
- •Самоучитель по Adobe InDesign
- •Введение
- •Соглашения, принятые в данной книге
- •Команды меню
- •Клавиши быстрого доступа
- •Вопрос о межплатформенной совместимости
- •Клавиши-модификаторы
- •Функции, зависящие от платформы
- •Знакомство с приложением
- •Использование палитр
- •Работа с палитрами
- •Работа с элементами интерфейса
- •Использование панели инструментов
- •Использование контекстных меню
- •Устройство документа
- •Создание документа
- •Задание параметров страницы
- •Изменение параметров страницы
- •Использование линеек
- •Настройка границ полей и колонок
- •Использование горизонтальных и вертикальных направляющих
- •Работа с сетками
- •Изменение масштаба
- •Использование инструментов Zoom и Hand
- •Использование палитры Navigator
- •Управление окнами
- •Сохранение документов
- •Открытие и закрытие файлов
- •Основы работы с текстом
- •Создание текстовых фреймов
- •Ввод текста
- •Выделение текста
- •Перемещение и удаление текста
- •Использование палитры Character
- •Установка гарнитуры и размера кегля
- •Текстовые эффекты
- •Настройка расстояния между строками и символами
- •Искажение текста
- •Выбор языка
- •Форматирование абзаца
- •Настройка выключки и отступов
- •Установка отступа вручную
- •Настройка параметров абзаца
- •Использование текстовых утилит
- •Работа с «потоком» текста
- •Использование специальных текстовых символов
- •Команды Windows
- •Команды Macintosh
- •Работа с объектами
- •Создание базовых форм
- •Выбор объектов
- •Перемещение объектов
- •Дублирование объектов
- •Изменение размеров объектов
- •Использование инструментов преобразования
- •Использование палитры Transform
- •Использование меню палитры Transform
- •Использование команд Arrange
- •Размещение объектов
- •Группировка объектов
- •Блокировка объектов
- •Работа с цветом
- •Работа с цветовыми моделями
- •Определение и сохранение образцов цвета
- •Использование библиотек образцов
- •Создание оттенков
- •Работа с неименованными цветами
- •Создание образцов градиентов
- •Создание неименованных градиентов
- •Использование инструмента Eyedropper
- •Наложение цвета
- •Моделирование объектов
- •Применение фоновой заливки
- •Применение эффектов контурной линии
- •Добавление угловых эффектов
- •Применение прозрачности
- •Наложение теней и растушевок
- •Использование инструмента Eyedropper
- •Установка значений объекта по умолчанию
- •Перо и кривые Безье
- •Рисование линий
- •Рисование кривых
- •Изменение угловых точек и кривых
- •Изменение контура
- •Изменение точек
- •Использование инструмента Pencil
- •Использование инструмента Smooth
- •Использование инструмента Erase
- •Импортированная графика
- •Размещение изображений
- •Специальные фреймы
- •Установка параметров импорта изображений
- •Редактирование изображений
- •Согласование размеров графики и фрейма
- •Вложение элементов
- •Моделирование помещенных изображений
- •Связанная графика
- •Внедренная графика
- •Использование обтравочных контуров
- •Импортирование прозрачных изображений
- •Просмотр изображений
- •Применение эффектов к изображениям
- •Текстовые эффекты
- •Обтекание
- •Размещение текста по контуру фрейма
- •Работа с линиями абзаца
- •Страницы книги
- •Добавление пустых страниц
- •Работа со страницами
- •Создание сложных разворотов
- •Импортирование текста
- •Опции импорта
- •Размещение текста
- •Разрыв текста
- •Работа со страницами-шаблонами
- •Настройка макета
- •Работа с номерами страниц
- •Изменение палитры Pages
- •Создание книг
- •Работа с оглавлением
- •Создание предметного указателя
- •Расстановка гиперсвязей
- •Слои
- •Создание и удаление слоев
- •Установка параметров слоя
- •Работа со слоями
- •Библиотеки
- •Сохранение элементов в библиотеке
- •Отображение элементов библиотеки
- •Поиск и сортировка библиотек
- •Табуляция и таблицы
- •Вставка символа табуляции
- •Установка позиций табулятора
- •Создание отточия
- •Создание и использование таблиц
- •Заполнение таблицы
- •Настройка параметров таблицы
- •Настройка параметров ячейки таблицы
- •Применение линий и фона в таблицах
- •Диагональные линии в ячейках
- •Автоматизация работы с текстом
- •Использование регистра
- •Проверка правописания
- •Поиск и замена текста
- •Задание стилей
- •Работа со стилями
- •Применение инструмента Eyedropper к тексту
- •Разметка текста
- •Поиск и замена шрифтов
- •Висячие и неразрывные строки
- •Средства верстки
- •Висячая пунктуация
- •Использование компоновщика абзаца
- •Управление интервалами
- •Управление расстановкой переносов
- •Использование базовой сетки
- •Использование шрифтов ОреnТуре
- •Управление цветом
- •Выбор настроек цвета
- •Работа с профайлами
- •Подготовка к печати
- •Печать документа
- •Настройка основных параметров печати
- •Параметры бумаги
- •Разбиение документа на страницы
- •Задание меток и области обреза
- •Настройка параметров вывода
- •Настройка параметров вывода изображений
- •Настройка дополнительных параметров
- •Использование стилей сглаживания прозрачности
- •Работа со стилями печати
- •Создание сводки печати
- •Создание отчета контрольной проверки
- •Компоновка пакета
- •Экспорт
- •Настройка параметров экспорта файла
- •Создание файлов PDF
- •Работа со стилями PDF
- •Работа с файлами EPS
- •Создание Web-файлов
- •Экспортирование файлов SVG
- •Экспортирование текста
- •Настройка InDesign
- •Изменение клавиш быстрого доступа
- •Установки программы
- •Настройка категории General
- •Настройка категории Text
- •Настройка категории Composition
- •Настройка категории Units & Increments
- •Настройка категории Grids
- •Настройка категории Guides
- •Настройка категории Dictionary
- •Настройка категории Display Performance
- •Настройка категории Workgroup
- •Конфигурирование дополнений
- •Получение обновлений от службы Adobe Online
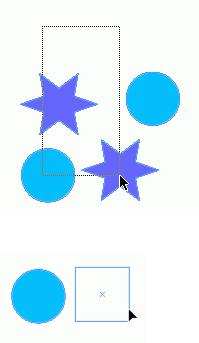
Удерживайте нажатой клавишу Shift, чтобы сохранить ширину и высоту объекта одинаковыми InDesign - программа для тех, кто говорит, что не может нарисовать даже пря мую линию. Инструмент Line (Линия) позволит сделать это даже ребенку
Создание прямой линии
1.Щелкните по инструменту Line на панели инструментов (рис. 4.7).
2.Установите курсор в том месте, откуд хотите начать линию.
Удерживайте нажатой клавишу Opt/Alt, ее ли хотите нарисовать линию из ее центра
3.Перетащите мышь для создания линии.
4.Отпустите кнопку мыши там, где хоти те закончить линию.
Удерживайте нажатой клавишу Shift чтобь нарисовать линию под углом в 45 градусов
Выбор объектов
Как только вы создали объекты, может использовать различные методы, чтоб выбирать эти объекты.
Выбор объекта щелчком мыши
1.Выберите инструмент Selection (Ченая стрелка) на панели инструмент (рис. 4.8).
2.Щелкните по объекту, который хоти выбрать.
Удерживайте нажатой клавишу Shift, чтобъх добавлять объекты к выбранным объектам. Удерживая нажатой клавишу Shift, щелкните по выбранному объекту, чтобы отказаться от его выделения.
Чтобы выбрать объекты, находящиеся на заднем плане, при щелчке мышью удерживайте нажатой клавишу Cmd/Ctrt
Вы можете также выбирать объекты, охватывая их областью выбора. Выбор объекта путем построения области выбора
1.Выберите инструмент Selection.
2.Протащите мышь по диагонали для создания области вокруг объектов, которые хотите
выбрать (рис. 4.9).
Вам не нужно накрывать прямоугольной областью выбора объект целиком, чтобы выделить его. Объекты будут выбраны, если любая их часть окажется в пределах области.
Удерживая нажатой клавишу Shift, щелкните мышью по другому объекту, чтобы выбрать и его Вы можете также использовать команду меню для выбора всех объектов на странице.
Выбор всех объектов на странице
Выполните команды Edit -> Select All (Редактирование -> Выделить все).
Рис. 4.9. Перетащите мышь, чтобы создать рамку для выбора объектов Эта команда активна, когда внутри текстового фрейма нет курсора
Рис. 4.10. Быстро перетащите объект, чтобы увидеть его рамку
70

Рис. 4.11. Остановитесь до завершения перетаскивания, чтобы увидеть изображение перемещаемого объекта
Перемещение объектов
Самый простой способ разместить объект на странице - это перетащить его на новое место. Перемещение объекта с помощью мыши
1.Выберите инструмент Selection (Выбор) на панели инструментов.
2.Щелкните по объекту, который хотите переместить. Вокруг объекта появится рамка с восемью ограничителями. Это указывает на то, что объект выбран
3.Установите инструмент Selection на границе рамки (но не на ограничителе)
4.Перетащите мышь, чтобы перемес тить объект. При быстром выполне нии операции вы увидите только изо( ражение рамки перемещаемого объекта (рис. 4.10).
Или Не отпуская кнопки мыши, сделайте паузу, прежде чем перетащите объект. В этот момент
вы увидите изображение объекта, который переместите (рис. 4.11).
Если объект содержит цветовое заполнение, градиент или изображение, вы можте перетащить его, установив инструме выбора непосредственно внутри объект; В противном случае вы должны будете зацепиться курсором за черту или рамку Можно также перемещать объект более точно. Один из способов сделать это воспользоваться
командой Move (Перемещение) в подменю Transform (Трансформирование). Использование команды Move
1.Выберите объект или объекты.
2.Выполните команды Object -> Transform -> Move (Элемент -> Трансформирование -> Перемещение). Откроется диалоговое окно Move (рис. 4.12).
Команда Move также доступна в контекстном меню. Установите флажок Preview, чтобы видеть результаты при вводе числа в диалоговом окне.
3.Используйте поля Horizontal (Горизонтально) и Vertical (Вертикально) для перемещения объекта вдоль осей.
4.Используйте поле Distance (Расстояние) для перемещения объекта на фиксированное расстояние.
5.Используйте поле Angle (Угол) для установки угла, вдоль которого передвинется объект.
6.Установите флажок Move Content (Переместить содержимое) для перемещения с объектом любой находящейся в нем графики.
7.Нажмите ОК, чтобы переместить оригинальный объект. Или
Щелкните по кнопке Сору, чтобы создать дубликат объекта в новом месте.
Копирование объекта при перемещении
1.Нажмите клавишу Opt/Alt, прежде чем начнете перемещение.
2.Переместите объект, как описано ранее. Двунаправленная изогнутая стрелка указывает на то, что создается копия (рис. 4.13).
3.Отпустите кнопку мыши. Копия появится на новом месте.
71
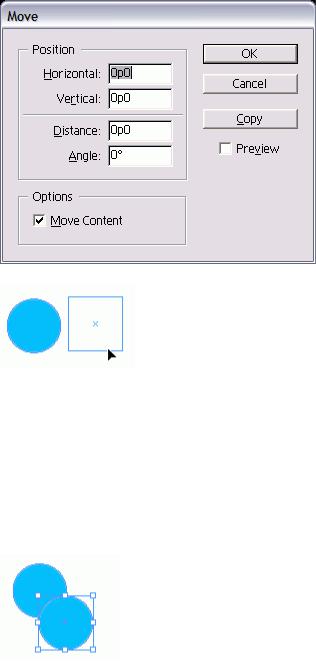
Рис. 4.12. Диалоговое окно Move позволяет управлять перемещением объектов
Рис. 4.13. Двунаправленная стрелка указывает, что создается копия перемещаемого объекта Использование команды Paste In Place
Я всегда задавалась вопросом, насколько полезна команда Paste In Place? В конце концов, если у вас уже есть копия объекта в одном месте, почему вам так нужна вторая копия поверх нее?
Но не в этом привлекательность данной команды. Ее сила состоит в том, что вы можете вставлять объект в том же самом месте на различных страницах или даже в том же самом месте в различных документах.
Пользователи программы PageMaker уважительно называют эту команду Powerpaste (Мощная вставка). Пользователи программы QuarkXPress удивляются, как это они раньше обходились без нее.
Рис. 4.14. С помощью команды Paste можно разместить объект в центре страницы
Дублирование объектов
1.Выберите объект дублирования.
2.Выполните команды Edit -> Duplicate (Редактирование -> Дублировать). Выбранный объект появится на странице рядом с оригиналом с небольшим смещением от него (рис. 4.15).
Вы можете сразу создать несколько копий объекта. Многократное дублирование объектов
1.Выберите объект.
2.Выполните команды Edit -> Step and Repeat (Редактирование -> Вклеить многократно). Появится диалоговое окно Step and Repeat (рис. 4.16).
3.В поле Repeat Count (Вклеить ... копий) введите число дубликатов, которые нужно создать.
4.В поле Horizontal Offset (Сдвиг по горизонтали) укажите расстояние для горизонтального отступа между копиями.
5.В поле Vertical Offset (Сдвиг по вертикали) введите величину вертикального отступа между копиями.
6.Щелкните ОК. Выбранный объект будет дублирован в заданных позициях (рис. 4.17).
72
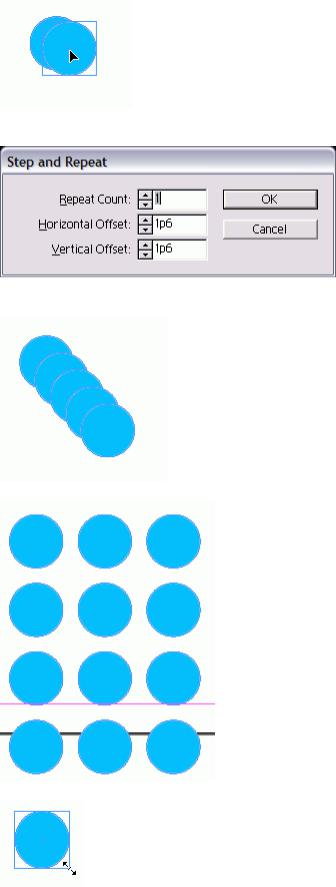
Если хотите получить пространство между объектами, создайте отступ, равный, по крайней мере, ширине и высоте объекта плюс размер пространства между объектами.
Иногда может потребоваться несколько дублей объектов, чтобы получить горизонтальную и вертикальную решетку. И хотя посредством команды Step and Repeat сделать это за один шаг нельзя, можете использовать ее для создания решетки (рис. 4.18).
Рис. 4.15. Команда Duplicate используется для размещения объекта на странице рядом с оригиналом с небольшим смещением от него
Рис. 4.16. Диалоговое окно Step and Repeat предназначено для создания многочисленных копий объекта, расположенных с определенными горизонтальными и вертикальными интервалами
Рис. 4.17. С помощью команды Step and Repeatбыло создано пять копий первого круга
Рис. 4.18. Пример использования команды Step and Repeat для создания решетки объектов
Рис. 4.19. Используйте ограничители, чтобы изменить размеры объекта
73
