
- •Самоучитель по Adobe InDesign
- •Введение
- •Соглашения, принятые в данной книге
- •Команды меню
- •Клавиши быстрого доступа
- •Вопрос о межплатформенной совместимости
- •Клавиши-модификаторы
- •Функции, зависящие от платформы
- •Знакомство с приложением
- •Использование палитр
- •Работа с палитрами
- •Работа с элементами интерфейса
- •Использование панели инструментов
- •Использование контекстных меню
- •Устройство документа
- •Создание документа
- •Задание параметров страницы
- •Изменение параметров страницы
- •Использование линеек
- •Настройка границ полей и колонок
- •Использование горизонтальных и вертикальных направляющих
- •Работа с сетками
- •Изменение масштаба
- •Использование инструментов Zoom и Hand
- •Использование палитры Navigator
- •Управление окнами
- •Сохранение документов
- •Открытие и закрытие файлов
- •Основы работы с текстом
- •Создание текстовых фреймов
- •Ввод текста
- •Выделение текста
- •Перемещение и удаление текста
- •Использование палитры Character
- •Установка гарнитуры и размера кегля
- •Текстовые эффекты
- •Настройка расстояния между строками и символами
- •Искажение текста
- •Выбор языка
- •Форматирование абзаца
- •Настройка выключки и отступов
- •Установка отступа вручную
- •Настройка параметров абзаца
- •Использование текстовых утилит
- •Работа с «потоком» текста
- •Использование специальных текстовых символов
- •Команды Windows
- •Команды Macintosh
- •Работа с объектами
- •Создание базовых форм
- •Выбор объектов
- •Перемещение объектов
- •Дублирование объектов
- •Изменение размеров объектов
- •Использование инструментов преобразования
- •Использование палитры Transform
- •Использование меню палитры Transform
- •Использование команд Arrange
- •Размещение объектов
- •Группировка объектов
- •Блокировка объектов
- •Работа с цветом
- •Работа с цветовыми моделями
- •Определение и сохранение образцов цвета
- •Использование библиотек образцов
- •Создание оттенков
- •Работа с неименованными цветами
- •Создание образцов градиентов
- •Создание неименованных градиентов
- •Использование инструмента Eyedropper
- •Наложение цвета
- •Моделирование объектов
- •Применение фоновой заливки
- •Применение эффектов контурной линии
- •Добавление угловых эффектов
- •Применение прозрачности
- •Наложение теней и растушевок
- •Использование инструмента Eyedropper
- •Установка значений объекта по умолчанию
- •Перо и кривые Безье
- •Рисование линий
- •Рисование кривых
- •Изменение угловых точек и кривых
- •Изменение контура
- •Изменение точек
- •Использование инструмента Pencil
- •Использование инструмента Smooth
- •Использование инструмента Erase
- •Импортированная графика
- •Размещение изображений
- •Специальные фреймы
- •Установка параметров импорта изображений
- •Редактирование изображений
- •Согласование размеров графики и фрейма
- •Вложение элементов
- •Моделирование помещенных изображений
- •Связанная графика
- •Внедренная графика
- •Использование обтравочных контуров
- •Импортирование прозрачных изображений
- •Просмотр изображений
- •Применение эффектов к изображениям
- •Текстовые эффекты
- •Обтекание
- •Размещение текста по контуру фрейма
- •Работа с линиями абзаца
- •Страницы книги
- •Добавление пустых страниц
- •Работа со страницами
- •Создание сложных разворотов
- •Импортирование текста
- •Опции импорта
- •Размещение текста
- •Разрыв текста
- •Работа со страницами-шаблонами
- •Настройка макета
- •Работа с номерами страниц
- •Изменение палитры Pages
- •Создание книг
- •Работа с оглавлением
- •Создание предметного указателя
- •Расстановка гиперсвязей
- •Слои
- •Создание и удаление слоев
- •Установка параметров слоя
- •Работа со слоями
- •Библиотеки
- •Сохранение элементов в библиотеке
- •Отображение элементов библиотеки
- •Поиск и сортировка библиотек
- •Табуляция и таблицы
- •Вставка символа табуляции
- •Установка позиций табулятора
- •Создание отточия
- •Создание и использование таблиц
- •Заполнение таблицы
- •Настройка параметров таблицы
- •Настройка параметров ячейки таблицы
- •Применение линий и фона в таблицах
- •Диагональные линии в ячейках
- •Автоматизация работы с текстом
- •Использование регистра
- •Проверка правописания
- •Поиск и замена текста
- •Задание стилей
- •Работа со стилями
- •Применение инструмента Eyedropper к тексту
- •Разметка текста
- •Поиск и замена шрифтов
- •Висячие и неразрывные строки
- •Средства верстки
- •Висячая пунктуация
- •Использование компоновщика абзаца
- •Управление интервалами
- •Управление расстановкой переносов
- •Использование базовой сетки
- •Использование шрифтов ОреnТуре
- •Управление цветом
- •Выбор настроек цвета
- •Работа с профайлами
- •Подготовка к печати
- •Печать документа
- •Настройка основных параметров печати
- •Параметры бумаги
- •Разбиение документа на страницы
- •Задание меток и области обреза
- •Настройка параметров вывода
- •Настройка параметров вывода изображений
- •Настройка дополнительных параметров
- •Использование стилей сглаживания прозрачности
- •Работа со стилями печати
- •Создание сводки печати
- •Создание отчета контрольной проверки
- •Компоновка пакета
- •Экспорт
- •Настройка параметров экспорта файла
- •Создание файлов PDF
- •Работа со стилями PDF
- •Работа с файлами EPS
- •Создание Web-файлов
- •Экспортирование файлов SVG
- •Экспортирование текста
- •Настройка InDesign
- •Изменение клавиш быстрого доступа
- •Установки программы
- •Настройка категории General
- •Настройка категории Text
- •Настройка категории Composition
- •Настройка категории Units & Increments
- •Настройка категории Grids
- •Настройка категории Guides
- •Настройка категории Dictionary
- •Настройка категории Display Performance
- •Настройка категории Workgroup
- •Конфигурирование дополнений
- •Получение обновлений от службы Adobe Online
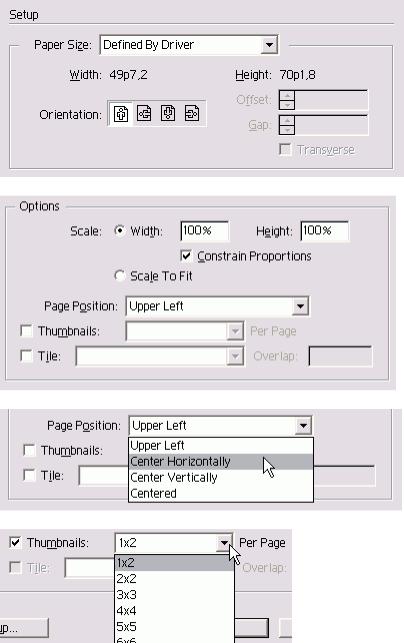
Выберите опцию Range (Выборочно), чтобы ввести диапазон печатаемых страниц.
Чтобы напечатать диапазон страниц, используйте дефис, например 4-6. Если хотите напечатать отдельные страницы, поставьте запятую, например 8,9.
2.В меню Sequence (Печатать) выберите опцию All Pages (Подряд), Even Pages (Четные) или Odd Pages (Нечетные).
3.Установите флажок Spreads (Книжные развороты), чтобы на каждом листе печатались две смежные страницы документа.
4.Установите флажок Print Master Pages (Страницы-шаблоны) для печати страниц-шаблонов документа.
Настройка прочих основных опций
1.Установите флажок Print Non-printing Objects (Непечатаемые объекты), чтобы вывести на печать непечатаемые объекты (рис. 17.5).
2.Установите флажок Print Blank Pages (Пустые страницы) для печати страниц, на которых отсутствуют видимые элементы.
3.Установите флажок Print Visible Guides and Baseline Grids (Видимые направляющие и базовые сетки) для вывода на печать направляющих и сеток.
Рис. 17.6. Настройки формата бумаги и ориентации категории Setup р диалогового окна Print
Рис. 17.7. Настройки Options категории Setup диалогового окна Print
Рис. 17.8. Меню Page Position категории Setup диалогового окна Print
Рис. 17.9. Меню Thumbnails категории Setup диалогового окна Print
Параметры бумаги
Категория Setup (Бумага) содержит настройки формата бумаги и ее ориентации.
263
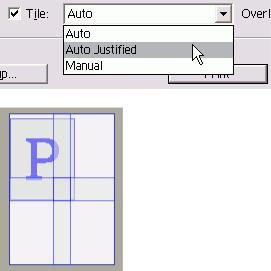
Формат и ориентация бумаги
1.Выберите формат бумаги для печати из меню Paper Size (Формат) - рис. 17.6. Это меню изменяется в зависимости от вы бранного принтера.
2.Щелкните по одной из кнопок задания ориентации, чтобы указать направле ние печати документа.
Настройка параметров страницы
1.Чтобы изменить размер печатаемого до кумента на бумаге, введите значение опции Scale (Масштаб) в поле Height (Высота) или Width (Ширина) - рис. 17.7
2.Установите переключатель в положение Scale to Fit (По формату) для авто матического изменения масштаба до кумента в соответствии с выбранныи форматом бумаги.
3.Укажите положение документа на стра нице в меню Page Position (Положени страницы) - рис.
4.Установите флажок Thumbnails (Миниатюры) для печати на одном лист нескольких страниц документа в умень шенном масштабе.
5.Если вы выбрали опцию Thumbnail задайте количество страниц, печатае мых на каждом листе (рис. 17.9).
Разбиение документа на страницы
Если размеры документа превышают размер листов бумаги, заложенных в принтере, вы можете напечатать его по частям, а затем скомпоновать. Этот процесс называется разбиением. Опция автоматического разбиения делит страницу на более мелкие части.
Автоматическое разбиение страниц
1.Установите флажок Tile (Разбиение) в категории Setup (Бумага) диалогового окна Print.
2.Из списка Tile выберите опцию Auto (Авто)-рис. 17.10.
3.Введите значение в поле Overlap (Перекрытие), чтобы задать величину области наложения фрагментов страницы друг на друга.
Страницы документа отображается в области предварительного просмотра, расположенной в нижней левой части диалогового окна (рис. 17.11).
Автоматическое равномерное разбиение делит страницу таким образом, что правая граница документа совпадает с правым полем печати, а нижняя граница-с нижним полем (рис. 17.12). Данная настройка позволяет убрать пустое пространство справа и снизу разбиваемой страницы. Автоматическое равномерное разбиение страниц
1.Установите флажок Tile в категории Setup диалогового окна Print.
2.Из списка Tile выберите опцию Auto Justified (Выровнено).
Рис. 17.10. Меню Tile категории Setup диалогового окна Print
Рис. 17.11. Область предварительного просмотра после применения команды Auto из меню Tile
264
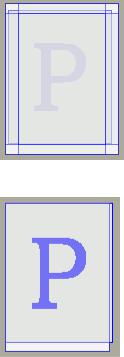
Рис. 17.12. Область предварительного просмотра после применения команды Auto Justified из меню Tile
Рис. 17.13. Область просмотра опции разбивки страниц вручную Область обреза
Почему объекты необходимо располагать таким образом, чтобы они выходили за край макета? Причина заключается в том, что машины, обрезающие страницы, не всегда делают это аккуратно. При благоприятном стечении обстоятельств (если только ваша типография не будет обрезать страницы во время землетрясения) вам не понадобится область обреза более 6 мм. Однако, если вы сомневаетесь, уточните у специалистов типографии этот размер.
Разбивать страницы можно и вручнук: При этом желательно проследить, чтобы край страницы не проходил по важной части документа.
Разбиение страницы вручную
1.Задайте верхний левый угол печатае мой области при помощи пиктограммы Точка пересечения осей из левого верхнего угла экрана - рис. 17.13 (более подробно о настройке точки отсчета см. в главе 2).
2.Выполните команды File -> Print.
3.Выберите категорию Setup в диалоге вом окне Print.
4.В меню Tile (Разбиение) щелкните по опции Manual (Вручную).
Печатаемый образец отображается в о( ласти предварительного просмотра диалогового окна Print (рис. 17.14).
5.Щелкните по кнопке Print (Печатать чтобы напечатать страницу.
6.Переместите точку отсчета, чтобы задать новую область печати.
7.Для того чтобы напечатать второй фрагмент, повторите шаги 2-5.
8.Повторяйте шаги до тех пор, пока будет напечатана вся страница.
Задание меток и области обреза
Вы можете также добавлять данные, указывающие место обреза страницы, документа и т.п. Эта информация называется метками печати или метм ми страницы. Настройка метки страницы
1. Установите флажок All Printers Marks - (Типографские метки), чтобы выбрать все метки, или используйте отдельные поля меток, чтобы настроить каждую из них (рис. 17.15 и 17.16):
-Crop Marks (Метки обреза) - место обреза страницы;
-Page Information (Описание страницы) - имя файла, номер страницы и время печати документа;
-Registration Marks (Метки совмещения) - крестики, используемые для совмещения отдельных фотоформ при цветоделении;
— Color Bars (Цветовые шкалы) - прямоугольники, которые содержат цвета, используемые в документе, а также специальные шкалы, необходимые для калибровки печатной машины;
265
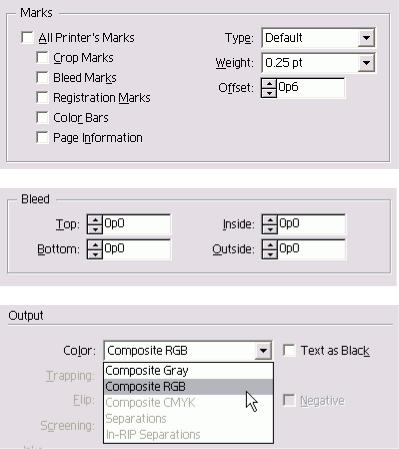
-Bleed Marks (Метки области обреза) - величина смещения изображения относительно меток обреза для его правильного обреза;
-Туре (Тип) - специальный набор меток, например метки, используемые для печати в Японии. 2. Введите значение толщины меток обреза в поле Weight (Толщина).
3. Введите значение расстояния между метками и краем обреза страницы в поле Offset (Смещение).
Задание области обреза необходимо для печати объектов, выходящих за край страницы, рис. 17.17.
Рис. 17.14. Настройки меток категории Marks and Bleeds диалогового окна Print
Рис. 17.15. Поля Bleed категории Marks and Bleeds диалогового окна Print
Рис. 17.16. Меню Color категории Output диалогового окна Print Область обреза
Введите значение для каждого края страницы в области Bleed (Область обреза) категории Marks and Bleeds (Метки и обрез) диалогового окна Print (Печатать) -рис. 17.18.
Настройка параметров вывода
Вам может понадобиться настроить параметры цвета для печати цветных документов. Выбор цветовой модели
1. Выберите одну из следующих опций меню Color (Цвет) - рис. 17.19:
-Composite Gray (Составной серый) -все цвета передаются оттенками серого цвета; используется для печати на черно-белых лазерных принтерах;
-Composite RGB (Составной RGB) -для печати используется модель RGB (на струйных принтерах RGB);
-Composite CMYK (Составной CMYK)-для печати используется модель CMYK (на печатающих устройствах CMYK);
-Separations (Цветоделение) - печать каждого цвета многокрасочного процесса на отдельной пленке (странице).
2. Выбрав одну из составных опций, вы можете установить флажок Text as Black (Текст - черным).
Опция Text as Black используется в случае, если вы хотите сделать цветной текст хорошо читаемым при печати на монохромном принтере. Вы можете изменить линиатуру и угол наклона полутонов изображения.
266
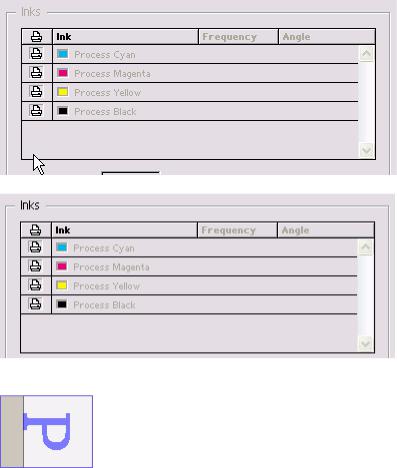
Изменение параметров растра
Задайте линиатуру и угол наклона полутонового растра в меню Screening (Растрирование) - рис. 17.19.
Или
Выберите цвет в разделе Inks (Краски), а затем используйте поля Frequency (Линиа-тура) и Angle (Угол наклона) - рис. 17.20.
Или
Выберите опцию Custom (Заказное) в меню Screening, а затем воспользуйтесь полями Frequency и Angle.
При выборе опции Separations (Цветоделение) в меню Color (Цвет) вы можете контролировать печать отдельных красок.
Это дает возможность увидеть, какие цвета используются при печати документа. Выбор цветов для цветоделения
Щелкните по пиктограмме принтера, расположенной рядом с названием каждого цвета (рис. 17.21). Если она отображается, цвет будет напечатан, в противном случае - нет.
Обычно документ представляет собой позитивное изображение, расположенное напечатанной стороной вверх. Однако при создании цветоделения вам может понадобиться перевернуть изображение и получить его негативную версию.
Зеркальное отражение документа
Выберите одну из опций в меню Flip (Зеркало) категории Output диалогового окна Print (рис. 17.22, 17.23).
Рис. 17.17. Поля Frequency и Angle категории Output диалогового окна Print
Рис. 17.18. Щелкните по пиктограмме принтера рядом с названием цвета, чтобы не печатать данную краску
Рис. 17.19. Результат изменения направления документа после применения одной из команд меню Flip
Настройка треппинга Треппинг - это одно из самых мощных программных средств, которое управляет способом
наложения граничащих друг с другом цветов при печати. Однако это средство в руках неопытных пользователей может принести серьезный вред. Если вы не владеете этими вопросами, оставьте для параметров треппинга значения по умолчанию. Прежде чем применять треппинг в программе InDesign, прочтите несколько книг по цветной полиграфии, поговорите со
267
