
- •Самоучитель по Adobe InDesign
- •Введение
- •Соглашения, принятые в данной книге
- •Команды меню
- •Клавиши быстрого доступа
- •Вопрос о межплатформенной совместимости
- •Клавиши-модификаторы
- •Функции, зависящие от платформы
- •Знакомство с приложением
- •Использование палитр
- •Работа с палитрами
- •Работа с элементами интерфейса
- •Использование панели инструментов
- •Использование контекстных меню
- •Устройство документа
- •Создание документа
- •Задание параметров страницы
- •Изменение параметров страницы
- •Использование линеек
- •Настройка границ полей и колонок
- •Использование горизонтальных и вертикальных направляющих
- •Работа с сетками
- •Изменение масштаба
- •Использование инструментов Zoom и Hand
- •Использование палитры Navigator
- •Управление окнами
- •Сохранение документов
- •Открытие и закрытие файлов
- •Основы работы с текстом
- •Создание текстовых фреймов
- •Ввод текста
- •Выделение текста
- •Перемещение и удаление текста
- •Использование палитры Character
- •Установка гарнитуры и размера кегля
- •Текстовые эффекты
- •Настройка расстояния между строками и символами
- •Искажение текста
- •Выбор языка
- •Форматирование абзаца
- •Настройка выключки и отступов
- •Установка отступа вручную
- •Настройка параметров абзаца
- •Использование текстовых утилит
- •Работа с «потоком» текста
- •Использование специальных текстовых символов
- •Команды Windows
- •Команды Macintosh
- •Работа с объектами
- •Создание базовых форм
- •Выбор объектов
- •Перемещение объектов
- •Дублирование объектов
- •Изменение размеров объектов
- •Использование инструментов преобразования
- •Использование палитры Transform
- •Использование меню палитры Transform
- •Использование команд Arrange
- •Размещение объектов
- •Группировка объектов
- •Блокировка объектов
- •Работа с цветом
- •Работа с цветовыми моделями
- •Определение и сохранение образцов цвета
- •Использование библиотек образцов
- •Создание оттенков
- •Работа с неименованными цветами
- •Создание образцов градиентов
- •Создание неименованных градиентов
- •Использование инструмента Eyedropper
- •Наложение цвета
- •Моделирование объектов
- •Применение фоновой заливки
- •Применение эффектов контурной линии
- •Добавление угловых эффектов
- •Применение прозрачности
- •Наложение теней и растушевок
- •Использование инструмента Eyedropper
- •Установка значений объекта по умолчанию
- •Перо и кривые Безье
- •Рисование линий
- •Рисование кривых
- •Изменение угловых точек и кривых
- •Изменение контура
- •Изменение точек
- •Использование инструмента Pencil
- •Использование инструмента Smooth
- •Использование инструмента Erase
- •Импортированная графика
- •Размещение изображений
- •Специальные фреймы
- •Установка параметров импорта изображений
- •Редактирование изображений
- •Согласование размеров графики и фрейма
- •Вложение элементов
- •Моделирование помещенных изображений
- •Связанная графика
- •Внедренная графика
- •Использование обтравочных контуров
- •Импортирование прозрачных изображений
- •Просмотр изображений
- •Применение эффектов к изображениям
- •Текстовые эффекты
- •Обтекание
- •Размещение текста по контуру фрейма
- •Работа с линиями абзаца
- •Страницы книги
- •Добавление пустых страниц
- •Работа со страницами
- •Создание сложных разворотов
- •Импортирование текста
- •Опции импорта
- •Размещение текста
- •Разрыв текста
- •Работа со страницами-шаблонами
- •Настройка макета
- •Работа с номерами страниц
- •Изменение палитры Pages
- •Создание книг
- •Работа с оглавлением
- •Создание предметного указателя
- •Расстановка гиперсвязей
- •Слои
- •Создание и удаление слоев
- •Установка параметров слоя
- •Работа со слоями
- •Библиотеки
- •Сохранение элементов в библиотеке
- •Отображение элементов библиотеки
- •Поиск и сортировка библиотек
- •Табуляция и таблицы
- •Вставка символа табуляции
- •Установка позиций табулятора
- •Создание отточия
- •Создание и использование таблиц
- •Заполнение таблицы
- •Настройка параметров таблицы
- •Настройка параметров ячейки таблицы
- •Применение линий и фона в таблицах
- •Диагональные линии в ячейках
- •Автоматизация работы с текстом
- •Использование регистра
- •Проверка правописания
- •Поиск и замена текста
- •Задание стилей
- •Работа со стилями
- •Применение инструмента Eyedropper к тексту
- •Разметка текста
- •Поиск и замена шрифтов
- •Висячие и неразрывные строки
- •Средства верстки
- •Висячая пунктуация
- •Использование компоновщика абзаца
- •Управление интервалами
- •Управление расстановкой переносов
- •Использование базовой сетки
- •Использование шрифтов ОреnТуре
- •Управление цветом
- •Выбор настроек цвета
- •Работа с профайлами
- •Подготовка к печати
- •Печать документа
- •Настройка основных параметров печати
- •Параметры бумаги
- •Разбиение документа на страницы
- •Задание меток и области обреза
- •Настройка параметров вывода
- •Настройка параметров вывода изображений
- •Настройка дополнительных параметров
- •Использование стилей сглаживания прозрачности
- •Работа со стилями печати
- •Создание сводки печати
- •Создание отчета контрольной проверки
- •Компоновка пакета
- •Экспорт
- •Настройка параметров экспорта файла
- •Создание файлов PDF
- •Работа со стилями PDF
- •Работа с файлами EPS
- •Создание Web-файлов
- •Экспортирование файлов SVG
- •Экспортирование текста
- •Настройка InDesign
- •Изменение клавиш быстрого доступа
- •Установки программы
- •Настройка категории General
- •Настройка категории Text
- •Настройка категории Composition
- •Настройка категории Units & Increments
- •Настройка категории Grids
- •Настройка категории Guides
- •Настройка категории Dictionary
- •Настройка категории Display Performance
- •Настройка категории Workgroup
- •Конфигурирование дополнений
- •Получение обновлений от службы Adobe Online
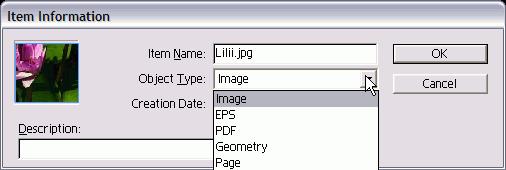
Рис. 12.7. Диалоговое окно Hem Information позволяет изменять информацию, относящуюся к каждому элементу
Рис. 12.8. Используйте окно Object Type list, чтобы выбрать метку для библиотечного элемента Добавление информации о библиотечных элементах
1.Выберите элемент.
2.Щелкните по кнопке Library Item Information (Информация об элементе). Или
Выберите опцию Item Information (Информация об элементе) из меню палитры Library. Откроется диалоговое окно Item Information (рис. 12.7).
3.Введите имя элемента в поле Item Name (Имя элемента).
4.В списке Object Type (Тип объекта) выберите следующие категории (рис. 12.8):
-Image (Изображение) - изображения, например файлы PSD или TIFF;
-EPS - файлы EPS;
-PDF - файлы PDF;
-Geometry (Форма) - фреймы и линейки, которые не содержат изображения или текста;
-Page (Страница) - страница целиком;
-Text (Текст) - текстовые фреймы.
В программе InDesign категория назначается в момент добавления элементов в библиотеку. Вы можете изменять категорию элемента по желанию.
5. Введите описание элемента.
Описание может представлять собой ключевое слово или другую информацию, которая помогает идентифицировать элемент.
Поиск и сортировка библиотек
Когда элементов в библиотеке много, их поиск может быть затруднен. В программе InDesign специальная мощная функция облегчает поиск определенных элементов в библиотеке. Поиск в пределах библиотеки
1.Щелкните по кнопке Show Library Subset (Показать подгруппу). Или
Выберите опцию Show Subset (Показать подгруппу) из подменю палитры Library. Откроется диалоговое окно Subset (Подгруппа) - рис. 12.9.
2.Щелкните по переключателю Search Entire Library (Искать по всей библиотеке), чтобы искать все элементы в библиотеке (рис. 12.10).
Или
Щелкните по переключателю Search Currently Shown Items (Искать среди показанных элементов), чтобы просматривать только те элементы, которые в настоящее время отображены в библиотеке.
3.Используйте меню и поля Parameters (Параметры), чтобы установить критерии поиска (рис. 12.11).
4.Щелкните по кнопке More Choices (Больше вариантов), чтобы довести количество вариантов поиска в списке параметров максимум до пяти.
201
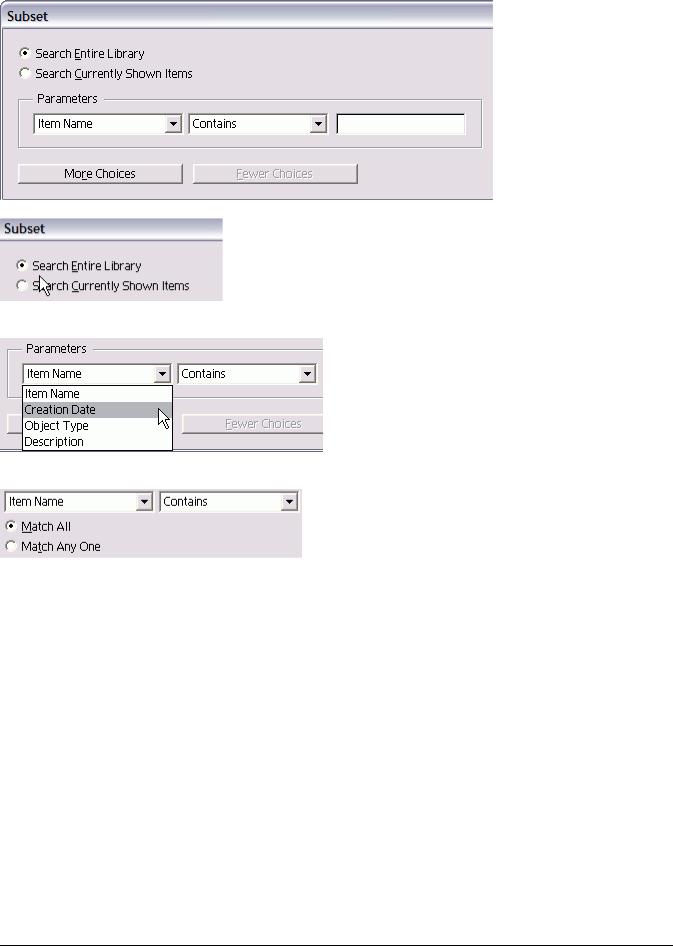
Рис. 12.9. Диалоговое окно Subset позволяет находить определенные библиотечные элементы
Рис. 12.10. Критерии поиска в диалоговом окне 'Subset позволяют искать определенные элементы в библиотеке
Рис. 12.11. Меню Parameters позволяет выбирать, какая часть информации об элементе разыскивается
Рис. 12.12. Критерии соответствия в диалоговом окне Subset служат для согласования элементов поиска
5.Щелкните по переключателю Match All (Совпадение по всем), чтобы указать только те элементы, которые соответствуют всем поисковым вариантам (рис. 12.12).
Или
Щелкните по переключателю Match Any One (Совпадение по любому), чтобы найти элементы, которые встречаются хотя бы в одном из поисковых параметров.
6.Щелкните ОК, чтобы отобразить только те элементы, которые отвечают поисковым критериям. Используйте кнопки Back (Назад) или Forward (Вперед) для перемещения по ранее установленным поисковым настройкам в диалоговом окне Subset.
Отображение всех библиотечных элементов
Выберите опцию Show All (Показать все) из подменю палитры Library. Сортировка библиотечных элементов
Выберите опцию из выпадающего меню Sort Items (Сортировать элементы) в палитре Library:
∙By Name (По имени) - расстановка элементов в алфавитном порядке;
∙By Oldest (По старейшим) - расстановка элементов в порядке их добавления, начиная с самых ранних элементов;
∙By Newest (По новейшим) - расстановка элементов в порядке их добавления, начиная с самых новых элементов;
∙By Type (По типу) - упорядочение элементов в группах по категориям.
202
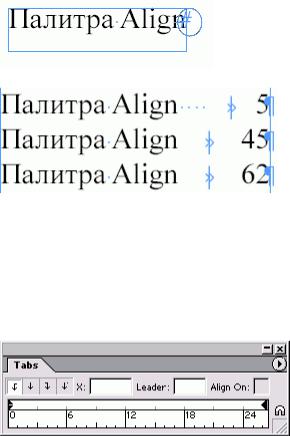
Табуляция и таблицы
∙Вставка символа табуляции
∙Установка позиций табулятора
∙Создание отточия
∙Создание и использование таблиц
∙Заполнение таблицы
∙Настройка параметров таблицы
∙Настройка параметров ячейки таблицы
∙Применение линий и фона в таблицах
∙Диагональные линии в ячейках
Вставка символа табуляции
Впроцессе работы с табуляцией существует два основных момента. Первый -это вставка символа табуляции, который означает переход текста в определенную позицию.
Вставка символа табуляции в текст 1. Установите курсор в место расположения символа табуляции.
2. Нажмите клавишу табуляции на клавиатуре. В тексте появится символ табуляции (рис. 13.1). Чтобы символ табуляции отображался в тексте, выполните команды Туре -> Show Hidden Characters (Текст -> Показать непечатаемые символы).
Программа InOesign распознает символы табуляции и в импортированном тексте.
Впрограмме существует также специальный тип символа табуляции, называемый правая табуляция. При наличии такого знака текст внутри фрейма автоматически выравнивается по правому краю (рис. 13.2).
Вставка символа правой табуляции 1. Установите курсор в место вставки символа правой табуляции. 2. Нажмите клавиши Shift+Tab.
Или
Вставьте символ при помощи команды Insert Special Character (Вставить специальный символ) контекстного меню.
Рис. 13.1. Символ табуляции является непечатаемым символом текста
Рис. 13.2. Символ правой табуляции свидетельствует о том, что текст будет размещен в правой части текстового фрейма Вставка табуляции в текст
Вставить символ табуляции в текст очень просто. Для этого нажмите клавишу табуляции. Тем не менее существуют некоторые правила работы с табуляцией.
Следует вставлять только один символ для каждого столбца. Даже если текст не будет расположен нужным образом, не нажимайте клавишу табуляции повторно. Выравнивайте столбцы, используя палитру Tabs (Табуляция) и табуляторы.
Рис. 13.3. Палитра Tabs содержит элементы управления для вставки табуляторов и выравнивания текста по ним
203
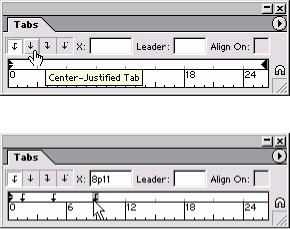
Рис. 13.4. Для выравнивания текста выберите одну из четырех пиктограмм, соответствующих нужному способу выравнивания
Рис. 13.5. Примеры размещения текста в результате применения четырех видов выравнивания
Установка позиций табулятора
Следующим и наиболее важным моментом работы с табуляцией является установка позиций табуляторов или элементов управления форматированием, определяющих позиции перехода текста при нажатии клавиши табуляции. Эти позиции задаются в палитре Tabs.
Палитра Tabs
Выполните команды Туре -> Tabs (Текст -> Табуляция). Поверх текстового фрейма появится палитра Tabs (рис. 13.3),
Вслучае, если палитра Tabs не отображается рядом с текстом, щелкните по пиктограмме Position Palette above Text Frame, чтобы палитра появилась в нужном месте.
Выбор позиции табулятора 1. Выделите текст.
2. Выберите одну из четырех пиктограмм выравнивания на линейке (рис. 13.4 и 13.5): - Влево - выравнивание левой границы текста по позиции табулятора; - По центру - центрирование текста по отношению к позиции табулятора;
- Вправо - выравнивание правой гра ницы текста по позиции табулятора - По десятичной точке - выравнива ние текста по десятичной точке в чис ловых выражениях или точке пред ложения.
3. Щелкните по линейке в том месте, где вы хотите поместить табулятор. Или
Введите число в поле X (Позиция). Небольшая пиктограмма табулятора укажет позицию табуляции.
Табуляторы по умолчанию предназначены для выравнивания по левому краю и располагаются с шагом 1,27 см. При добавлении нового табулятора в линейку все исходные табуляторы с левой стороны от него исчезают.
Перемещение табулятора 1. Выделите текст.
2. Откройте палитру Tabs.
3. Чтобы изменить вид выравнивания, выберите нужный маркер табулятора, а затем щелкните по другой пиктограмме выравнивания.
Или
Удерживая нажатой клавишу Opt/Alt, щелкните по маркеру табулятора на линейке. 4. Чтобы изменить позицию табуляции, перетащите табулятор в новое место.
Во время перемещения табулятора вдоль линейки его положение в тексте будет отмечено черной линией, даже если палитра не выровнена относительно текстового фрейма (рис. 13.6).
Вбольшинстве случаев необходимо, чтобы копии табулятора равномерно распределялись по ширине всего текстового фрейма. Программа InDesign позволяет легко это сделать.
204
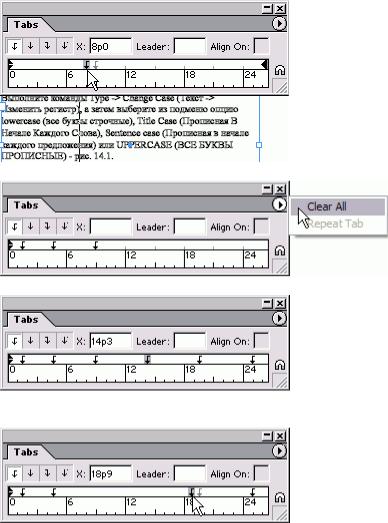
Рис. 13.6. При перемещении табулятора линия в тексте поможет уточнить его положение
Рис. 13.7. Меню палитры Tabs содержит две основные команды для работы с табуляцией
Рис. 13.8. Команда Repeat Tab позволяет добавлять копии табулятора на одинаковом расстоянии друг от друга
Рис. 13.9. Чтобы удалить табулятор, перетащите его с линейки палитры Дублирование существующего табулятора
1.Разместите первый табулятор на линейке.
2.Не снимая выделения с маркера табулятора, выберите опцию Repeat Tab (Повторить) из меню палитры (рис. 13.7). Новые позиции будут добавлены на линейку с одинаковым интервалом (рис. 13.8).
Табуляторы, созданные посредством команды Repeat Tab, не связаны и могут перемещаться независимо друг от друга.
Вы можете без труда удалять размещенные табуляторы из линейки палитры. Удаление табулятора
1.Выделите табулятор на линейке палитры.
2.Перетащите маркер табулятора за пре делы линейки. Табулятор будет удален?
В случае отсутствия табуляторов слева о удаленного будут восстановлены табуляторы по умолчанию с заданным интервале: 1,27см.
При наличии большого количества лиш них табуляторов на линейке палитры bi можете удалить их все с помощью одно команды.
Удаление всех табуляторов с линейки
Выберите опцию Clear All (Удалить все из меню палитры (рис. 13.9). Будут восстановлены табуляторы по умолчанию с интервалом 1,27 см. Табулятор по десятичной точке выравнивает числовые данные по точке. Однако вы можете выравнивать текст по любому другому символу. Например, при указании суммы в валюте некоторых стран вместо точки используется запятая. Программа InDesign позволяет установить произвольный символ выравнивания.
Установка символа выравнивания
1.Выберите маркер табулятора по десятичной точке.
2.Добавьте табулятор в линейку.
205
