
- •Самоучитель по Adobe InDesign
- •Введение
- •Соглашения, принятые в данной книге
- •Команды меню
- •Клавиши быстрого доступа
- •Вопрос о межплатформенной совместимости
- •Клавиши-модификаторы
- •Функции, зависящие от платформы
- •Знакомство с приложением
- •Использование палитр
- •Работа с палитрами
- •Работа с элементами интерфейса
- •Использование панели инструментов
- •Использование контекстных меню
- •Устройство документа
- •Создание документа
- •Задание параметров страницы
- •Изменение параметров страницы
- •Использование линеек
- •Настройка границ полей и колонок
- •Использование горизонтальных и вертикальных направляющих
- •Работа с сетками
- •Изменение масштаба
- •Использование инструментов Zoom и Hand
- •Использование палитры Navigator
- •Управление окнами
- •Сохранение документов
- •Открытие и закрытие файлов
- •Основы работы с текстом
- •Создание текстовых фреймов
- •Ввод текста
- •Выделение текста
- •Перемещение и удаление текста
- •Использование палитры Character
- •Установка гарнитуры и размера кегля
- •Текстовые эффекты
- •Настройка расстояния между строками и символами
- •Искажение текста
- •Выбор языка
- •Форматирование абзаца
- •Настройка выключки и отступов
- •Установка отступа вручную
- •Настройка параметров абзаца
- •Использование текстовых утилит
- •Работа с «потоком» текста
- •Использование специальных текстовых символов
- •Команды Windows
- •Команды Macintosh
- •Работа с объектами
- •Создание базовых форм
- •Выбор объектов
- •Перемещение объектов
- •Дублирование объектов
- •Изменение размеров объектов
- •Использование инструментов преобразования
- •Использование палитры Transform
- •Использование меню палитры Transform
- •Использование команд Arrange
- •Размещение объектов
- •Группировка объектов
- •Блокировка объектов
- •Работа с цветом
- •Работа с цветовыми моделями
- •Определение и сохранение образцов цвета
- •Использование библиотек образцов
- •Создание оттенков
- •Работа с неименованными цветами
- •Создание образцов градиентов
- •Создание неименованных градиентов
- •Использование инструмента Eyedropper
- •Наложение цвета
- •Моделирование объектов
- •Применение фоновой заливки
- •Применение эффектов контурной линии
- •Добавление угловых эффектов
- •Применение прозрачности
- •Наложение теней и растушевок
- •Использование инструмента Eyedropper
- •Установка значений объекта по умолчанию
- •Перо и кривые Безье
- •Рисование линий
- •Рисование кривых
- •Изменение угловых точек и кривых
- •Изменение контура
- •Изменение точек
- •Использование инструмента Pencil
- •Использование инструмента Smooth
- •Использование инструмента Erase
- •Импортированная графика
- •Размещение изображений
- •Специальные фреймы
- •Установка параметров импорта изображений
- •Редактирование изображений
- •Согласование размеров графики и фрейма
- •Вложение элементов
- •Моделирование помещенных изображений
- •Связанная графика
- •Внедренная графика
- •Использование обтравочных контуров
- •Импортирование прозрачных изображений
- •Просмотр изображений
- •Применение эффектов к изображениям
- •Текстовые эффекты
- •Обтекание
- •Размещение текста по контуру фрейма
- •Работа с линиями абзаца
- •Страницы книги
- •Добавление пустых страниц
- •Работа со страницами
- •Создание сложных разворотов
- •Импортирование текста
- •Опции импорта
- •Размещение текста
- •Разрыв текста
- •Работа со страницами-шаблонами
- •Настройка макета
- •Работа с номерами страниц
- •Изменение палитры Pages
- •Создание книг
- •Работа с оглавлением
- •Создание предметного указателя
- •Расстановка гиперсвязей
- •Слои
- •Создание и удаление слоев
- •Установка параметров слоя
- •Работа со слоями
- •Библиотеки
- •Сохранение элементов в библиотеке
- •Отображение элементов библиотеки
- •Поиск и сортировка библиотек
- •Табуляция и таблицы
- •Вставка символа табуляции
- •Установка позиций табулятора
- •Создание отточия
- •Создание и использование таблиц
- •Заполнение таблицы
- •Настройка параметров таблицы
- •Настройка параметров ячейки таблицы
- •Применение линий и фона в таблицах
- •Диагональные линии в ячейках
- •Автоматизация работы с текстом
- •Использование регистра
- •Проверка правописания
- •Поиск и замена текста
- •Задание стилей
- •Работа со стилями
- •Применение инструмента Eyedropper к тексту
- •Разметка текста
- •Поиск и замена шрифтов
- •Висячие и неразрывные строки
- •Средства верстки
- •Висячая пунктуация
- •Использование компоновщика абзаца
- •Управление интервалами
- •Управление расстановкой переносов
- •Использование базовой сетки
- •Использование шрифтов ОреnТуре
- •Управление цветом
- •Выбор настроек цвета
- •Работа с профайлами
- •Подготовка к печати
- •Печать документа
- •Настройка основных параметров печати
- •Параметры бумаги
- •Разбиение документа на страницы
- •Задание меток и области обреза
- •Настройка параметров вывода
- •Настройка параметров вывода изображений
- •Настройка дополнительных параметров
- •Использование стилей сглаживания прозрачности
- •Работа со стилями печати
- •Создание сводки печати
- •Создание отчета контрольной проверки
- •Компоновка пакета
- •Экспорт
- •Настройка параметров экспорта файла
- •Создание файлов PDF
- •Работа со стилями PDF
- •Работа с файлами EPS
- •Создание Web-файлов
- •Экспортирование файлов SVG
- •Экспортирование текста
- •Настройка InDesign
- •Изменение клавиш быстрого доступа
- •Установки программы
- •Настройка категории General
- •Настройка категории Text
- •Настройка категории Composition
- •Настройка категории Units & Increments
- •Настройка категории Grids
- •Настройка категории Guides
- •Настройка категории Dictionary
- •Настройка категории Display Performance
- •Настройка категории Workgroup
- •Конфигурирование дополнений
- •Получение обновлений от службы Adobe Online
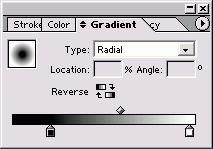
2.Используйте флажок Preview, чтобы видеть, как меняются градиенты, присвоенные объектам в документе.
3.Откорректируйте среднюю точку, ползунки ограничителей цветов или тип градиента.
4.Нажмите ОК, чтобы реализовать все изменения.
Создание неименованных градиентов
Вы можете создавать неименованные градиенты так же, как неименованные цвета. Речь идет о градиентах в палитре Gradient, не сохраненных в палитре Swatches.
С неименованными градиентами, как и с неименованными цветами, не очень удобно работать. Работа с палитрой Gradient
1.Если палитра Gradient невидима, выполните команды Window -> Gradient (Окно -> Градиент), чтобы ее открыть (рис. 5.29).
Или
Если палитра Gradient находится за другими палитрами, щелкните по ее ярлыку.
2.Выберите опцию Show Options (Показать настройки) из меню палитры Gradient, чтобы видеть все настройки палитры.
Диалоговые окна градиента
Между диалоговыми окнами New Gradient Swatch и Gradient Options есть небольшое отличие. Когда вы создаете градиент, то открываете диалоговое окно New Gradient Swatch. Это новый градиент. Когда вы его изменяете, открывается диалоговое окно Gradient Options (Свойства градиента), потому что задаются настройки существующего градиента.
В диалоговом окне Gradient Options есть возможность предварительного просмотра, поскольку при задании градиента полезно выяснить, какие изменения происходят с документом.
Все градиенты должны иметь по крайней мере два цвета. Однако вы можете легко добавлять к градиенту большее количество цветов.
Рис. 5.29. Используйте палитру Gradient для создания неименованных градиентов Составные и простые цвета в градиентах Градиент, в котором используются составные цвета, можно напечатать с помощью процесса
CMYK. Градиент, который содержит два оттенка одного простого цвета, будет находиться на одной печатной форме этого цвета. Если вы хотите, чтобы градиент переходил в белый цвет, создайте его из простого цвета и оттенка с 0% этого цвета.
Вы можете создавать градиент между двумя простыми цветами. Однако во избежание появления муара в градиенте вы должны назначить различные углы установки растра на эти цвета в диалоговом окне Inks (Цветоделение).
Например, если вы задаете градиент от красного к желтому, то должны удостовериться, что цвета имеют углы установки растра, различающиеся на 45 градусов. О тонкостях настройки растра для простых цветов вам расскажут в типографии.
Вы не можете создавать градиенты как комбинацию простых и составных цветов, потому что в таком случае простой цвет автоматически преобразуется в составной.
Если ограничители цвета невидимы, щелкните под линейкой, чтобы отобразить их в палитре Gradient
Создание неименованных градиентов
1.Воспользуйтесь всплывающим списком Туре, чтобы выбрать опцию Linear или Radial.
2.Выберите границу цвета и установите ползунки в палитре Color, чтобы задать цвет в этой точке.
Или
Удерживая нажатой клавишу Opt/Alt, щелкните по имени образца в палитре Swatches.
106

3.Выберите второй ограничитель цвета и установите ползунки в палитре Color, чтобы задать цвет в этой точке
4.Укажите угол градиента в поле (Угол).
5.Щелкните по пиктограмме Reverse ( ратное направление), чтобы развернуть позиции
ограничителей цвета.
Если вы настроили определенный града ент в палитре Gradient, можете сохранит его как образец. Сохранение неименованного градиента
1.Создайте градиент в палитре Gradient
2.Щелкните по пиктограмме New Swat в палитре Swatches. Или
Перетащите изображение градиента палитры Gradient в палитру Swatch
Использование инструмента Eyedropper
Вы можете также создавать цвета, используя инструмент Eyedropper (Пипетка). Он позволяет производить выборку цветов из помещенной в верстку графики. (Для получения дополнительной информации о размещении графики см. главу 8.)
Выборка и сохранение цвета из помещенной графики
1.Щелкните по инструменту Eyedropper в панели инструментов (рис. 5.30).
2.Поместите курсор пипетки над необходимым цветом графического изображения (рис. 5.31).
3.Щелкните по конкретному цвету.
Если вы уже использовали пипетку для выбора цвета, нажмите клавишу Opt/Alt, чтобы выбрать новый цвет.
4.Щелкните по пиктограмме New Swatch в палитре Swatches. Выбранный цвет будет сохранен как образец цвета.
Спомощью пипетки производится выборка цвета в той же цветовой модели, что и графического объекта. Так, RGB-изображения создают RGB-цвета; CMYK-изображения -CMYK-цвета. Пипетка может также использоваться для выборки и присвоения атрибутов фона, контурных линий и прозрачности объектам и тексту (см. главы 6 и 14).
Рис. 5.30. Инструмент Eyedropper позволяет отбирать образцы цветов с размещенных изображений
Рис. 5.31. Инструмент Eyedropper служит для выборки цвета с помещенного в верстку изображения Правила наложения Может возникнуть ситуация, когда при предварительном просмотре нельзя будет увидеть
наложения цветов. Скорее всего, проблема в сочетании цветов.
Правила наложения гласят, что цвет можно накладывать только тогда, когда для него и для цвета, расположенного под ним, не используется общая печатная форма. Так, стопроцентный голубой можно наложить на стопроцентный желтый, чтобы получить зеленый. А если вы добавите к голубому любой процент желтого, верхний цвет больше не будет накладываться на нижний.
107

Рис. 5.32. Используйте палитру Attributes, чтобы выполнить наложение
Наложение цвета
Наложение - методика, позволяющая устанавливать цвет объекта как смесь с любыми цветами, находящимися под ним. Например, без наложения желтый объект, помещенный на синем фоне, будет напечатан как желтый. Но с включенным наложением желтый объект смешивается с синим фоном и получается зеленым.
Установка фона или линии с наложением цвета
1.Выберите объект.
2.Если палитра Attributes невидима, выполните команды Window -> Attributes (Окно -> Атрибуты), чтобы ее открыть (рис. 5.32).
Или
Если палитра Attributes находится за другими палитрами, щелкните по ее ярлыку.
3.Включите опцию Overprint Fill (Нало жение цвета), чтобы задать фон объект та с наложением цвета.
4.Включите опцию Overprint Stroke (Ha-l ложение линии), чтобы получить контурные линии
объекта с наложениел цвета.
Выберите опцию Nonprinting (Непечатае мый) в палитре Attributes, чтобы не печатать объект. Это нужно сделать в том слу чае, когда вы хотите добавить коммента рии, которые не будут выводиться на печать.
В более ранних программах увидеть фект наложения можно было после вь полнения цветоделения и цветопробы м териала на специальном принтере. Программа InDesign позволяет смоделировать и посмотреть наложение на экране.
Просмотр наложения цвета
Выполните команды View -> Overprint Preview (Вид -> Предварительный просмотр наложения). Программа InDesign покажет, как выглядят цвета с наложением.
Моделирование объектов
∙Применение фоновой заливки
∙Применение эффектов контурной линии
∙Добавление угловых эффектов
∙Применение прозрачности
∙Наложение теней и растушевок
∙Использование инструмента Eyedropper
∙Установка значений объекта по умолчанию
Применение фоновой заливки
Фоновая заливкаэто эффект, применяемый к содержимому фреймов или текста. Так что вы можете применять одну цветовую заливку к тексту внутри фрейма, а другую - к самому фрейму. (Будет очень трудно читать текст, если вы воспользуетесь одной и той же цветовой заливкой и для текста, и для фрейма.) Фон может быть однотонным или в виде градиента. (Для получения дополнительной информации о цветах и градиентах см. главу 5.)
Применение фоновой заливки к объекту
1.Выберите объект.
2.Удостоверьтесь, что пиктограмма Container (Контейнер) выбрана на панели инструментов или в палитре Swatches либо Color (рис. 6.1). После этого объект можно изменить.
108

3.Щелкните по пиктограмме Fill (Фон) на панели инструментов или в палитре Swatches либо Color (рис. 6.2).
4.Выберите цвет или градиент в палитрах Color, Gradient или Swatches.
5.Вам необязательно выбирать объект, чтобы применить к нему фоновую заливку. Можно
просто перетащить образец заливки на любой объект на странице. Применение эффекта фоновой заливки перетаскиванием на объект
1.Перетащите образец градиента или цвета с панели инструментов или из палитры Color, Gradient либо Swatches на объект (рис. 6.3).
2.Отпустите кнопку мыши, когда образец окажется внутри объекта. Объект заполнится цветом или градиентом.
Рис. 6.1. Пиктограммы Container (обведены кружком) означают, что команда распространяется на объект, а не на текст
Рис. 6.2. Пиктограммы Fill (обведены кружком) означают, что команда распространяется на фон объекта
Рис. 6.3. Можно перетащить образец внутрь объекта, чтобы получить эффект заливки фона
Рис. 6.4. Выберите образец, чтобы применить цвет или градиент к выбранному тексту
Рис. 6.5. Пиктограммы Text (обведены кружком) означают, что команда влияет на весь текст внутри фрейма
109
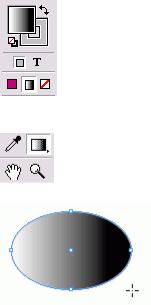
Если отпустить кнопку мыши, когда образец находится на крае объекта, к контурным линиям объекта добавится эффект фоновой заливки К выбранному тексту в текстовом фрейме можно также применить цветовую заливку. Применение заливки к выбранному тексту
1.Используйте инструмент Text (Текст), чтобы выделить текст.
2.Щелкните по пиктограмме Fill на панели инструментов или в палитре Swatches либо
Color.
3.Выберите образец в палитрах Color Gradient или Swatches (рис. 6.4).
Когда текст выделен, его цвет представ лен в негативном варианте Снимите выделение, чтобы видеть действительный цвет текста Вы можете также применить заливку всему тексту во фрейме, выделив фреш.
Применение заливки ко всему тексту во фрейме
1.Выберите текстовый фрейм, содерж щий текст, к которому хотите при нить заливку.
2.Щелкните по пиктограмме Fill на нели инструментов или в палитре Swches либо Color.
3.Щелкните по пиктограмме Text на па ли инструментов или в палитре Swa либо Color (рис. 6.5). Буква Т внутри пиктограммы Fill означает, что команда управляет текстом, а не фреймом.
4.Выберите образец в палитрах Color, Gradient или Swatches.
Вы можете также применить градиент к тексту или объектам. Применение градиентной заливки
1.Щелкните по кнопке Fill на панели инструментов или в палитре Swatches либо Color, предварительно выбрав пиктограмму Container или Text.
2.Щелкните по кнопке Gradient на панели инструментов (рис. 6.6).
Или
Щелкните по образцу градиента в палитре Swatches или Gradient.
Как только вы применили заливку к объекту или тексту, можете изменить градиент, используя инструмент Gradient.
Чтобы изменить градиентную заливку
1.Выберите объект, содержащий градиент, который нужно изменить.
2.Выберите инструмент Gradient (Градиент) на панели инструментов (рис. 6.7).
3.Перетащите его в направлении, которому должен следовать линейный градиент (рис. 6.8). Или Перетащите его для определения начальной и конечной точек радиального градиента (рис.
6.9).
Начальная точка перемещения - начальный цвет Конечная точка - конечный цвет
Рис. 6.6. Пиктограмма Gradient на панели инструментов означает, что будут использоваться цвет или градиент
Рис. 6.7. Инструмент Gradient на панели инструментов позволяет изменять вид градиентов
Рис. 6.8. Перетащите инструмент Gradient, чтобы задать начальную и конечную точки и угол линейного градиента
110
