
- •Самоучитель по Adobe InDesign
- •Введение
- •Соглашения, принятые в данной книге
- •Команды меню
- •Клавиши быстрого доступа
- •Вопрос о межплатформенной совместимости
- •Клавиши-модификаторы
- •Функции, зависящие от платформы
- •Знакомство с приложением
- •Использование палитр
- •Работа с палитрами
- •Работа с элементами интерфейса
- •Использование панели инструментов
- •Использование контекстных меню
- •Устройство документа
- •Создание документа
- •Задание параметров страницы
- •Изменение параметров страницы
- •Использование линеек
- •Настройка границ полей и колонок
- •Использование горизонтальных и вертикальных направляющих
- •Работа с сетками
- •Изменение масштаба
- •Использование инструментов Zoom и Hand
- •Использование палитры Navigator
- •Управление окнами
- •Сохранение документов
- •Открытие и закрытие файлов
- •Основы работы с текстом
- •Создание текстовых фреймов
- •Ввод текста
- •Выделение текста
- •Перемещение и удаление текста
- •Использование палитры Character
- •Установка гарнитуры и размера кегля
- •Текстовые эффекты
- •Настройка расстояния между строками и символами
- •Искажение текста
- •Выбор языка
- •Форматирование абзаца
- •Настройка выключки и отступов
- •Установка отступа вручную
- •Настройка параметров абзаца
- •Использование текстовых утилит
- •Работа с «потоком» текста
- •Использование специальных текстовых символов
- •Команды Windows
- •Команды Macintosh
- •Работа с объектами
- •Создание базовых форм
- •Выбор объектов
- •Перемещение объектов
- •Дублирование объектов
- •Изменение размеров объектов
- •Использование инструментов преобразования
- •Использование палитры Transform
- •Использование меню палитры Transform
- •Использование команд Arrange
- •Размещение объектов
- •Группировка объектов
- •Блокировка объектов
- •Работа с цветом
- •Работа с цветовыми моделями
- •Определение и сохранение образцов цвета
- •Использование библиотек образцов
- •Создание оттенков
- •Работа с неименованными цветами
- •Создание образцов градиентов
- •Создание неименованных градиентов
- •Использование инструмента Eyedropper
- •Наложение цвета
- •Моделирование объектов
- •Применение фоновой заливки
- •Применение эффектов контурной линии
- •Добавление угловых эффектов
- •Применение прозрачности
- •Наложение теней и растушевок
- •Использование инструмента Eyedropper
- •Установка значений объекта по умолчанию
- •Перо и кривые Безье
- •Рисование линий
- •Рисование кривых
- •Изменение угловых точек и кривых
- •Изменение контура
- •Изменение точек
- •Использование инструмента Pencil
- •Использование инструмента Smooth
- •Использование инструмента Erase
- •Импортированная графика
- •Размещение изображений
- •Специальные фреймы
- •Установка параметров импорта изображений
- •Редактирование изображений
- •Согласование размеров графики и фрейма
- •Вложение элементов
- •Моделирование помещенных изображений
- •Связанная графика
- •Внедренная графика
- •Использование обтравочных контуров
- •Импортирование прозрачных изображений
- •Просмотр изображений
- •Применение эффектов к изображениям
- •Текстовые эффекты
- •Обтекание
- •Размещение текста по контуру фрейма
- •Работа с линиями абзаца
- •Страницы книги
- •Добавление пустых страниц
- •Работа со страницами
- •Создание сложных разворотов
- •Импортирование текста
- •Опции импорта
- •Размещение текста
- •Разрыв текста
- •Работа со страницами-шаблонами
- •Настройка макета
- •Работа с номерами страниц
- •Изменение палитры Pages
- •Создание книг
- •Работа с оглавлением
- •Создание предметного указателя
- •Расстановка гиперсвязей
- •Слои
- •Создание и удаление слоев
- •Установка параметров слоя
- •Работа со слоями
- •Библиотеки
- •Сохранение элементов в библиотеке
- •Отображение элементов библиотеки
- •Поиск и сортировка библиотек
- •Табуляция и таблицы
- •Вставка символа табуляции
- •Установка позиций табулятора
- •Создание отточия
- •Создание и использование таблиц
- •Заполнение таблицы
- •Настройка параметров таблицы
- •Настройка параметров ячейки таблицы
- •Применение линий и фона в таблицах
- •Диагональные линии в ячейках
- •Автоматизация работы с текстом
- •Использование регистра
- •Проверка правописания
- •Поиск и замена текста
- •Задание стилей
- •Работа со стилями
- •Применение инструмента Eyedropper к тексту
- •Разметка текста
- •Поиск и замена шрифтов
- •Висячие и неразрывные строки
- •Средства верстки
- •Висячая пунктуация
- •Использование компоновщика абзаца
- •Управление интервалами
- •Управление расстановкой переносов
- •Использование базовой сетки
- •Использование шрифтов ОреnТуре
- •Управление цветом
- •Выбор настроек цвета
- •Работа с профайлами
- •Подготовка к печати
- •Печать документа
- •Настройка основных параметров печати
- •Параметры бумаги
- •Разбиение документа на страницы
- •Задание меток и области обреза
- •Настройка параметров вывода
- •Настройка параметров вывода изображений
- •Настройка дополнительных параметров
- •Использование стилей сглаживания прозрачности
- •Работа со стилями печати
- •Создание сводки печати
- •Создание отчета контрольной проверки
- •Компоновка пакета
- •Экспорт
- •Настройка параметров экспорта файла
- •Создание файлов PDF
- •Работа со стилями PDF
- •Работа с файлами EPS
- •Создание Web-файлов
- •Экспортирование файлов SVG
- •Экспортирование текста
- •Настройка InDesign
- •Изменение клавиш быстрого доступа
- •Установки программы
- •Настройка категории General
- •Настройка категории Text
- •Настройка категории Composition
- •Настройка категории Units & Increments
- •Настройка категории Grids
- •Настройка категории Guides
- •Настройка категории Dictionary
- •Настройка категории Display Performance
- •Настройка категории Workgroup
- •Конфигурирование дополнений
- •Получение обновлений от службы Adobe Online
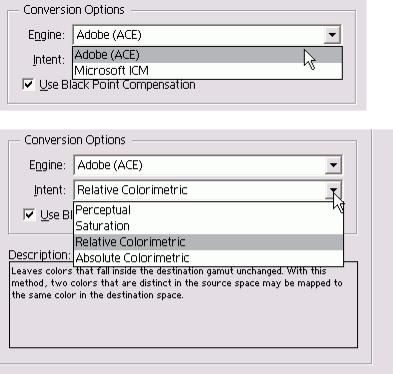
Рис. 16.8. В меню Engine можно выбрать систему, которая используется для управления цветом
Рис. 16.9. Меню Intent позволяет выбирать соотношения между цветами в окончательном изображении Черные и белые точки
Белая точка - наиболее светлое место на изображении. Это та его часть, которая должна быть полностью без краски (цвет идеально белой бумаги).
Черная точка является наиболее темной частью изображения.
2. Выберите один из параметров в меню Intent (Метод) - рис. 16.9:
-Perceptual (Восприятие) сохраняет соотношения между цветами, которые естественно воспринимаются человеческим глазом;
-Saturation (Насыщение) подходит для деловой графики, где точные соотношения между цветами не столь важны, как наличие ярких цветов;
-Absolute Colorimetric (Абсолютные значения цветов) поддерживает точность цвета за счет сохранения соотношений между цветами
-Relative Colorimetric (Относитель ные значения цветов) более точна чем абсолютная колориметрия, ее ли профайл изображения содер жит точное значение белой точки Это метод визуализации по умол чанию, используемый всеми пре допределенными конфигурациям] управления цветом.
3. Установите флажок Use Black Point Com pensation (Использовать компенсацш черной точки), чтобы корректироват различия в черных точках.
Специалисты компании Adobe рекомендуе чтобы вы оставили флажок Use Black Poii Compensation включенным.
Работа с профайлами
Вы можете устанавливать профайлы и управлять цветом отдельных импортированных изображений.
Управление цветом помещенного изображения 1. Если графический объект уже был помещен на страницу, выберите его, а затем выполните
команды Object -> Image Color Settings (Элемент -> Настройка цвета изображения), чтобы открыть диалоговое окно Image Color Settings (рис. 16.10).
Или
Если вы собираетесь импортировать графику, выберите раздел Color Settings (Настройка цвета) в левой части диалогового окна Image Import Options (Параметры импорта изображения). Откроется раздел Color Settings (рис. 16.11).
259
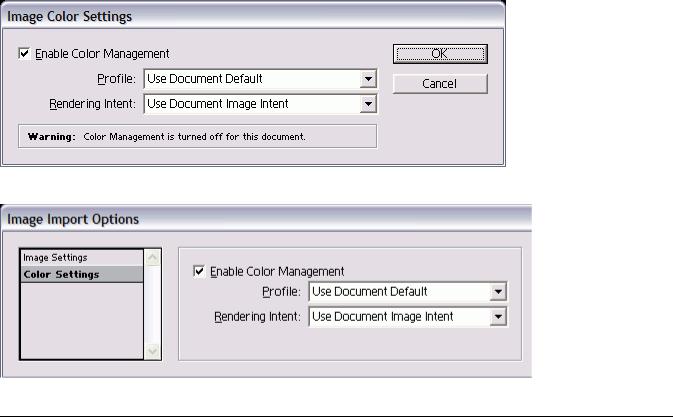
2.Установите флажок Enable Color Management (Включить управление цветом), чтобы управлять цветом изображения, или снимите его, чтобы исключить изображение из системы управления цветом.
3.В меню Profile (Профайл) выберите профайл источника и примените его к графике.
4.В меню Rendering Intent (Метод визуализации) укажите метод визуализации.
Рис. 16.10. Диалоговое окно Image Color Settings позволяет назначить определенный профайл и метод визуализации импортированному изображению
Рис. 16.11. Раздел Color Settings в диалоговом окне Image Import Options позволяет назначить определенный профайл и метод визуализации изображению, которое будет импортировано
Подготовка к печати
∙Печать документа
∙Настройка основных параметров печати
∙Параметры бумаги
∙Разбиение документа на страницы
∙Задание меток и области обреза
∙Настройка параметров вывода
∙Настройка параметров вывода изображений
∙Настройка дополнительных параметров
∙Использование стилей сглаживания прозрачности
∙Работа со стилями печати
∙Создание сводки печати
∙Создание файлов PostScript
∙Создание отчета контрольной проверки
∙Компоновка пакета
Печать документа
Для того чтобы вывести документ на печать, принтер должен получить множество различных команд. Ваша задача - верно выбрать эти команды.
Возможно, вы привыкли настраивать определенные параметры в диалоговом окне Раgе Setup (Параметры страницы) (Маc) или Printer Properties (Свойства) (Win). Специалисты компании Adobe не рекомендуют использовать их в программе InDesign; лучше воспользоваться настройками диалогового окна Print.
Вывод документа на печать
1.Выполните команды File -> Print (Файл -> Печать). На экране появится диалоговое окно Print (Печать документа) - рис. 17.1.
260

2.При необходимости выберите одну из следующих категорий в левой части диалогового окна (рис. 17.2):
o General (Документ) - настройка основных параметров печати (см. раздел
«Настройка основных параметров печати»);
oSetup (Бумага) - настройка параметров бумаги (см. раздел «Параметры бумаги»);
oMarks & Bleeds (Метки и обрез) -определение контрольных меток печати и области печати (см. раздел «Задание меток и области обреза»);
oOutput (Цвет) — настройка цветов и цветоделения;
oGraphics (Варианты) - настройка печати изображений;
oColor Management (Управление цветом) - контроль обработки цветов (перед тем, как настраивать элементы управления цветом, свяжитесь с сервисным бюро);
oAdvanced (Дополнительно) - задание опций замещения изображений и настройка печати эффектов прозрачности (см. раздел «Настройка дополнительных параметров»);
oSummary (Сводка) - отображение сводки всех настроек печати (см. раздел
«Создание сводки печати»).
При каждом выводе на печать не нужно настраивать параметры. Исключением является необходимость изменения определенного параметра.
3.Щелкните по кнопке Print (Печатать) чтобы напечатать документ в соответствии с произведенными настройками
Рис. 17.1. Диалоговое окно Print содержит все настройки для печати документов
261

Рис. 17.2. Щелкните по названию категории, чтобы отобразить ее настройки в диалоговом окне Print
Рис. 17.3. В списке Printer выбирается принтер для печати
Рис. 17.4. Разделы Copies и Pages настроек печати категории General
Настройка основных параметров печати
В случае печати документа на настоль ном принтере вам, возможно, будет до статочно настроек категории General (До кумент).
Выбор принтера
Выберите принтер из списка Printer (Принтер) в верхней части диалогового окно Print (рис. 17.3). Настройка параметров копий
1.Задайте количество копий в поле Соpies (Копий) - рис. 17.4.
2.Установите флажок Collate (Копии в побор) для печати копий по порядку в виде полных комплектов страниц.
3.Установите флажок Reverse Order (Обратный порядок) для печати копий начиная с последней страницы.
Используйте опцию Reverse Order при печати на принтерах, которые выводят страницы лицевой стороной вверх.
Рис 17.5. раздел Options настроек печати General Настройка параметров страниц
1. Установите флажок All (Все), чтобы напечатать все страницы (рис. 17.4). Или
262
