
- •Самоучитель по Adobe InDesign
- •Введение
- •Соглашения, принятые в данной книге
- •Команды меню
- •Клавиши быстрого доступа
- •Вопрос о межплатформенной совместимости
- •Клавиши-модификаторы
- •Функции, зависящие от платформы
- •Знакомство с приложением
- •Использование палитр
- •Работа с палитрами
- •Работа с элементами интерфейса
- •Использование панели инструментов
- •Использование контекстных меню
- •Устройство документа
- •Создание документа
- •Задание параметров страницы
- •Изменение параметров страницы
- •Использование линеек
- •Настройка границ полей и колонок
- •Использование горизонтальных и вертикальных направляющих
- •Работа с сетками
- •Изменение масштаба
- •Использование инструментов Zoom и Hand
- •Использование палитры Navigator
- •Управление окнами
- •Сохранение документов
- •Открытие и закрытие файлов
- •Основы работы с текстом
- •Создание текстовых фреймов
- •Ввод текста
- •Выделение текста
- •Перемещение и удаление текста
- •Использование палитры Character
- •Установка гарнитуры и размера кегля
- •Текстовые эффекты
- •Настройка расстояния между строками и символами
- •Искажение текста
- •Выбор языка
- •Форматирование абзаца
- •Настройка выключки и отступов
- •Установка отступа вручную
- •Настройка параметров абзаца
- •Использование текстовых утилит
- •Работа с «потоком» текста
- •Использование специальных текстовых символов
- •Команды Windows
- •Команды Macintosh
- •Работа с объектами
- •Создание базовых форм
- •Выбор объектов
- •Перемещение объектов
- •Дублирование объектов
- •Изменение размеров объектов
- •Использование инструментов преобразования
- •Использование палитры Transform
- •Использование меню палитры Transform
- •Использование команд Arrange
- •Размещение объектов
- •Группировка объектов
- •Блокировка объектов
- •Работа с цветом
- •Работа с цветовыми моделями
- •Определение и сохранение образцов цвета
- •Использование библиотек образцов
- •Создание оттенков
- •Работа с неименованными цветами
- •Создание образцов градиентов
- •Создание неименованных градиентов
- •Использование инструмента Eyedropper
- •Наложение цвета
- •Моделирование объектов
- •Применение фоновой заливки
- •Применение эффектов контурной линии
- •Добавление угловых эффектов
- •Применение прозрачности
- •Наложение теней и растушевок
- •Использование инструмента Eyedropper
- •Установка значений объекта по умолчанию
- •Перо и кривые Безье
- •Рисование линий
- •Рисование кривых
- •Изменение угловых точек и кривых
- •Изменение контура
- •Изменение точек
- •Использование инструмента Pencil
- •Использование инструмента Smooth
- •Использование инструмента Erase
- •Импортированная графика
- •Размещение изображений
- •Специальные фреймы
- •Установка параметров импорта изображений
- •Редактирование изображений
- •Согласование размеров графики и фрейма
- •Вложение элементов
- •Моделирование помещенных изображений
- •Связанная графика
- •Внедренная графика
- •Использование обтравочных контуров
- •Импортирование прозрачных изображений
- •Просмотр изображений
- •Применение эффектов к изображениям
- •Текстовые эффекты
- •Обтекание
- •Размещение текста по контуру фрейма
- •Работа с линиями абзаца
- •Страницы книги
- •Добавление пустых страниц
- •Работа со страницами
- •Создание сложных разворотов
- •Импортирование текста
- •Опции импорта
- •Размещение текста
- •Разрыв текста
- •Работа со страницами-шаблонами
- •Настройка макета
- •Работа с номерами страниц
- •Изменение палитры Pages
- •Создание книг
- •Работа с оглавлением
- •Создание предметного указателя
- •Расстановка гиперсвязей
- •Слои
- •Создание и удаление слоев
- •Установка параметров слоя
- •Работа со слоями
- •Библиотеки
- •Сохранение элементов в библиотеке
- •Отображение элементов библиотеки
- •Поиск и сортировка библиотек
- •Табуляция и таблицы
- •Вставка символа табуляции
- •Установка позиций табулятора
- •Создание отточия
- •Создание и использование таблиц
- •Заполнение таблицы
- •Настройка параметров таблицы
- •Настройка параметров ячейки таблицы
- •Применение линий и фона в таблицах
- •Диагональные линии в ячейках
- •Автоматизация работы с текстом
- •Использование регистра
- •Проверка правописания
- •Поиск и замена текста
- •Задание стилей
- •Работа со стилями
- •Применение инструмента Eyedropper к тексту
- •Разметка текста
- •Поиск и замена шрифтов
- •Висячие и неразрывные строки
- •Средства верстки
- •Висячая пунктуация
- •Использование компоновщика абзаца
- •Управление интервалами
- •Управление расстановкой переносов
- •Использование базовой сетки
- •Использование шрифтов ОреnТуре
- •Управление цветом
- •Выбор настроек цвета
- •Работа с профайлами
- •Подготовка к печати
- •Печать документа
- •Настройка основных параметров печати
- •Параметры бумаги
- •Разбиение документа на страницы
- •Задание меток и области обреза
- •Настройка параметров вывода
- •Настройка параметров вывода изображений
- •Настройка дополнительных параметров
- •Использование стилей сглаживания прозрачности
- •Работа со стилями печати
- •Создание сводки печати
- •Создание отчета контрольной проверки
- •Компоновка пакета
- •Экспорт
- •Настройка параметров экспорта файла
- •Создание файлов PDF
- •Работа со стилями PDF
- •Работа с файлами EPS
- •Создание Web-файлов
- •Экспортирование файлов SVG
- •Экспортирование текста
- •Настройка InDesign
- •Изменение клавиш быстрого доступа
- •Установки программы
- •Настройка категории General
- •Настройка категории Text
- •Настройка категории Composition
- •Настройка категории Units & Increments
- •Настройка категории Grids
- •Настройка категории Guides
- •Настройка категории Dictionary
- •Настройка категории Display Performance
- •Настройка категории Workgroup
- •Конфигурирование дополнений
- •Получение обновлений от службы Adobe Online

Рис. 14.34. Щелкните пипеткой черного цвета, чтобы выровнять абзац по правому краю
3.Установите флажки напротив атрибутов, которые должны быть включены в образец.
4.Щелкните по треугольнику слева от опции Character Settings (Настройки знака), чтобы отобразить атрибуты символов (рис. 14.26).
5.Установите флажки напротив атрибутов, которые должны быть включень в образец.
Настроив опции инструмента, вы можете создавать и применять образец, состоящий из атрибутов абзаца или знаков Включение в образец и использование атрибутов абзаца
1.Выберите инструмент Eyedropper.
2.Щелкните им внутри абзаца, кото рый хотите использовать как образец (рис. 14.27). Значок пипетки станет черного цвета.
3.Щелкните пипеткой черного цвета вну! ри абзаца, который хотите изменит (рис. 14.39). Атрибуты абзаца будут изменены.
Пипетка черного цвета изменит атрибут символов только в случае, если какой-либо стиль абзаца уже применен к тексту oбразца.
4.Щелкните инструментом внутри других абзацев, которые хотите изменить.
Включение в образец и использование атрибутов знака
1.Выберите инструмент Eyedropper.
2.Щелкните им внутри абзаца, который хотите принять за образец (рис. 14.28). Изображение пипетки почернеет.
3.Протащите инструмент вдоль текста, который хотите изменить. Текст будет выделен (рис. 14.29).
4.Отпустите кнопку мыши, чтобы реализовать изменения.
Включение в образец новых атрибутов
1.Нажмите клавишу Opt/Alt. Изображение пипетки станет белым.
2.Щелкните пипеткой внутри текста, атрибуты которого хотите включить в образец.
Разметка текста
При импортировании текста из Microsoft Word программа InDesign считывает стили абзаца и символов, примененные в текстовом редакторе. Что же произойдет, если вам потребуется импортировать текст из приложения наподобие базы данных, в котором нет каталога стилей? Теги дают возможность добавлять коды стилей (рис. 14.30), чтобы правильное форматирование импортировалось вместе с текстом (рис. 14.31).
Вы можете изучить теги для различных элементов форматирования, экспортируя их из программы InDesign.
Экспортирование тегов из программы InDesign
1.Выделите текст, который хотите экспортировать.
2.Выполните команды File -> Export (Файл -> Экспортировать).
3.Выберите опцию InDesign Tagged Text (Размеченный текст InDesign) из меню Save as File Type (Тип файла) (Win) или Formats (Форматы) (Mac).
4.Щелкните по кнопке Save (Сохранить). На экране появится диалоговое окно Adobe InDesign Tagged Text Export Options (Установки фильтра для текста с разметкой Adobe InDesign) - рис. 14.32
5.Выберите тип тега:
-Verbose (Подробный) - более длинный вариант;
-Abbreviated (Сокращенный) - сокращенный вариант. 6. Выберите тип кодировки:
-ASCII - для большинства англоязычных файлов;
-ANSI - для большинства международных символов;
-Unicode - стандарт для большинства языков;
242
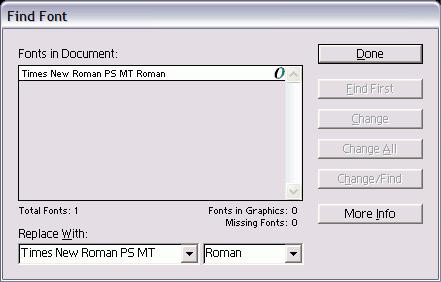
-Big 5 - для символов китайскогс языка;
-Shift-JIS - для символов японского языка.
Вы можете импортировать текст с разметкой, как обычный текст. Однако существует несколько специальных опций для импорта текста с тегами.
Импортирование текста с разметкой
1.Выполните команды File -> Place (Файл -> Поместить).
2.Выберите текстовый файл, размеченный тегами.
3.Если хотите настроить опции вставки текста, выберите опцию Show Import Options (Показать установки фильтра).
4.Щелкните по кнопке Open (Открыть).
Опции размеченного текста предназначены для разрешения конфликтов стилей и контроля за отсутствующими тегами (рис. 14.33).
Использование опций размеченного текста
1.Выберите вариант разрешения конфликта стилей в диалоговом окне Adobe InDesign Tagged Text Import Options (Установки фильтра для текста с разметкой Adobe InDesign):
- Publication Definition (Стиль публикации) — стиль, заданный в документе;
- Tagged File Definition (Стиль размеченного текста) - стиль, заданный в размеченном тексте. При этом в документ будет добавлен новый стиль, имя которого будет содержать имя стиля с порядковым номером его копии, написанным через дефис.
2.Установите флажок Show List of Problem Tags before Place (Показывать список проблемных тегов) для отображения списка неправильных или неопознанных тегов.
Рис. 14.35. Диалоговое окно Find Font позволяет вносить глобальные изменения в шрифт документа
Поиск и замена шрифтов
Помимо команд поиска и замены текста программа InDesign позволяет вносить глобальные изменения в семейство используемых шрифтов. Это необходимо при открытии документов, в которых отсутствуют какие-либо шрифты.
Список Find Font (Найти шрифт) позволяет быстро установить, какие шрифты используются в документе.
Замена шрифта
1.Выполните команды Туре -> Find Font (Текст -> Найти шрифт). На экране появится диалоговое окно Find Font (Найти шрифт) - рис. 14.34.
2.Из списка выберите шрифт, который хотите изменить.
Пиктограммы рядом с каждым шрифтом обозначают тип шрифта и его состояние (рис. 14.35).
3.Из списка Replace With (Заменить на) выберите замену выбранного шрифта.
4.Щелкните по кнопке Find First (Первый). Программа выделит первую последовательность символов, к которой применен данный шрифт.
После обнаружения первого примера шрифта кнопка Find First изменится на Find Next (Следующий).
243
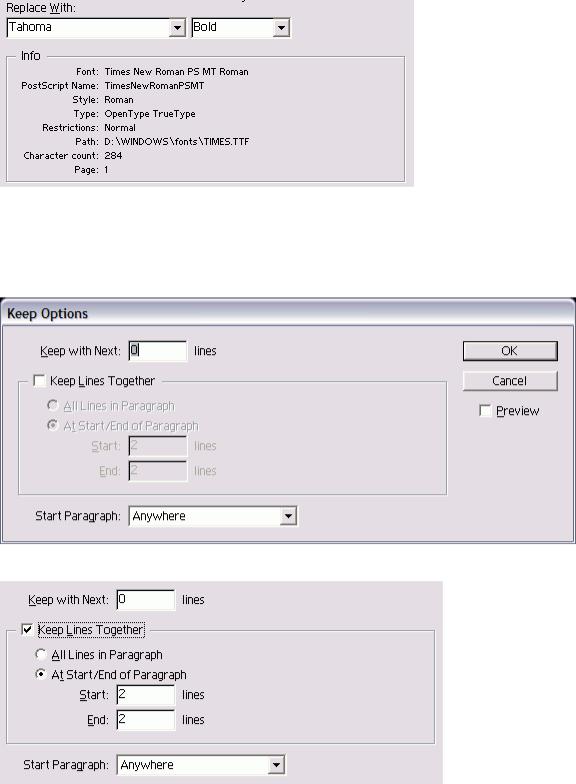
5.Выберите одну из следующих опций: - Find Next - пропустить данный пример;
- Change (Заменить) - заменить данный пример;
- Change/Find (Заменить и искать) -заменить данный пример и найти следующий; - Change All (Заменить все) - заменить все примеры шрифта.
6.Используйте кнопку More Info (Подробнее) для отображения более подробной информации о шрифте, например, может ли шрифт быть внедрен в документ PDF (рис. 14.36).
7.Щелкните по кнопке Done (Да) для возврата в документ.
Рис. 14.36. Поле Info диалогового окна Find Font предоставляет более подробную информацию о шрифте Замена отсутствующего шрифта
1.Откройте документ. Если шрифт отсутствует, об этом будет сказано в окне предупреждения.
2.Щелкните по пиктограмме Find Font, чтобы открыть одноименное диалоговое окно.
3.Выберите отсутствующий шрифт и выполните шаги из предыдущего раздела.
Рис. 14.37. Диалоговое окно Keep Options предназначено для установки параметров висячих и неразрывных строк в начале колонки или страницы
Рис. 14.38. Управляющие элементы Keep Lines Together диалогового окна Keep Options
Висячие и неразрывные строки
244
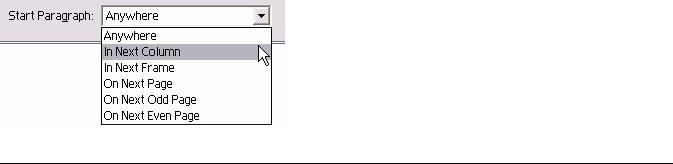
Еще одним удобным приемом является задание количества строк текста, разделение которых при разрыве колонки или страницы нежелательно. Это можно сделать с использованием управляющих элементов Keep Options (Удержать строки).
Настройка параметров удержания строк в абзаце
1.Выберите опцию Keep Options из меню палитры Paragraph. На экране появится диалоговое окно Keep Options (рис. 14.38).
2.Введите значение в поле Keep With Next...Lines (Удержать ... строк следующего абзаца), чтобы задать перенос последней строки абзаца в следующую колонку или на следующую страницу вместе с указанным количеством строк очередного абзаца.
С помощью данной опции можно предотвратить разрыв подзаголовков или заголовков от следующего за ними текста.
3.Установите флажок Keep Lines Together (Удержать вместе) и выберите одну из следующих позиций (рис. 14.39):
- All Lines in Paragraph (Все строки абзаца) - не разрывать абзац;
- At Start/End of Paragraph (В начале/ конце абзаца) - количество неразделяемых строк в начале или конце абзаца.
4.В меню Start Paragraph (Начать абзац) укажите место начала нового абзаца (рис. 14.51):
-Anywhere (В любом месте) - разрыв абзаца в любом месте;
-In Next Column (В новой колонке) -начало абзаца в следующей колонке или на следующей странице;
-In Next Frame (В новом фрейме) -начало абзаца в следующем фрейме или на следующей странице;
-On Next Page (На новой странице) - переход текста на следующую страницу;
-On Next Odd Page (На новой нечетной странице) - переход текста на следующую нечетную страницу;
-On Next Even Page (На новой четной странице) - переход текста на следующую четную страницу.
Рис. 14.39. Меню Start Paragraph дает возможность выбрать место начала следующего абзаца
Средства верстки
∙Висячая пунктуация
∙Использование компоновщика абзаца
∙Управление интервалами
∙Управление расстановкой переносов
∙Использование базовой сетки
∙Использование шрифтов ОреnТуре
Висячая пунктуация
Одним из наиболее сложных текстовых эффектов в программе InDesign является висячая пунктуация по отношению к выровненному тексту. Такая пунктуация получается за счёт установки оптического выравнивания поля, которое перемещает символы пунктуации наружу от границы текста, что-создает иллюзию более однородного края текста (рис. 15.1). Кроме того, оптическое выравнивание поля также перемещает части засечек за границу поля (рис. 15.2). Оптическое выравнивание поля устанавливается с помощью опций палитры Story (Макет). Установка оптического выравнивания поля 1. Выделите текст.
245
