
- •Самоучитель по Adobe InDesign
- •Введение
- •Соглашения, принятые в данной книге
- •Команды меню
- •Клавиши быстрого доступа
- •Вопрос о межплатформенной совместимости
- •Клавиши-модификаторы
- •Функции, зависящие от платформы
- •Знакомство с приложением
- •Использование палитр
- •Работа с палитрами
- •Работа с элементами интерфейса
- •Использование панели инструментов
- •Использование контекстных меню
- •Устройство документа
- •Создание документа
- •Задание параметров страницы
- •Изменение параметров страницы
- •Использование линеек
- •Настройка границ полей и колонок
- •Использование горизонтальных и вертикальных направляющих
- •Работа с сетками
- •Изменение масштаба
- •Использование инструментов Zoom и Hand
- •Использование палитры Navigator
- •Управление окнами
- •Сохранение документов
- •Открытие и закрытие файлов
- •Основы работы с текстом
- •Создание текстовых фреймов
- •Ввод текста
- •Выделение текста
- •Перемещение и удаление текста
- •Использование палитры Character
- •Установка гарнитуры и размера кегля
- •Текстовые эффекты
- •Настройка расстояния между строками и символами
- •Искажение текста
- •Выбор языка
- •Форматирование абзаца
- •Настройка выключки и отступов
- •Установка отступа вручную
- •Настройка параметров абзаца
- •Использование текстовых утилит
- •Работа с «потоком» текста
- •Использование специальных текстовых символов
- •Команды Windows
- •Команды Macintosh
- •Работа с объектами
- •Создание базовых форм
- •Выбор объектов
- •Перемещение объектов
- •Дублирование объектов
- •Изменение размеров объектов
- •Использование инструментов преобразования
- •Использование палитры Transform
- •Использование меню палитры Transform
- •Использование команд Arrange
- •Размещение объектов
- •Группировка объектов
- •Блокировка объектов
- •Работа с цветом
- •Работа с цветовыми моделями
- •Определение и сохранение образцов цвета
- •Использование библиотек образцов
- •Создание оттенков
- •Работа с неименованными цветами
- •Создание образцов градиентов
- •Создание неименованных градиентов
- •Использование инструмента Eyedropper
- •Наложение цвета
- •Моделирование объектов
- •Применение фоновой заливки
- •Применение эффектов контурной линии
- •Добавление угловых эффектов
- •Применение прозрачности
- •Наложение теней и растушевок
- •Использование инструмента Eyedropper
- •Установка значений объекта по умолчанию
- •Перо и кривые Безье
- •Рисование линий
- •Рисование кривых
- •Изменение угловых точек и кривых
- •Изменение контура
- •Изменение точек
- •Использование инструмента Pencil
- •Использование инструмента Smooth
- •Использование инструмента Erase
- •Импортированная графика
- •Размещение изображений
- •Специальные фреймы
- •Установка параметров импорта изображений
- •Редактирование изображений
- •Согласование размеров графики и фрейма
- •Вложение элементов
- •Моделирование помещенных изображений
- •Связанная графика
- •Внедренная графика
- •Использование обтравочных контуров
- •Импортирование прозрачных изображений
- •Просмотр изображений
- •Применение эффектов к изображениям
- •Текстовые эффекты
- •Обтекание
- •Размещение текста по контуру фрейма
- •Работа с линиями абзаца
- •Страницы книги
- •Добавление пустых страниц
- •Работа со страницами
- •Создание сложных разворотов
- •Импортирование текста
- •Опции импорта
- •Размещение текста
- •Разрыв текста
- •Работа со страницами-шаблонами
- •Настройка макета
- •Работа с номерами страниц
- •Изменение палитры Pages
- •Создание книг
- •Работа с оглавлением
- •Создание предметного указателя
- •Расстановка гиперсвязей
- •Слои
- •Создание и удаление слоев
- •Установка параметров слоя
- •Работа со слоями
- •Библиотеки
- •Сохранение элементов в библиотеке
- •Отображение элементов библиотеки
- •Поиск и сортировка библиотек
- •Табуляция и таблицы
- •Вставка символа табуляции
- •Установка позиций табулятора
- •Создание отточия
- •Создание и использование таблиц
- •Заполнение таблицы
- •Настройка параметров таблицы
- •Настройка параметров ячейки таблицы
- •Применение линий и фона в таблицах
- •Диагональные линии в ячейках
- •Автоматизация работы с текстом
- •Использование регистра
- •Проверка правописания
- •Поиск и замена текста
- •Задание стилей
- •Работа со стилями
- •Применение инструмента Eyedropper к тексту
- •Разметка текста
- •Поиск и замена шрифтов
- •Висячие и неразрывные строки
- •Средства верстки
- •Висячая пунктуация
- •Использование компоновщика абзаца
- •Управление интервалами
- •Управление расстановкой переносов
- •Использование базовой сетки
- •Использование шрифтов ОреnТуре
- •Управление цветом
- •Выбор настроек цвета
- •Работа с профайлами
- •Подготовка к печати
- •Печать документа
- •Настройка основных параметров печати
- •Параметры бумаги
- •Разбиение документа на страницы
- •Задание меток и области обреза
- •Настройка параметров вывода
- •Настройка параметров вывода изображений
- •Настройка дополнительных параметров
- •Использование стилей сглаживания прозрачности
- •Работа со стилями печати
- •Создание сводки печати
- •Создание отчета контрольной проверки
- •Компоновка пакета
- •Экспорт
- •Настройка параметров экспорта файла
- •Создание файлов PDF
- •Работа со стилями PDF
- •Работа с файлами EPS
- •Создание Web-файлов
- •Экспортирование файлов SVG
- •Экспортирование текста
- •Настройка InDesign
- •Изменение клавиш быстрого доступа
- •Установки программы
- •Настройка категории General
- •Настройка категории Text
- •Настройка категории Composition
- •Настройка категории Units & Increments
- •Настройка категории Grids
- •Настройка категории Guides
- •Настройка категории Dictionary
- •Настройка категории Display Performance
- •Настройка категории Workgroup
- •Конфигурирование дополнений
- •Получение обновлений от службы Adobe Online
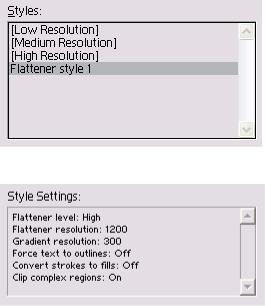
Рис. 17.28. Три заданных по умолчанию стиля сглаживания прозрачности нельзя удалить или отредактировать
Рис. 17.29. Поле Style Settings отображает параметры определенного стиля
Поле Style Settings (Настройки стиля) отображает параметры каждого стиля (рис. 17.35). Удаление стиля сглаживания прозрачности 1. Выберите стиль, который хотите удалить.
Три заданных по умолчанию стиля, названия которых заключены в скобки, удалить нельзя (рис. 17.34).
Для выбора нескольких расположенных подряд стилей используйте клавишу Shift. Для выбора нескольких стилей, расположенных отдельно, используйте клавишу Cmd/Ctrl.
2. Щелкните по кнопке Delete (Удалить).
Можно организовать совместный доступ к стилям. Сохранив стиль, его можно загружать на другие машины.
Сохранение стиля сглаживания прозрачности 1. Выберите стиль, который хотите сохранить.
Для выбора нескольких расположенных подряд стилей используйте клавишу Shift. Для выбора нескольких стилей, расположенных отдельно, используйте клавишу Cmd/Ctrl.
2.Щелкните по кнопке Save (Сохранить).
3.Присвойте файлу имя.
Загрузка стиля сглаживания прозрачности
1.Щелкните по кнопке Load (Загрузить).
2.Выберите файл, который содержит стили.
3.Щелкните по кнопке Open (Открыть). Стили появятся в диалоговом окне Transparency Flattener Style.
Работа со стилями печати
Настроив поля диалогового окна Print, вам не придется выбирать параметры печати при создании каждого нового документа. Программа InDesign дает возможность сохранить настройки печати для последующего применения.
Сохранение стиля печати
1.Настройте необходимым образом все параметры в диалоговом окне Print.
2.Щелкните по кнопке Save Style (Сохранить стиль) в нижней части диалогового окна. На экране появится одноименное диалоговое окно (рис. 17.36).
3.Введите название стиля.
4.Нажмите ОК. Стиль будет сохранен.
Использование стиля печати
Выберите сохраненный стиль из меню Printer Style (Стили печати) - рис. 17.37.
Для того чтобы создать и сохранить стиль печати, необязательно открывать диалоговое окно Print.
272
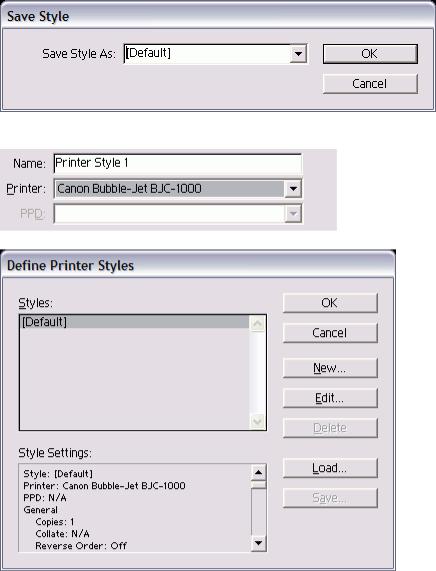
Рис. 17.30. Диалоговое окно Save Style используется для присвоения имени созданному стилю печати
Рис. 17.31. Сохраненные стили содержатся в меню Printer Style
Рис. 17.32. Диалоговое окно Define Printer Styles используется для задания стилей печати Определение стиля печати
1.Выполните команды File -> Printer Styles -> Define (Файл -> Стили печати -> Определить). На экране появится диалоговое окно Define Printer Styles (Определить стили печати) - рис. 17.38.
2.Для задания нового стиля щелкните по кнопке New (Новый). Откроется диалоговое окно наподобие Print, в котором вы сможете настроить различные параметры печати.
Или
Щелкните по кнопке Edit (Редактировать), чтобы внести изменения в выбранный стиль печати. Удаление стиля печати
1.Выберите стили, которые хотите удалить, в диалоговом окне Define Printer Styles.
2.Щелкните по кнопке Delete (Удалить).
Одним из преимуществ стилей печати является возможность их экспорта, чтобы другие пользователи печатали документы с аналогичными настройками.
Экспорт стиля печати
1.Выберите стили, которые хотите экспортировать, в диалоговом окне Define Printer Styles. Для выбора нескольких расположенных подряд стилей используйте клавишу Shift. Для выбора нескольких стилей, расположенных отдельно, используйте клавишу Cmd/Ctrl.
2.Щелкните по кнопке Save (Сохранить). В появившемся диалоговом окне присвойте имя файлу, который будет содержать экспортируемые стили. В сервисном бюро вам могут предоставить стили печати, которые пригодятся для распечатки или компоновки документов.
Импорт стиля печати
1.Щелкните по кнопке Load (Загрузить) в диалоговом окне Define Printer Styles.
2.Выберите файл, который содержит стили, экспортированные с другой машины.
273
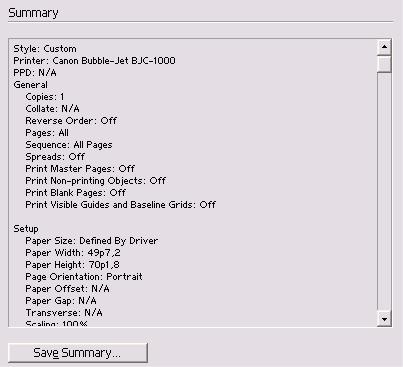
3. Нажмите ОК. Стили появятся в диалоговом окне.
Создание сводки печати
Настроив все параметры в диалоговом окне Print, вы можете просмотреть результаты настройки печати. Отчет обо всех параметрах печати содержится в поле Summary (Сводка). Использование поля Summary
При помощи полосы прокрутки просмотрите все настройки печати (рис. 17.39). Или
Щелкните по кнопке Save Summary (Сохранить сводку), чтобы сохранить текстовой файл, в котором перечислены все настройки печати.
Рис. 17.33. Поле Summary отображает все настройки печати документа
Создание отчета контрольной проверки
В процессе создания документа InDesign вы выполняете работу дизайнера и руководителя производства. Будучи руководителем производства, вам необходимо находиться в курсе всех проблем, которые могут возникнуть при печати задания. К счастью, в программе InDesign есть встроенная утилита контрольной проверки всех элементов вашего документа для обеспечения их исправной печати.
Запуск утилиты контрольной проверки
1.Выполните команды File -> Preflight (Файл -> Проверить). Спустя некоторое время, необходимое для проверки всех элементов документа, программа InDeSign откроет диалоговое окно Preflight (Проверка).
2.Просмотрите информацию в категории Summary (Сводка) - рис. 17.42.
Любая потенциальная проблема печати помечается желтой треугольной пиктограммой в поле Summary (рис. 17.43).
3.Выберите каждую категорию диалогового окна - рис. 17.44 (более подробно о категориях см. в следующих разделах).
4.Щелкните по кнопке Report (Отчет), чтобы создать текстовой файл отчета о состоянии документа.
Или
Нажмите кнопку Package (Сформировать пакет), чтобы скопировать все файлы, необходимые для печати документа.
274
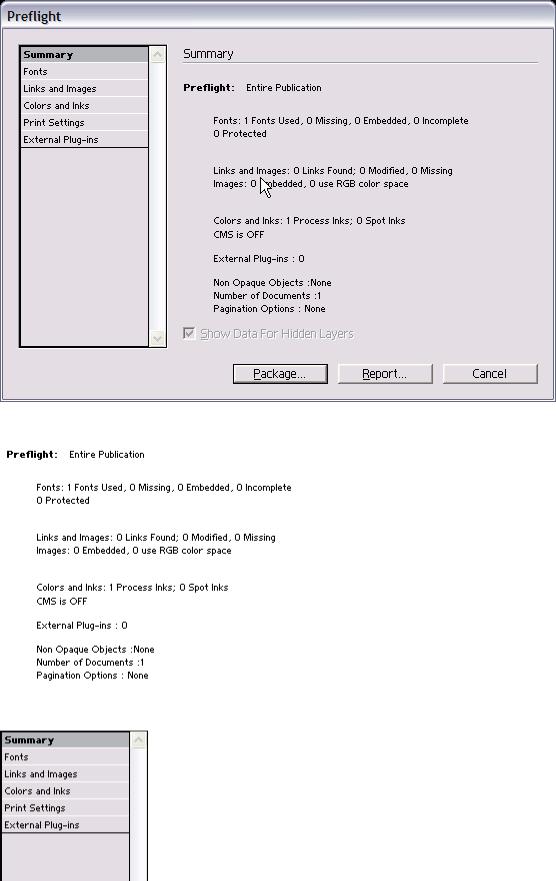
Рис. 17.36. В диалоговом окне Preflight представлены различные категории контрольной проверки документа
Рис. 17.37. В поле Summary отображается содержание каждой категории, выбираемой при контрольной проверке
Рис. 17.38. Каждая категория содержит подробный отчет о контрольной проверке
275
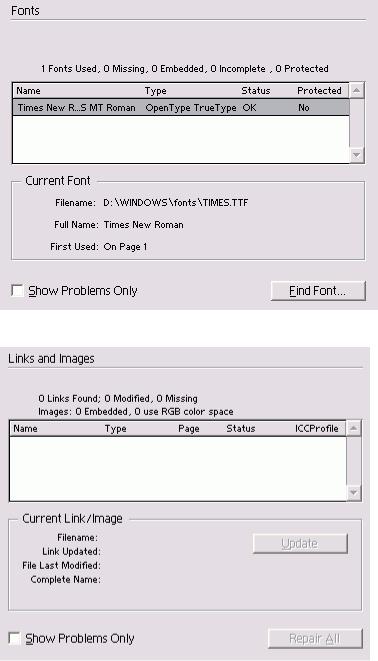
Рис. 17.39. Поле Fonts диалогового окна Preflight отображает состояние шрифтов, используемых в документе
Рис. 17.40. Поле Links and Images диалогового окна Preflight отображает состояние графики, размещенной в документе
Команда Package аналогична команде Package из меню File (более подробно о компоновке пакетов см. в разделе «Компоновка пакета»).
Отчет о контрольной проверке можно открыть в текстовом редакторе.
Специалисты сервисного бюро могут попросить вас работать только со шрифтами Туре 1. Поле Fonts (Шрифты) дает возможность проверить тип используемых шрифтов и правильность их установки.
Просмотр информации о шрифтах
1.Выберите категорию Fonts (Шрифты) в левой части диалогового окна Preflight. Увидите поле Fonts, содержащее информацию о типе шрифта и о том, установлен ли он в системе (рис. 17.45).
2.Если хотите заменить нестандартный или отсутствующий шрифт, щелкните по кнопке Find Font (Найти шрифт). На экране появится одноименное диалоговое окно, позволяющее производить замену шрифтов.
Необходимо также убедиться в том, что все вставленные изображения имеют правильный формат, не были изменены или удалены.
Просмотр информации о связях
276

1.Выберите категорию Links and Images (Связи и изображения) в левой части диалогового окна Preflight. Увидите поле Links (Связи), содержащее информацию о вставленных изображениях (рис. 17.46).
2.Выберите измененное или отсутствующее изображение.
3.Если изображение было изменено, щелкните по кнопке Update (Обновить). Или
Если изображение отсутствует, нажмите кнопку Relink (Расположение). Откроется диалоговое окно Find (Найти).
4.Выберите отсутствующее изображение.
5.Нажмите кнопку Repair All (Обновить все), чтобы обновить все измененные изображения или открыть диалоговое окно Find для каждого отсутствующего изображения.
Для обеспечения печати необходимого количества цветов следует также проверить цвета и краски.
Просмотр информации о цветах и красках
Выберите категорию Colors and Inks (Цвета и краски) в левой части диалогового окна Preflight. В окне будут отображены цвета, используемые в документе (рис. 17.41).
Вы можете также просмотреть все настройки печати, примененные в данный момент к документу.
Просмотр информации о настройках печати
Выберите категорию Print Settings (Настройки печати) в левой части диалогового окна Pref light. В окне будут отображены настройки печати, примененные к документу (рис. 17.42).
Вы можете также узнать, использовались ли при создании документа какие-нибудь независимые дополнительные модули. Возможно, вам придется предупредить сервисное бюро о необходимости данных модулей для печати документа.
Рис. 17.41. Поле Colors and Inks диалогового окна Preflight отображает простые и составные цвета, используемые в документе
277
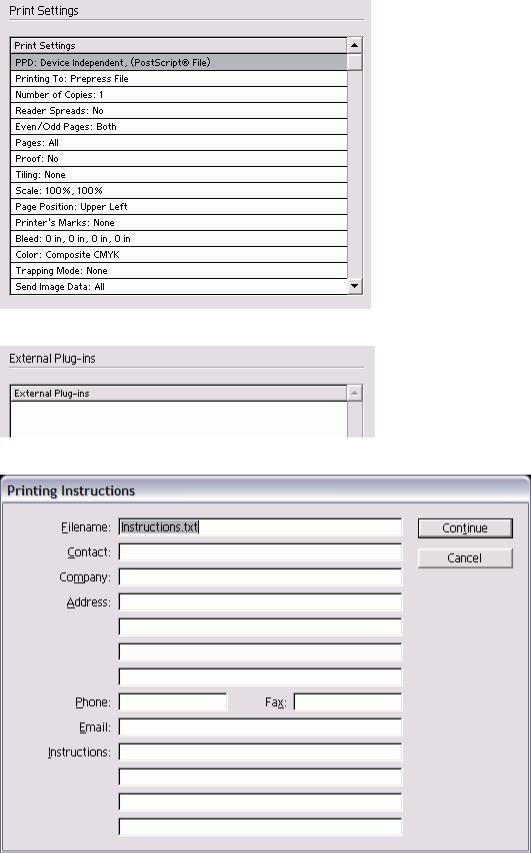
Рис. 17.42. Поле Print Settings диалогового окна Preflight отображает текущие настройки печати, примененные к документу
Рис. 17.43. Поле External Plug-ins диалогового окна Prellight отображает все установленные независимые дополнительные модули (к сожалению, у меня нет ни одного)
Рис. 17.44. Диалоговое окно Printing Instructions редназначено для создания текстового файла, ключающего контактную информацию инструкции для печати документа
278
