
- •Самоучитель по Adobe InDesign
- •Введение
- •Соглашения, принятые в данной книге
- •Команды меню
- •Клавиши быстрого доступа
- •Вопрос о межплатформенной совместимости
- •Клавиши-модификаторы
- •Функции, зависящие от платформы
- •Знакомство с приложением
- •Использование палитр
- •Работа с палитрами
- •Работа с элементами интерфейса
- •Использование панели инструментов
- •Использование контекстных меню
- •Устройство документа
- •Создание документа
- •Задание параметров страницы
- •Изменение параметров страницы
- •Использование линеек
- •Настройка границ полей и колонок
- •Использование горизонтальных и вертикальных направляющих
- •Работа с сетками
- •Изменение масштаба
- •Использование инструментов Zoom и Hand
- •Использование палитры Navigator
- •Управление окнами
- •Сохранение документов
- •Открытие и закрытие файлов
- •Основы работы с текстом
- •Создание текстовых фреймов
- •Ввод текста
- •Выделение текста
- •Перемещение и удаление текста
- •Использование палитры Character
- •Установка гарнитуры и размера кегля
- •Текстовые эффекты
- •Настройка расстояния между строками и символами
- •Искажение текста
- •Выбор языка
- •Форматирование абзаца
- •Настройка выключки и отступов
- •Установка отступа вручную
- •Настройка параметров абзаца
- •Использование текстовых утилит
- •Работа с «потоком» текста
- •Использование специальных текстовых символов
- •Команды Windows
- •Команды Macintosh
- •Работа с объектами
- •Создание базовых форм
- •Выбор объектов
- •Перемещение объектов
- •Дублирование объектов
- •Изменение размеров объектов
- •Использование инструментов преобразования
- •Использование палитры Transform
- •Использование меню палитры Transform
- •Использование команд Arrange
- •Размещение объектов
- •Группировка объектов
- •Блокировка объектов
- •Работа с цветом
- •Работа с цветовыми моделями
- •Определение и сохранение образцов цвета
- •Использование библиотек образцов
- •Создание оттенков
- •Работа с неименованными цветами
- •Создание образцов градиентов
- •Создание неименованных градиентов
- •Использование инструмента Eyedropper
- •Наложение цвета
- •Моделирование объектов
- •Применение фоновой заливки
- •Применение эффектов контурной линии
- •Добавление угловых эффектов
- •Применение прозрачности
- •Наложение теней и растушевок
- •Использование инструмента Eyedropper
- •Установка значений объекта по умолчанию
- •Перо и кривые Безье
- •Рисование линий
- •Рисование кривых
- •Изменение угловых точек и кривых
- •Изменение контура
- •Изменение точек
- •Использование инструмента Pencil
- •Использование инструмента Smooth
- •Использование инструмента Erase
- •Импортированная графика
- •Размещение изображений
- •Специальные фреймы
- •Установка параметров импорта изображений
- •Редактирование изображений
- •Согласование размеров графики и фрейма
- •Вложение элементов
- •Моделирование помещенных изображений
- •Связанная графика
- •Внедренная графика
- •Использование обтравочных контуров
- •Импортирование прозрачных изображений
- •Просмотр изображений
- •Применение эффектов к изображениям
- •Текстовые эффекты
- •Обтекание
- •Размещение текста по контуру фрейма
- •Работа с линиями абзаца
- •Страницы книги
- •Добавление пустых страниц
- •Работа со страницами
- •Создание сложных разворотов
- •Импортирование текста
- •Опции импорта
- •Размещение текста
- •Разрыв текста
- •Работа со страницами-шаблонами
- •Настройка макета
- •Работа с номерами страниц
- •Изменение палитры Pages
- •Создание книг
- •Работа с оглавлением
- •Создание предметного указателя
- •Расстановка гиперсвязей
- •Слои
- •Создание и удаление слоев
- •Установка параметров слоя
- •Работа со слоями
- •Библиотеки
- •Сохранение элементов в библиотеке
- •Отображение элементов библиотеки
- •Поиск и сортировка библиотек
- •Табуляция и таблицы
- •Вставка символа табуляции
- •Установка позиций табулятора
- •Создание отточия
- •Создание и использование таблиц
- •Заполнение таблицы
- •Настройка параметров таблицы
- •Настройка параметров ячейки таблицы
- •Применение линий и фона в таблицах
- •Диагональные линии в ячейках
- •Автоматизация работы с текстом
- •Использование регистра
- •Проверка правописания
- •Поиск и замена текста
- •Задание стилей
- •Работа со стилями
- •Применение инструмента Eyedropper к тексту
- •Разметка текста
- •Поиск и замена шрифтов
- •Висячие и неразрывные строки
- •Средства верстки
- •Висячая пунктуация
- •Использование компоновщика абзаца
- •Управление интервалами
- •Управление расстановкой переносов
- •Использование базовой сетки
- •Использование шрифтов ОреnТуре
- •Управление цветом
- •Выбор настроек цвета
- •Работа с профайлами
- •Подготовка к печати
- •Печать документа
- •Настройка основных параметров печати
- •Параметры бумаги
- •Разбиение документа на страницы
- •Задание меток и области обреза
- •Настройка параметров вывода
- •Настройка параметров вывода изображений
- •Настройка дополнительных параметров
- •Использование стилей сглаживания прозрачности
- •Работа со стилями печати
- •Создание сводки печати
- •Создание отчета контрольной проверки
- •Компоновка пакета
- •Экспорт
- •Настройка параметров экспорта файла
- •Создание файлов PDF
- •Работа со стилями PDF
- •Работа с файлами EPS
- •Создание Web-файлов
- •Экспортирование файлов SVG
- •Экспортирование текста
- •Настройка InDesign
- •Изменение клавиш быстрого доступа
- •Установки программы
- •Настройка категории General
- •Настройка категории Text
- •Настройка категории Composition
- •Настройка категории Units & Increments
- •Настройка категории Grids
- •Настройка категории Guides
- •Настройка категории Dictionary
- •Настройка категории Display Performance
- •Настройка категории Workgroup
- •Конфигурирование дополнений
- •Получение обновлений от службы Adobe Online
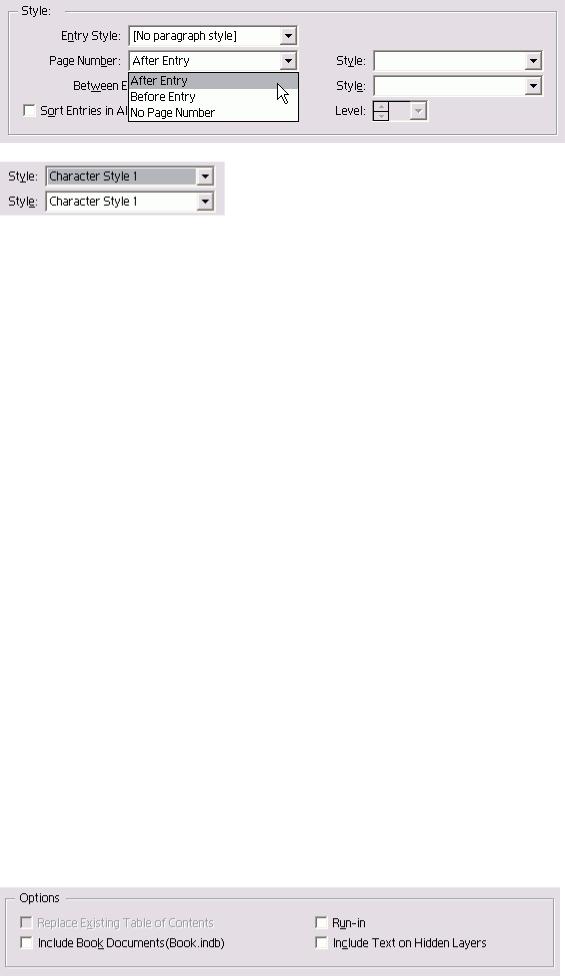
Рис. 10.36. В меню Page Number задается расположение номеров страницы
Рис. 10.37. В меню Style задается стиль символу разделителя между элементом оглавления и номером страницы
2.При желании выберите стиль из списка Style (Стиль), расположенного справа от поля Page Number.
Стиль знака позволяет применять к номе рам страниц каждого элемента специаль ное форматирование, например гарнитура или полужирное начертание.
Элементы оглавления можно расположить по алфавиту. Расположение элементов оглавления по алфавиту
Установите флажок Sort Entries in Alpha betical Order (Расположить элементы в ал фавитном порядке) - рис. 10.35 - в диалс говом окне Table of Contents.
Используя дополнительные параметрь можно добавлять символы заполнител между элементами оглавления и номер, ми страниц.
Добавление символа разделителя
1.Выберите символ из меню Between Enb and Number (Между элементом и страницей) - рис.
10.36.Символ появится в поле.
2.При необходимости введите дополн) тельный текст перед символом или по ле него. Это позволит добавить mcti наподобие «Стр.» перед номером стр ницы.
3.При желании примените к разделит лю стиль из меню Style.
Отступ для элементов оглавления
Задайте отступ каждого элемента оглавления в поле Level (Уровень). У вас есть возможность задать еще ряд параметров для оглавления (рис. 10.37).
Параметры оглавления
Выберите одну из следующих опций в нижней части диалогового окна Table of Contents:
∙Replace Existing Table of Contents (Заменить существующее оглавление). Позволяет
обновить или изменить оглавление, уже помещенное в документ; Эта опция доступна тогда, когда оглавление уже создано.
∙Include Book Documents (Общее для всех публикаций книги). Позволяет создавать оглавление для всех документов книги;
∙Run-in (Единый абзац). Создает оглавление, состоящее из одного абзаца, каждый элемент которого отделяется точкой с запятой и пробелом;
∙Include Text on Hidden Layers (Включать текст со скрытых слоев). Использует текст на скрытых слоях.
Создание предметного указателя
В программе InDesign предусмотрены различные способы создания предметного указателя. Простейший из них - добавление ссылок к словам и словосочетаниям, которые вы хотите поместить в предметный указатель.
Рис. 10.38. Параметры оглавления
186
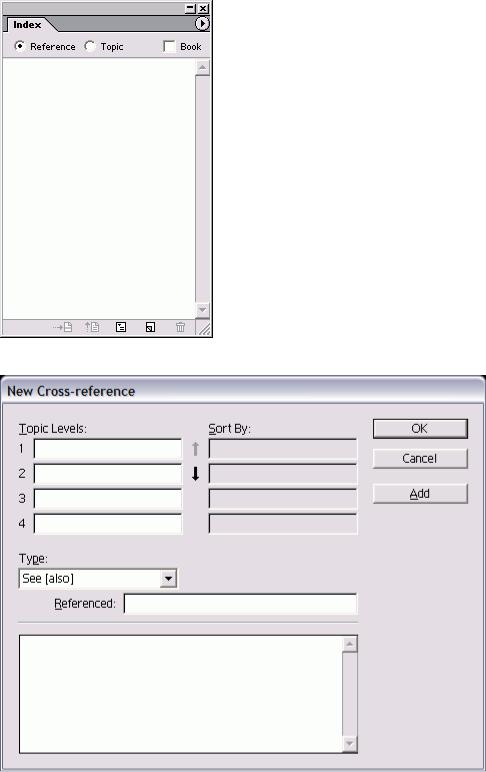
Несколько слов о предметном указателе Предметный указатель - это не просто список ссылок документа. Создание хорошего
предметного указателя - своеобразное искусство. Вам необходимо понять назначение ссылок указателя и определить, к каким из них читатель будет обращаться.
Откровенно говоря, большинство дизайнеров не умеют создавать действительно хороший предметный указатель. Я же нанимаю специального человека, который читает мои книги и прорабатывает для них предметный указатель.
Рис. 10.39. Палитра Index дает возможность определить элементы, входящие в предметный указатель
Рис. 10.40. Диалоговое окно New Cross-reference используется для добавления входов предметного указателя в публикацию Добавление в указатель ссылки на текст
1. Выделите текст, помещаемый в предметный указатель.
187
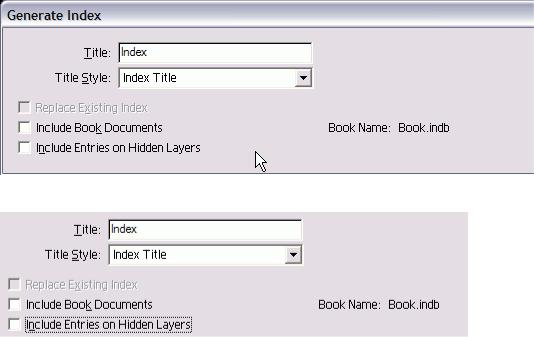
2.Выполните команды Window -> Indej (Окно -> Предметный указатель), что бы открыть палитру Index
3.Щелкните по переключателю Referenсе (Ссылка) в верхней части окна па литры.
4.Щелкните по пиктограмме Create a Index Entry (Добавить вход указателя или выберите опцию New Cross-refe rence (Перекрестная ссылка) из меш палитры. На экране появится диалогово окно New Cross-reference.
5.Нажмите кнопку Add (Добавить), чт бы добавить только данный вариаи слова в палитру.
Или
Нажмите кнопку Add All (Добавиг все), чтобы добавить все варианты слова в палитру.
6.Щелкните ОК, чтобы вернуться в док мент. Перед словом, на которое делае ся ссылка, появится маркер входа пре метного указателя (рис. 10.38).
7.Повторите все шаги для вставки о тальных элементов предметного указателя.
Входы предметного указателя приводятся вместе с номерами страниц, на которых встречается соответствующий текст (рис. 10.39).
Расставив все ссылки в документе, вы можете создать файл предметного указателя. Создание файла предметного указателя
1.Щелкните по кнопке Generate Index (Создать указатель) или выберите опцию Generate Index из меню палитры. На экране появится диалоговое окно Generate Index (рис. 10.40).
2.Введите заголовок предметного указателя в поле Title (Название) - рис. 10.41.
3.Выберите стиль заголовка предметного указателя в меню Title Style.
4.Чтобы обновить предметный указатель, установите флажок Replace Existing Index (Заменить существующий указатель).
5.Если документ является частью книги, установите флажок Include Book Documents (Общий для всех публикаций книги), чтобы добавить все документы книги в предметный указатель.
6.Установите флажок Include Entries on Hidden Layers (Включать входы со скрытых слоев), чтобы включить в предметный указатель текст со скрытых слоев.
7.Нажмите ОК. Диалоговое окно закроется, и будет создан курсор загрузки, содержащий предметный указатель.
8.Щелкните мышью или протащите курсор по диагонали, чтобы создать фрейм для вставки предметного указателя.
Рис. 10.41. Диалоговое окно Generate Index позволяет создать текстовый файл предметного указателя
Рис. 10.42. Опции диалогового окна Generate Index
188
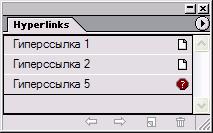
Рис. 10.43. Палитра Hyperlinks используется для создания привязок и гиперссылок
Расстановка гиперсвязей
Гиперсвязью называется элемент страницы, при нажатии на который можно осуществить переход на новую страницу, создать новый документ, открыть Web-страницу или даже отправить сообщение по электронной почте. Программа InDesign дает возможность создавать и добавлять в документ такие гиперсвязи.
Гиперсвязи активизируются только при экспортировании файла в формат Adobe PDF или HTML. Палитра Hyperlinks
Выполните команды Window -> Hyperlinks (Окно -> Гиперсвязи). На экране появится палитра Hyperlinks (Гиперсвязи) -рис. 10.42.
Первым шагом при создании гиперсвязи является задание целевого объекта или привязки. Привязка к странице определяет страницу, к которой осуществляете переход по гиперссылке. Создание привязки к странице
1.Выберите опцию New Hyperlink Destination (Новая привязка) из меню палитры, чтобы открыть одноименное диалоговое окно.
2.В меню Туре (Тип) выберите опцию Page (Страница) - рис. 10.43.
3.В поле Page введите номер страницы на которую должен осуществляться переход по гиперссылке.
4.При необходимости введите описание страницы в поле Name.
5.Выберите одну из следующих опций масштаба (рис. 10.44):
-Fixed (Фиксированный) - масштаб страницы на момент создания ссылки;
-Fit View (Реальный размер) - видимая часть страницы;
-Fit in Window (Целая страница) -вся страница в окне документа;
-Fit Width (По ширине) или Fit Height (По высоте) - растягивание по ширине или по высоте страницы;
-Fit Visible (Содержимое страницы) -области, содержащие текст или изображения;
-Inherit Zoom (Повторить масштаб) -масштаб, активный на момент выбора ссылки.
6. Нажмите ОК для создания привязки.
Текстовая закладка позволяет задать в качестве привязки определенную часть текста. Создание текстовой закладки
1.Выделите текст, к которому будет осуществляться переход от гиперссылки.
2.Выберите опцию New Hyperlink Destination из меню палитры, чтобы открыть одноименное диалоговое окно.
3.В меню Туре выберите опцию Text Anchor (Текстовая закладка) - рис. 10.45.
4.Введите название закладки.
Местом перехода по ссылке может также служить URL (Uniform Resource Locator -унифицированный указатель информационного ресурса).
URL может представлять собой Web-адрес или любой протокол сети Internet, например http://, ftp://, file:// или mailto://.
189
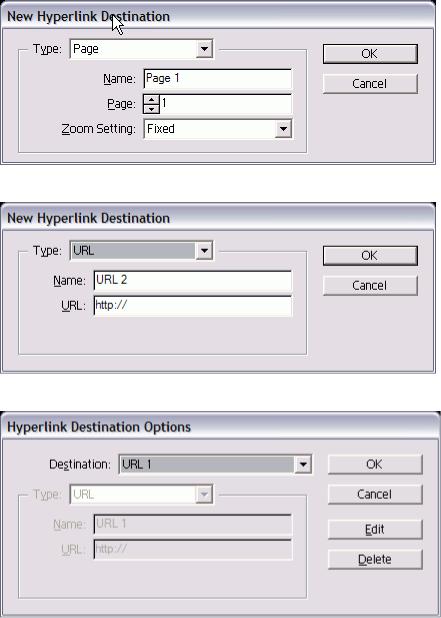
Рис. 10.44. Диалоговое окно New Hyperlink Destination предназначено для создания текстовых закладок
Рис. 10.45. Диалоговое окно New Hyperlink Destination предназначено для создания привязки к URL-pecypcy
Рис. 10.46. Используйте диалоговое окно Hyperlink Destination Options для редактирования привязок в документе
190
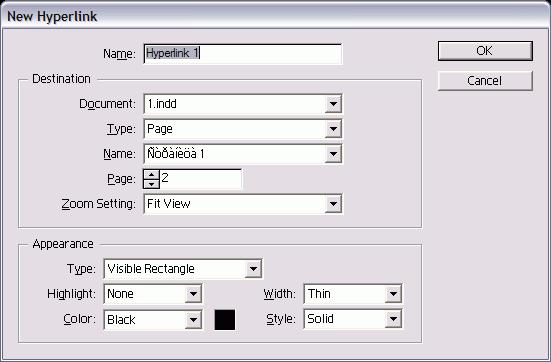
Рис. 10.47. Диалоговое окно New Hyperlink позволяет создать привязку без названия, а также оформить вид гиперссылки
Создание привязки к URL-pecypcy
1.Выберите опцию New Hyperlink Destination из меню палитры, чтобы открыть одноименное диалоговое окно.
2.В меню Туре выберите опцию URL
3.Введите название привязки.
4.Введите адрес URL.
У вас есть возможность изменять созданные привязки. Изменение привязки
1.Выберите опцию Hyperlink Destination Options (Параметры привязки) из м ню палитры, чтобы открыть одноимен ное диалоговое окно.
2.Выберите целевой объектпривязка из списка Destination.
3.Щелкните по кнопке Edit (Редактиро вать) - рис. 10.46 - для активизации по лей настройки. Теперь вы можете создавать связанные с ними исходные объекты или гиперссылки. Создание гиперссылки
1.Выберите часть текста или изображение, которое будет являться исходны объектом (гиперссылкой).
2.Щелкните по кнопке New Hyperlink (Новая гиперссылка) или выберите опцию New Hyperlink из меню палитры. На экране появится диалоговое окне New Hyperlink (рис. 10.47).
3.Выберите привязку, как описано в еле дующем разделе.
4.Задайте внешний вид ссылки, как описано в радделе «Оформление ссылки».
5.Нажмите ОК для создания гиперссылки. Ссылка появится в палитре (рис. 10.48).
Выбор привязки от гиперссылки
1.Выберите уже имеющуюся привязку в списке Name (Имя). Или
Воспользуйтесь опцией Unnamed (Без имени) в меню Name. Это позволит вам создать привязку с помощью диалогового окна New Hyperlink (рис. 10.49).
2.Выберите целевой документ из списка Document (Публикация).
3.Укажите тип привязки в списке Туре (Тип).
4.Введите номер страницы в поле Page (Страница).
5.Задайте значение масштаба в поле Zoom Setting (Масштаб).
Создание гиперссылки от URL
1.Выделите текст, содержащий полный адрес URL, например http://www. vectorbabe. com.
2.Выберите опцию New Hyperlink from URL (Новая гиперссылка от URL) из меню палитры.
191
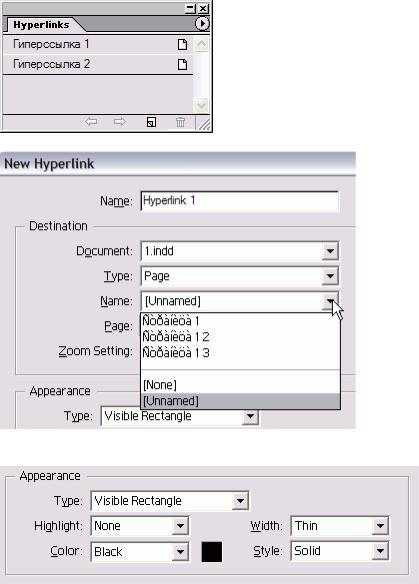
Рис. 10.48. Две гиперссылки в палитре Hyperlinks
Рис. 10.49. Раздел Destination диалогового окна New Hyperlink позволяет создавать новые или выбирать уже имеющиеся привязки
Рис. 10.50. Раздел Appearance диалогового окна New Hyperlink дает возможность задавать внешний вид области запуска гиперссылки Оформление ссылки
1.В списке Туре выберите одну из следующих опций, от которой зависит отображение прямоугольника, обрамляющего области запуска гиперссылки (рис. 10.50):
- Visible Rectangle (Видимый прямоугольник);
- Invisible Rectangle (Невидимый прямоугольник).
2.В списке Highlight (Выделение) задайте внешний вид прямоугольника в момент нажатия: - None (Нет);
- Invert (Инвертирование). Создает эффект инвертирования цветов области запуска; - Outline (Контур). Создает прямоугольный контур гиперссылки;
- Inset (Трехмерный контур). Создает эффект трехмерного контура гиперссылки.
3.Укажите толщину видимого прямоугольника в списке Width (Ширина):
-Thin (Тонкий);
-Medium (Средний);
-Thick (Жирный).
4.Выберите тип линии видимого прямоугольника в списке Style (Стиль): - Solid (Сплошная);
- Dashed (Прерывистая).
5.Выберите цвет прямоугольника в списке Color.
У вас есть возможность редактировать созданные гиперссылки. Редактирование гиперссылки 1. Щелкните два раза по строке гиперссылки в палитре.
192
