
- •Самоучитель по Adobe InDesign
- •Введение
- •Соглашения, принятые в данной книге
- •Команды меню
- •Клавиши быстрого доступа
- •Вопрос о межплатформенной совместимости
- •Клавиши-модификаторы
- •Функции, зависящие от платформы
- •Знакомство с приложением
- •Использование палитр
- •Работа с палитрами
- •Работа с элементами интерфейса
- •Использование панели инструментов
- •Использование контекстных меню
- •Устройство документа
- •Создание документа
- •Задание параметров страницы
- •Изменение параметров страницы
- •Использование линеек
- •Настройка границ полей и колонок
- •Использование горизонтальных и вертикальных направляющих
- •Работа с сетками
- •Изменение масштаба
- •Использование инструментов Zoom и Hand
- •Использование палитры Navigator
- •Управление окнами
- •Сохранение документов
- •Открытие и закрытие файлов
- •Основы работы с текстом
- •Создание текстовых фреймов
- •Ввод текста
- •Выделение текста
- •Перемещение и удаление текста
- •Использование палитры Character
- •Установка гарнитуры и размера кегля
- •Текстовые эффекты
- •Настройка расстояния между строками и символами
- •Искажение текста
- •Выбор языка
- •Форматирование абзаца
- •Настройка выключки и отступов
- •Установка отступа вручную
- •Настройка параметров абзаца
- •Использование текстовых утилит
- •Работа с «потоком» текста
- •Использование специальных текстовых символов
- •Команды Windows
- •Команды Macintosh
- •Работа с объектами
- •Создание базовых форм
- •Выбор объектов
- •Перемещение объектов
- •Дублирование объектов
- •Изменение размеров объектов
- •Использование инструментов преобразования
- •Использование палитры Transform
- •Использование меню палитры Transform
- •Использование команд Arrange
- •Размещение объектов
- •Группировка объектов
- •Блокировка объектов
- •Работа с цветом
- •Работа с цветовыми моделями
- •Определение и сохранение образцов цвета
- •Использование библиотек образцов
- •Создание оттенков
- •Работа с неименованными цветами
- •Создание образцов градиентов
- •Создание неименованных градиентов
- •Использование инструмента Eyedropper
- •Наложение цвета
- •Моделирование объектов
- •Применение фоновой заливки
- •Применение эффектов контурной линии
- •Добавление угловых эффектов
- •Применение прозрачности
- •Наложение теней и растушевок
- •Использование инструмента Eyedropper
- •Установка значений объекта по умолчанию
- •Перо и кривые Безье
- •Рисование линий
- •Рисование кривых
- •Изменение угловых точек и кривых
- •Изменение контура
- •Изменение точек
- •Использование инструмента Pencil
- •Использование инструмента Smooth
- •Использование инструмента Erase
- •Импортированная графика
- •Размещение изображений
- •Специальные фреймы
- •Установка параметров импорта изображений
- •Редактирование изображений
- •Согласование размеров графики и фрейма
- •Вложение элементов
- •Моделирование помещенных изображений
- •Связанная графика
- •Внедренная графика
- •Использование обтравочных контуров
- •Импортирование прозрачных изображений
- •Просмотр изображений
- •Применение эффектов к изображениям
- •Текстовые эффекты
- •Обтекание
- •Размещение текста по контуру фрейма
- •Работа с линиями абзаца
- •Страницы книги
- •Добавление пустых страниц
- •Работа со страницами
- •Создание сложных разворотов
- •Импортирование текста
- •Опции импорта
- •Размещение текста
- •Разрыв текста
- •Работа со страницами-шаблонами
- •Настройка макета
- •Работа с номерами страниц
- •Изменение палитры Pages
- •Создание книг
- •Работа с оглавлением
- •Создание предметного указателя
- •Расстановка гиперсвязей
- •Слои
- •Создание и удаление слоев
- •Установка параметров слоя
- •Работа со слоями
- •Библиотеки
- •Сохранение элементов в библиотеке
- •Отображение элементов библиотеки
- •Поиск и сортировка библиотек
- •Табуляция и таблицы
- •Вставка символа табуляции
- •Установка позиций табулятора
- •Создание отточия
- •Создание и использование таблиц
- •Заполнение таблицы
- •Настройка параметров таблицы
- •Настройка параметров ячейки таблицы
- •Применение линий и фона в таблицах
- •Диагональные линии в ячейках
- •Автоматизация работы с текстом
- •Использование регистра
- •Проверка правописания
- •Поиск и замена текста
- •Задание стилей
- •Работа со стилями
- •Применение инструмента Eyedropper к тексту
- •Разметка текста
- •Поиск и замена шрифтов
- •Висячие и неразрывные строки
- •Средства верстки
- •Висячая пунктуация
- •Использование компоновщика абзаца
- •Управление интервалами
- •Управление расстановкой переносов
- •Использование базовой сетки
- •Использование шрифтов ОреnТуре
- •Управление цветом
- •Выбор настроек цвета
- •Работа с профайлами
- •Подготовка к печати
- •Печать документа
- •Настройка основных параметров печати
- •Параметры бумаги
- •Разбиение документа на страницы
- •Задание меток и области обреза
- •Настройка параметров вывода
- •Настройка параметров вывода изображений
- •Настройка дополнительных параметров
- •Использование стилей сглаживания прозрачности
- •Работа со стилями печати
- •Создание сводки печати
- •Создание отчета контрольной проверки
- •Компоновка пакета
- •Экспорт
- •Настройка параметров экспорта файла
- •Создание файлов PDF
- •Работа со стилями PDF
- •Работа с файлами EPS
- •Создание Web-файлов
- •Экспортирование файлов SVG
- •Экспортирование текста
- •Настройка InDesign
- •Изменение клавиш быстрого доступа
- •Установки программы
- •Настройка категории General
- •Настройка категории Text
- •Настройка категории Composition
- •Настройка категории Units & Increments
- •Настройка категории Grids
- •Настройка категории Guides
- •Настройка категории Dictionary
- •Настройка категории Display Performance
- •Настройка категории Workgroup
- •Конфигурирование дополнений
- •Получение обновлений от службы Adobe Online
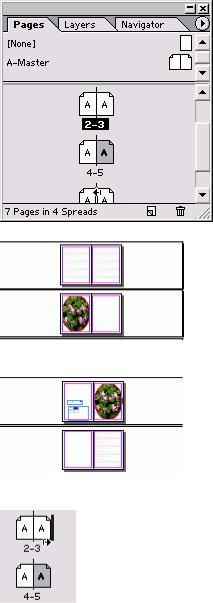
Создание сложных разворотов
Большинство публикаций представляют собой одну страницу или разворот. Тем ше менее вы можете создавать развороты, состоящие из большего числа страниц. Это сложные развороты наподобие вкладок в журналах.
Стрелка показывает, куда будет добавлена новая страница
Рис. 10.8. Страницы можно перемещать, перетаскивая их пиктограммы в палитре Pages
Рис. 10.9. Если опция Allow Pages to Shuffle включена, страница, вставляемая между двумя другими, сместит одну из них на следующий разворот
Рис. 10.10. Если опция Allow Pages to Shuffle выключена, вставляемая страница будет добавлена в тот же самый разворот
Рис. 10.11. Жирная вертикальная черта черного цвета означает, что новая страница будет добавлена к сложному развороту Добавление страницы в разворот
1.Выберите страницу или страницы дс кумента, которые будут являться оснс вой сложного разворота.
2.Выберите опцию Keep Spread Togeth (Составной разворот) из меню палитры Pages. Вокруг номеров страниц появятся скоби Значит, в разворот можно добавлять д полнительные страницы (рис. 10.12).
3.Переместите страницу в область работы с документом после разворота.
4.Когда около разворота появится верт кальная черта, отпустите кнопку мыц (рис. 10.13). Страница будет добавле в сложный разворот.
Демонтирование сложного разворота
1.Перетащите каждую страницу заграницы разворота. Или
Отмените команду Keep Spread To ther в меню палитры.
169
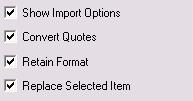
2.Выберите опцию Allow Pages to Shuj из меню палитры. На экране появр окно с вопросом, хотите ли вы сох нить текущее количество страниц ворота (рис. 10.14).
3.Щелкните по кнопке No (Нет). Сл ный разворот будет разделен на простые развороты с заданным по умолчанию количеством страниц.
Импортирование текста
Вы сможете без труда набрать небольшой кусок текста прямо в текстовом фрейме InDesign. Однако большие части текста проще импортировать из текстового редактора.
1.Выполните команды File Place (Файл -> Поместить). Опции вставки изображений находятся в нижней части диалогового окна Place (рис. 10.15).
2.Найдите файл, который собираетесь импортировать.
3.Установите флажок Show Import Options (Показать установки фильтра), чтобы отобразить специальные опции импорта для данного формата текстового файла. (Об особенностях импортирования файлов Microsoft Word и Microsoft Excel см. в разделе «Опции импорта».)
4.Установите флажок Retain Format (Импортировать формат), чтобы сохранить форматирование текста.
5.Установите флажок Convert Quotes (Изменить кавычки) для замены стандартных "прямых" кавычек типографскими "фигурными".
6.Установите флажок Replace Selected Item (Вместо выделенного текста) для замены содержимого выделенного текстового фрейма новым текстом.
7.Щелкните по кнопке Choose (Открыть) для загрузки текста в текстовый курсор (рис.
10.16).
Нажмите клавишу Shift и щелкните по кнопке Choose. Откроется диалоговое окно Import Options, даже если флажок у соответствующего поля не установлен.
Импортирование текстовых файлов
Программа InDesign дает возможность импортировать текстовые файлы, сохраненные в Microsoft Word 97 или более новых версиях. Вам следует просто сохранить файл и вставить его в InDesign. Если на вашем компьютере установлена более ранняя версия Word, необходимо сохранить текст в формате RTF (Rich Text Format - расширенный текстовый формат). Файлы RTF сохраняют большую часть оригинального форматирования и могут быть импортированы в программу InDesign.
Пакет InDesign также позволяет импортировать текст ASCII (самый простейший электронный текстовый формат). К примеру, когда текст сохраняется в формате ASCII, любое курсивное или полужирное начертание теряется.
Несмотря на то что формат ASCII очень простой, он подходит для импорта текста из баз данных или Internet-сайтов. Однако его придется форматировать заново.
Рис. 10.12. Опции импорта диалогового окна Place
Если в тексте используются шрифты, не тановленные на вашем компьютере, о» предупреждения проинформирует вас этом.
Опции импорта
Опции импорта зависят от типа импортируемого текстового файла. Опции для файлов Microsoft Word
1.Выполните команду Show Import Itions, чтобы открыть опции импорта Microsoft Word (рис. 10.13).
2.Выберите, какие части документа обходимо включить Table of Cont (Оглавление), Index (Предметны затель), Footnotes и Endnotes (Котитулы и сноски).
3.Укажите вариант преобразования рывов страниц.
Диалоговое окно Import Options для лов RTF содержит аналогичные опци порта. Опции для файлов Microsoft Excel
170

1.Выполните команду Show Impotions, чтобы открыть опции им Microsoft Excel (рис. 10.14).
2.Выберите части таблицы и ячейю торые хотите импортировать.
3.Выберите вариант форматирования импорта вместе с ячейками.
Файлы Excel импортируются как InDesign (см. главу 15). Опции для файлов ASCII
1.Выполните команду Show Import Options, чтобы открыть диалоговое окно Text Import Options (Импортирование текста) -рис. 10.16.
2.Выберите набор знаков, платформу и язык, чтобы обеспечить правильное импортирование специальных символов.
3.Укажите способ обработки лишних символов возврата каретки (символов абзаца) в конце строк и абзацев.
4.Выберите способ удаления лишних пробелов в тексте.
Большая часть лишних символов возврата каретки и пробелов создается во время импортирования текста из HTML-страниц.
Размещение текста
Поместив текст в курсор загрузки, можете выбрать способ заполнения документа InDesign текстом.
Импортирование текста в новый фрейм Протащите курсор по диагонали для создания текстового фрейма, содержащего текст (рис. 10.18). Или
Щелкните мышью внутри страницы. Программа автоматически создаст текстовый фрейм, границы которого будут совпадать с полями страницы.
Чтобы, не размещая текст, освободить от него курсор, выберите любой инструмент на панели инструментов.
Что можно делать курсором загрузки Если вы щелкните курсором загрузки, текст будет вставлен на страницу. Несмотря на это,
некоторые действия можно выполнять, оставив текст незагруженным. Можно работать с любыми опциями меню или палитры Pages, чтобы добавлять страницы в документ, а именно: использовать сочетания клавиш для увеличения или уменьшения масштаба; передвигать страницу документа при помощи полосы прокрутки; перемещать экранные элементы, например палитры.
Рис. 10.13. Пример текста-заполнителя, используемого для заливки текстовых фреймов Импортирование текста в текущий фрейм
1.Поместите курсор внутри текущего фрейма.
Изогнутые линии на изображении курсор означают, что фрейм будет заполнен текс том (рис. 10.19).
2.Щелкните курсором внутри фрейма Фрейм будет заполнен текстом.
Чтобы, не размещая текст, освободить с него курсор, щелкните по любому инстр) менту на панели инструментов.
Чтобы не импортировать обычный текст вы можете заполнить фрейм временнь текстом. Вставка текста-заполнителя
1. Щелкните внутри фрейма.
171
2.Выполните команды Туре -> Fill Placeholder Text (Текст -> Залить текстом-заполнителем). Фрейм будет полней временным текст. Если импортируемый текст не помещ ется во фрейме, появится символ пер полнения. Чтобы загрузить текст в нов! фрейм, можете воспользоваться полуавт матическим режимом размещения текс при котором текст, не
поместившийся фрейме, будет загружен в новый курсе а затем помещен в новый фрейм. Размещение текста в полуавтоматическом режиме
1.Поместите текст в курсор загру (рис. 10.20).
2.Удерживайте нажатой клавишу Alt для отображения курсора полуав матического размещения (рис. 10.. При помещении курсора внутри текущего фрейма на изображении первого появятся изогнутые линии.
3.Щелкните внутри текущего фрейма или протащите курсор по диагонали, чтобы создать текстовый фрейм. Курсор полуавтоматического размещения загрузит любой избыточный текст в новый курсор, который можно поместить в новый фрейм (рис. 10.21).
4.Удерживая нажатой клавишу Opt/Alt, щелкните мышью или протащите ее для создания еще одного текстового фрейма, связанного с предыдущим.
5.Повторите предыдущий шаг необходимое количество раз, чтобы разместить весь текст (рис. 10.26).
Команда полуавтоматического размещения не подходит для заполнения большого количества страниц. Для решения этой задачи лучше выполнить автоматическое размещение и одновременно создать новые страницы при помощи опции автоматического размещения. Автоматическое заполнение страницы текстом
1.При помощи команды Place (Поместить) загрузите текст в курсор.
2.Нажмите клавишу Shift. Появится курсор автоматического размещения (рис. 10.22).
3.Щелкните в любом месте в пределах границ страницы (рис. 10.28). При этом будет создан текстовый фрейм, занимающий всю колонку. Дополнительные текстовые фреймы будут
созданы на новых страницах (рис. 10.29).
Чтобы создать специальный курсор автоматического размещения, удерживайте нажатыми клавиши Opt/Alt+Shift. Все существующие страницы автоматически заполнятся текстом, а новых страниц создано не будет.
Программа InDesign также дает возможность заполнять текстом фреймы на основе страницшаблонов. Импортирование текста в такие фреймы означает, что при изменении страницышаблона изменится и текстовый фрейм (см. раздел «Работа со страницами-шаблонами»).
Заполнение фреймов текстом на основе страниц-шаблонов
1.Установите флажок Master Text Frame (Текстовой фрейм шаблона) в диалоговом окне New Document (Новый документ) - рис. 10.30. На каждой странице документа будет создан пустой фрейм.
2.С помощью команды Place загрузите текст в курсор.
3.Щелкните внутри страницы, чтобы загрузить текст в текстовый фрейм на основе
страницы-шаблона (рис. 10.31)
Для задания способа размещения текст используйте команды полуавтоматического и автоматического размещения.
Разрыв текста
В процессе размещения текста необходимо, чтобы текст прерывался и переходил в следующую колонку, фрейм или на страницу. Специальные символы InDesign предназначены для создания принудительного перехода текста на новую позицию.
Вставка символа разрыва
1.Поместите курсор рядом с текстом, который должен перейти в другое место.
2.Выполните команды Туре -> Insert Break Character (Текст -> Вставить символ разрыва). Или
Щелкните, удерживая нажатой клавишу Control (Mac), или щелкните правой кнопкой мыши (Win) и выберите опцию Insert Break Character из контекстного меню.
3.Выберите одну из следующих опций меню:
- Column break (Начать новую колонку).-рис. 10.32;
Если фрейм не содержит колонок, задается переход текста на новую страницу.
172
