
- •Самоучитель по Adobe InDesign
- •Введение
- •Соглашения, принятые в данной книге
- •Команды меню
- •Клавиши быстрого доступа
- •Вопрос о межплатформенной совместимости
- •Клавиши-модификаторы
- •Функции, зависящие от платформы
- •Знакомство с приложением
- •Использование палитр
- •Работа с палитрами
- •Работа с элементами интерфейса
- •Использование панели инструментов
- •Использование контекстных меню
- •Устройство документа
- •Создание документа
- •Задание параметров страницы
- •Изменение параметров страницы
- •Использование линеек
- •Настройка границ полей и колонок
- •Использование горизонтальных и вертикальных направляющих
- •Работа с сетками
- •Изменение масштаба
- •Использование инструментов Zoom и Hand
- •Использование палитры Navigator
- •Управление окнами
- •Сохранение документов
- •Открытие и закрытие файлов
- •Основы работы с текстом
- •Создание текстовых фреймов
- •Ввод текста
- •Выделение текста
- •Перемещение и удаление текста
- •Использование палитры Character
- •Установка гарнитуры и размера кегля
- •Текстовые эффекты
- •Настройка расстояния между строками и символами
- •Искажение текста
- •Выбор языка
- •Форматирование абзаца
- •Настройка выключки и отступов
- •Установка отступа вручную
- •Настройка параметров абзаца
- •Использование текстовых утилит
- •Работа с «потоком» текста
- •Использование специальных текстовых символов
- •Команды Windows
- •Команды Macintosh
- •Работа с объектами
- •Создание базовых форм
- •Выбор объектов
- •Перемещение объектов
- •Дублирование объектов
- •Изменение размеров объектов
- •Использование инструментов преобразования
- •Использование палитры Transform
- •Использование меню палитры Transform
- •Использование команд Arrange
- •Размещение объектов
- •Группировка объектов
- •Блокировка объектов
- •Работа с цветом
- •Работа с цветовыми моделями
- •Определение и сохранение образцов цвета
- •Использование библиотек образцов
- •Создание оттенков
- •Работа с неименованными цветами
- •Создание образцов градиентов
- •Создание неименованных градиентов
- •Использование инструмента Eyedropper
- •Наложение цвета
- •Моделирование объектов
- •Применение фоновой заливки
- •Применение эффектов контурной линии
- •Добавление угловых эффектов
- •Применение прозрачности
- •Наложение теней и растушевок
- •Использование инструмента Eyedropper
- •Установка значений объекта по умолчанию
- •Перо и кривые Безье
- •Рисование линий
- •Рисование кривых
- •Изменение угловых точек и кривых
- •Изменение контура
- •Изменение точек
- •Использование инструмента Pencil
- •Использование инструмента Smooth
- •Использование инструмента Erase
- •Импортированная графика
- •Размещение изображений
- •Специальные фреймы
- •Установка параметров импорта изображений
- •Редактирование изображений
- •Согласование размеров графики и фрейма
- •Вложение элементов
- •Моделирование помещенных изображений
- •Связанная графика
- •Внедренная графика
- •Использование обтравочных контуров
- •Импортирование прозрачных изображений
- •Просмотр изображений
- •Применение эффектов к изображениям
- •Текстовые эффекты
- •Обтекание
- •Размещение текста по контуру фрейма
- •Работа с линиями абзаца
- •Страницы книги
- •Добавление пустых страниц
- •Работа со страницами
- •Создание сложных разворотов
- •Импортирование текста
- •Опции импорта
- •Размещение текста
- •Разрыв текста
- •Работа со страницами-шаблонами
- •Настройка макета
- •Работа с номерами страниц
- •Изменение палитры Pages
- •Создание книг
- •Работа с оглавлением
- •Создание предметного указателя
- •Расстановка гиперсвязей
- •Слои
- •Создание и удаление слоев
- •Установка параметров слоя
- •Работа со слоями
- •Библиотеки
- •Сохранение элементов в библиотеке
- •Отображение элементов библиотеки
- •Поиск и сортировка библиотек
- •Табуляция и таблицы
- •Вставка символа табуляции
- •Установка позиций табулятора
- •Создание отточия
- •Создание и использование таблиц
- •Заполнение таблицы
- •Настройка параметров таблицы
- •Настройка параметров ячейки таблицы
- •Применение линий и фона в таблицах
- •Диагональные линии в ячейках
- •Автоматизация работы с текстом
- •Использование регистра
- •Проверка правописания
- •Поиск и замена текста
- •Задание стилей
- •Работа со стилями
- •Применение инструмента Eyedropper к тексту
- •Разметка текста
- •Поиск и замена шрифтов
- •Висячие и неразрывные строки
- •Средства верстки
- •Висячая пунктуация
- •Использование компоновщика абзаца
- •Управление интервалами
- •Управление расстановкой переносов
- •Использование базовой сетки
- •Использование шрифтов ОреnТуре
- •Управление цветом
- •Выбор настроек цвета
- •Работа с профайлами
- •Подготовка к печати
- •Печать документа
- •Настройка основных параметров печати
- •Параметры бумаги
- •Разбиение документа на страницы
- •Задание меток и области обреза
- •Настройка параметров вывода
- •Настройка параметров вывода изображений
- •Настройка дополнительных параметров
- •Использование стилей сглаживания прозрачности
- •Работа со стилями печати
- •Создание сводки печати
- •Создание отчета контрольной проверки
- •Компоновка пакета
- •Экспорт
- •Настройка параметров экспорта файла
- •Создание файлов PDF
- •Работа со стилями PDF
- •Работа с файлами EPS
- •Создание Web-файлов
- •Экспортирование файлов SVG
- •Экспортирование текста
- •Настройка InDesign
- •Изменение клавиш быстрого доступа
- •Установки программы
- •Настройка категории General
- •Настройка категории Text
- •Настройка категории Composition
- •Настройка категории Units & Increments
- •Настройка категории Grids
- •Настройка категории Guides
- •Настройка категории Dictionary
- •Настройка категории Display Performance
- •Настройка категории Workgroup
- •Конфигурирование дополнений
- •Получение обновлений от службы Adobe Online
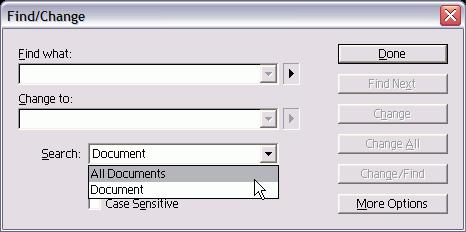
Щелкните по слову, которое хотите удалить.
5. Нажмите кнопку Add (Добавить) или Remove (Удалить).
Слова в словаре также используются для правильной расстановки переносов. (Более подробно о переносах см. в главе 15.)
Поиск и замена текста
В программе InDesign есть мощная команда Find/Change (Найти/Заменить), которая позволяет найти все примеры конкретного текста или форматирования и внести изменения в найденные элементы. С помощью этой команды осуществляется поиск определенных символов текста, называемых последовательностями, и их замена. Например, вы можете заменить вариант Пн. на слово понедельник.
Последовательность символов для поиска/замены
1.Чтобы осуществить поиск и замену в пределах определенного текстового фрейма или связанных фреймов, установите курсор в текст.
2.Выполните команды Edit -> Find/Change (Редактирование -> Найти/Заменить). На экране появится диалоговое окно Find/Change (рис. 14.6).
3.В меню Search (Найти) задайте границы поиска (рис. 14.7):
-All Documents (Все документы) -проверка всех открытых документов;
-Document (Документ) - проверка всего документа;
-Story (Текстовой блок) - проверка всех связанных фреймов выделенного текста;
-То End of Story (До конца текстового блока) - проверка начнется с позиции расположения курсора;
-Selection (Выделение) - проверка выделенного текста.
4.В поле Find what (Найти текст) введите или вставьте текст, который необходимо найти.
5.В поле Change to (Заменить на) введите или вставьте текст замены.
6.Установите флажок Case Sensitive (Регистр), чтобы ограничить поиск текста с аналогичным регистром. Если, к примеру, искать с учетом регистра слово InDesign, то будет проигнорировано слово Indesign.
7.Установите флажок Whole Word (Целое слово), чтобы задать пропуск текста, входящего в состав другого слова. К примеру, при поиске самостоятельного целого слова Design вариант InDesign будет игнорироваться.
8.Щелкните по кнопке Find Next (Следующий). Программа начнет просматривать текст, выделяя каждую совпадающую последовательность символов.
Вы можете определить, нужно ли заменять найденную последовательность символов.
Рис. 14.7. Меню Search в диалоговом окне Find/ Change предназначено для задания границ поиска
228
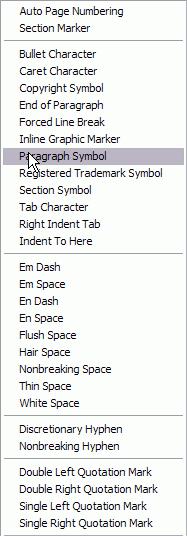
Рис. 14.8. Меню выбора метасимволов поля Find what Использование групповых символов
В поле Change to групповые символы вставлять нельзя. Однако это не значит, что вы не можете их использовать.
Нумерованные списки в данной книге являются примером форматирования с помощью групповых символов. В поле Find what я ввожу последовательность A9.At, представляющую собой код для любого числа, за которым следует точка и отступ табуляции.
Я задаю форматирование списка в поле Change to. Программа находит все числа, за которыми следует точка и отступ табуляции, и реализует соответствующее форматирование.
Более того, вы можете также производить поиск и замену форматирования при изменении текстов, импортируемых из текстовых редакторов.
Меню Find what содержит три специальных метасимвола, называемых групповыми. Они позволяют производить поиск элементов, точные символы которых неизвестны. Выполнение замены
Щелкните по кнопке Change (Заменить), чтобы заменить текст, не переходя к следующему примеру.
Или
Нажмите кнопку Change/Find (Заменить и искать), чтобы заменить текст и перейти к следующему примеру.
Или
Выберите опцию Change All (Заменить все), чтобы заменить все примеры данной последовательности символов в тексте.
Вы можете пропустить обнаруженный пример. Пропуск обнаруженного примера
Щелкните по кнопке Find Next (Следующий), чтобы не заменять обнаруженный пример и перейти к следующему.
229
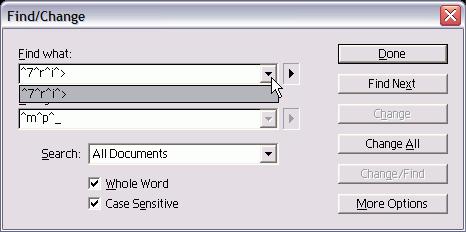
Программа InDesign позволяет искать специальные символы, например пробелы, дефисы, символы перехода к новому абзацу, символы табуляции или маркеры вложенной графики. Они называются метасимволами команды Find/Change.
Поиск и замена метасимвола
1.Выберите символ, который хотите найти, в меню Find what, нажав на кнопку со стрелкой, указывающей вправо (рис. 14.8).
2.Определитесь с символом замены в меню Change to.
3.Воспользуйтесь командой Find/Change, как описано в разделе «Поиск с помощью групповых символов». В программе InDesign хранится список 15 последовательностей символов в полях Find what и Change to. Вы можете воспользоваться этим списком для выполнения быстрого повторного поиска (рис. 14.9).
Поиск с помощью групповых символов
1.Выберите один из групповых символов в меню Find what:
- Any Character (Любой символ) - поиск любого символа, включая пробелы, табуляцию, символы перехода или текст;
- Any Digit (Любая цифра) - поиск любой цифры (0-9);
- Any Letter (Любая буква) - поиск любой буквы (a-z, а-я).
2.Настройте поле Change to.
3.Запустите поиск.
Групповые символы можно использовать только в поле Find what, но не в поле Change to. Диалоговое окно Find/Change содержит дополнительные опции, позволяющие осуществлять поиск не только символов, но и элементов форматирования.
Дополнительные опции поиска/замены
Выберите опцию More Options (Больше параметров) в диалоговом окне Find/ Change. Появятся дополнительные критерии поиска атрибутов форматирования - рис. 14.10. (О настройке поиска атрибутов форматирования см. в следующем разделе.)
В диалоговом окне Find/Change можно выполнять поиск и замену атрибутов форматирования.
Рис. 14.9. Последовательности символов в полях Find what и Change to
230

Рис. 14.10. Расширенные опции диалогового окна Find/Change
Рис. 14.11. Диалоговое окно позволяет искать определенные атрибуты форматирования
231

Рис. 14.12. Категории форматирования диалоговых окон Find Format Settings и Change Format Settings
Поиск атрибута форматирования
1.Щелкните по кнопке Format (Формат) в разделе Find Format Settings (Найти атрибуты) диалогового окна Find/ Change. На экране появится диалоговое окно Find Format Settings (рис. 14.11).
2.Выберите категорию форматирования в левой части диалогового окна (рис. 14.12):
— Style Options (Параметры стиля) -стили символов и абзацев (о работе со стилями см. в разделе «Задание стилей»);
-Basic Character Formats (Основные форматы шрифта) - формат символов;
-Advanced Character Formats (Расширенные форматы шрифта) - язык и эффекты искажения;
-Indents and Spacing (Отступы и отбивки) - выключка, отступы и отбивки;
-Keep Options (Удержать строки) -перенос строк абзаца при его разрыве;
-Drop Caps and Composer (Буквицы и компоновщик абзацев) - буквица и компоновщик абзацев;
-Character Color (Цвет символа) -цвет из палитры Swatches (Образцы);
-ОрепТуре - атрибуты шрифтов ОрепТуре.
3. Введите критерий поиска в полях выбранной категории.
Если вы хотите найти весь текст размером 12 пунктов, выберите категорию Basic Character Formats и введите значение 12 в поле размера кегля.
4. Нажмите ОК. Критерий поиска будет отображен в поле Find Format Settings (рис. 14.13).
Для того чтобы задать поиск только элементов форматирования без учета определенного текста, оставьте поле Find what пустым.
В развернутом диалоговом окне Find/Change .можно выполнять поиск и замену атрибутов форматирования.
Опции замены атрибутов форматирования
1.Выберите опцию Format в разделе Change Format Settings (Изменить атрибуты) диалогового окна Find/Change. На экране появится диалоговое окно Change Format Settings.
Данное диалоговое окно аналогично диалоговому окну Find Format Settings (рис. 14.11).
2.Выберите одну из категорий форматирования в левой части этого окна.
3.Введите критерий замены в полях выбранной категории.
Пиктограмма в виде желтого треугольника рядом с полями Find what и Change to означает, что для поиска и замены были выбраны параметры форматирования (рис. 14.14).
Щелкнув по кнопке Fewer Options (Меньше параметров), можно уменьшить размер диалогового окна Find/Change и продолжить поиск элементов форматирования.
Рис. 14.13. Критерий поиска отображается в поле Find Format Settings диалогового окна Find/Change
232
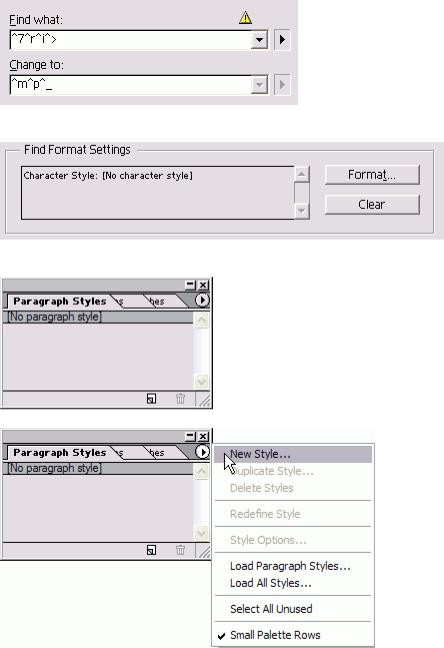
Рис. 14.14. Пиктограмма предупреждения рядом с полями Find what и Change to означает, что для поиска и замены были выбраны параметры форматирования
Рис. 14.15. Щелкните по кнопке Clear, чтобы удалить заданные параметры форматирования для поиска
Рис. 14.16. Палитра Paragraph Styles предназначена для задания и применения стилей абзаца
Рис. 14.17. Меню палитры содержит команды для работы со стилями абзаца
233
