
- •Самоучитель по Adobe InDesign
- •Введение
- •Соглашения, принятые в данной книге
- •Команды меню
- •Клавиши быстрого доступа
- •Вопрос о межплатформенной совместимости
- •Клавиши-модификаторы
- •Функции, зависящие от платформы
- •Знакомство с приложением
- •Использование палитр
- •Работа с палитрами
- •Работа с элементами интерфейса
- •Использование панели инструментов
- •Использование контекстных меню
- •Устройство документа
- •Создание документа
- •Задание параметров страницы
- •Изменение параметров страницы
- •Использование линеек
- •Настройка границ полей и колонок
- •Использование горизонтальных и вертикальных направляющих
- •Работа с сетками
- •Изменение масштаба
- •Использование инструментов Zoom и Hand
- •Использование палитры Navigator
- •Управление окнами
- •Сохранение документов
- •Открытие и закрытие файлов
- •Основы работы с текстом
- •Создание текстовых фреймов
- •Ввод текста
- •Выделение текста
- •Перемещение и удаление текста
- •Использование палитры Character
- •Установка гарнитуры и размера кегля
- •Текстовые эффекты
- •Настройка расстояния между строками и символами
- •Искажение текста
- •Выбор языка
- •Форматирование абзаца
- •Настройка выключки и отступов
- •Установка отступа вручную
- •Настройка параметров абзаца
- •Использование текстовых утилит
- •Работа с «потоком» текста
- •Использование специальных текстовых символов
- •Команды Windows
- •Команды Macintosh
- •Работа с объектами
- •Создание базовых форм
- •Выбор объектов
- •Перемещение объектов
- •Дублирование объектов
- •Изменение размеров объектов
- •Использование инструментов преобразования
- •Использование палитры Transform
- •Использование меню палитры Transform
- •Использование команд Arrange
- •Размещение объектов
- •Группировка объектов
- •Блокировка объектов
- •Работа с цветом
- •Работа с цветовыми моделями
- •Определение и сохранение образцов цвета
- •Использование библиотек образцов
- •Создание оттенков
- •Работа с неименованными цветами
- •Создание образцов градиентов
- •Создание неименованных градиентов
- •Использование инструмента Eyedropper
- •Наложение цвета
- •Моделирование объектов
- •Применение фоновой заливки
- •Применение эффектов контурной линии
- •Добавление угловых эффектов
- •Применение прозрачности
- •Наложение теней и растушевок
- •Использование инструмента Eyedropper
- •Установка значений объекта по умолчанию
- •Перо и кривые Безье
- •Рисование линий
- •Рисование кривых
- •Изменение угловых точек и кривых
- •Изменение контура
- •Изменение точек
- •Использование инструмента Pencil
- •Использование инструмента Smooth
- •Использование инструмента Erase
- •Импортированная графика
- •Размещение изображений
- •Специальные фреймы
- •Установка параметров импорта изображений
- •Редактирование изображений
- •Согласование размеров графики и фрейма
- •Вложение элементов
- •Моделирование помещенных изображений
- •Связанная графика
- •Внедренная графика
- •Использование обтравочных контуров
- •Импортирование прозрачных изображений
- •Просмотр изображений
- •Применение эффектов к изображениям
- •Текстовые эффекты
- •Обтекание
- •Размещение текста по контуру фрейма
- •Работа с линиями абзаца
- •Страницы книги
- •Добавление пустых страниц
- •Работа со страницами
- •Создание сложных разворотов
- •Импортирование текста
- •Опции импорта
- •Размещение текста
- •Разрыв текста
- •Работа со страницами-шаблонами
- •Настройка макета
- •Работа с номерами страниц
- •Изменение палитры Pages
- •Создание книг
- •Работа с оглавлением
- •Создание предметного указателя
- •Расстановка гиперсвязей
- •Слои
- •Создание и удаление слоев
- •Установка параметров слоя
- •Работа со слоями
- •Библиотеки
- •Сохранение элементов в библиотеке
- •Отображение элементов библиотеки
- •Поиск и сортировка библиотек
- •Табуляция и таблицы
- •Вставка символа табуляции
- •Установка позиций табулятора
- •Создание отточия
- •Создание и использование таблиц
- •Заполнение таблицы
- •Настройка параметров таблицы
- •Настройка параметров ячейки таблицы
- •Применение линий и фона в таблицах
- •Диагональные линии в ячейках
- •Автоматизация работы с текстом
- •Использование регистра
- •Проверка правописания
- •Поиск и замена текста
- •Задание стилей
- •Работа со стилями
- •Применение инструмента Eyedropper к тексту
- •Разметка текста
- •Поиск и замена шрифтов
- •Висячие и неразрывные строки
- •Средства верстки
- •Висячая пунктуация
- •Использование компоновщика абзаца
- •Управление интервалами
- •Управление расстановкой переносов
- •Использование базовой сетки
- •Использование шрифтов ОреnТуре
- •Управление цветом
- •Выбор настроек цвета
- •Работа с профайлами
- •Подготовка к печати
- •Печать документа
- •Настройка основных параметров печати
- •Параметры бумаги
- •Разбиение документа на страницы
- •Задание меток и области обреза
- •Настройка параметров вывода
- •Настройка параметров вывода изображений
- •Настройка дополнительных параметров
- •Использование стилей сглаживания прозрачности
- •Работа со стилями печати
- •Создание сводки печати
- •Создание отчета контрольной проверки
- •Компоновка пакета
- •Экспорт
- •Настройка параметров экспорта файла
- •Создание файлов PDF
- •Работа со стилями PDF
- •Работа с файлами EPS
- •Создание Web-файлов
- •Экспортирование файлов SVG
- •Экспортирование текста
- •Настройка InDesign
- •Изменение клавиш быстрого доступа
- •Установки программы
- •Настройка категории General
- •Настройка категории Text
- •Настройка категории Composition
- •Настройка категории Units & Increments
- •Настройка категории Grids
- •Настройка категории Guides
- •Настройка категории Dictionary
- •Настройка категории Display Performance
- •Настройка категории Workgroup
- •Конфигурирование дополнений
- •Получение обновлений от службы Adobe Online

Рис. 3.71. Минимальный интервал, равный 0 паек, увеличивает интерлиньяж. Интервал в 1 пайку увеличивает пробелы между абзацами, а не между строками Вертикальная выключка позволяет расположить текст между верхней и нижней границами фрейма.
Установка вертикальной выключки
1.Выделите фрейм и откройте диалоговое окно Text Frame Options.
2.Выберите одну из четырех опций из выпадающего меню Align (Выключка) (рис. 3.69): o Вверх выравнивает текст по верхнему краю фрейма (рис. 3.69);
oПо центру выравнивает текст по центру между верхней и нижней границами фрейма (рис. 3.69);
oВниз выравнивает текст по нижнему краю фрейма (рис. 3.69);
oПолная распределяет текст по всей высоте фрейма (рис. 3.69).
При выборе полной выключки вы можете задать значение интервала между абзацами. Установка интервала между абзацами
1.Задайте полную выключку.
2.Введите значение в поле Paragraph Spacing Limit (Минимальный интервал между абзацами) - рис. 3.70. Чем больше значение, тем больше интервал между абзацами и тем
слабее влияние выравнивания по вертикали на интерлиньяж.
При вводе значения, равного высоте фрейма, дополнительные интервалы будут добавлены только между абзацами, а не между строками (рис 3 71).
1 пайка = 1/12 пункта - типографска единица измерения в США
Использование специальных текстовых символов
Текст состоит не только из буквенных символов. Существуют специальные символы и интервалы, использующиеся в полиграфии. Программа InDesign позволяет вставлять эти символы в документ.
Список специальных символов и интервалов, а также клавиш быстрого доступа к ним см в разделах «Команды Windows» и «Команды Macintosh»
Вставка специального символа
1.Установите курсор в место вставки специального символа.
2.Выполните команды Туре -> Insert Special Character (Текст -> Вставить специальный символ).
Или
Щелкните мышью, удерживая нажатой клавишу Control (Mac), или щелкните правой кнопкой мыши (Win) и выберите опцию Insert Special Character из контекстного меню.
3.Выберите символ из подменю.
Вы также можете вставлять пробелы, представляющие собой фиксированные интервалы, наподобие круглой и полукруглой шпаций, и неразрывные пробелы между двумя словами. Вставка символа шпации
1.Установите текстовый курсор в место вставки символа шпации. Вы можете выделить обычный пробел и заменить его шпацией.
2.Выполните команды Туре -> Insert White Space (Текст -> Вставить шпацию). Или
65
Щелкните мышью, удерживая нажатой клавишу Control (Mac), или щелкните правой кнопкой мыши (Win) и выберите команду Insert White Space из контекстного меню.
3. Выберите необходимую шпацию из подменю. Типы пробелов
В то время как размеры некоторых пробелов очевидны, размерам других следует дать определение.
Круглая шпация - это ширина буквы «М» текущего кегля. В традиционной верстке круглая шпация часто использовалась для установки абзацного отступа.
Полукруглая шпация равна половине значения круглой шпации. Полукруглая шпация часто используется в качестве фиксированного отступа между маркером и первым символом текста. Тонкая шпация равна 1/8 круглой. Я использую тонкую шпацию с обеих сторон тире или символа О при указании порядка выбора команд меню, например: File -> New.
Волосяная шпация равна 1/24 круглой. Она используется при необходимости задания очень маленького расстояния.
Цифровая шпация равна ширине цифры текущего кегля гарнитуры. Она используется для выравнивания чисел в таблицах.
Пунктуационная шпация равна ширине точки или запятой. История с пропавшими клавишами быстрого доступа Вот что приключилось со мной, когда я писала эту главу.
Накануне я использовала указанные в меню клавиши быстрого доступа к специальным символам и шпациям. На следующий день обозначения этих клавиш из меню пропали!
Прошло четыре дня, пока я поняла, что сочетания клавиш отображаются при выборе команды из меню Туре. Однако, если вы используете контекстное меню, клавиши не отображаются.
Команды Windows
Эти команды используются для вставки специальных символов и пробелов. Команды вставки специальных символе
Автоматическая нумерация страниц Ctrl+Alt+N Жирная точка (символ маркера) Alt+8
Знак авторского права Alt+G
Дискреционный (мягкий) перенос Ctrl+Shift+- Открытые двойные кавычки Alt+|
Закрытые двойные кавычки Shift+Alt+| Многоточие Alt+;
Длинное тире Shift+Alt+- Короткое тире Alt+- Величина отступа Ctrl+>
Номер следующей страницы Ctrl+Shift+Alt+ Фиксированный дефис Ctrl+Alt+
Абзац Alt+!
Номер предыдущей страницы Ctrl+Shift+Alt+ Зарегистрированный товарный знак Alt+ Выравнивание по правому краю Shift+Tahr Название параграфа Ctrl+Shift+Alt+N Символ параграфа Alt+6
Открытые одиночные кавычки Alt+] Закрытые одиночные кавычки Shift+Alt+] Табуляция Tab
Товарный знак Alt+2 Вставка шпаций
Круглая шпация Ctrl+Shift+M Полукруглая шпация Ctrl+Shift+N
Цифровая шпация Ctrl+Shift+Alt+8 Волосяная шпация Ctrl+Shift+Alt+I
Фиксированный пробел Ctrl+Alt+X
66

Тонкая шпация Ctrl+Shift+Alt+M
Команды Macintosh
Эти команды используются для вставки специальных символов и пробелов. Команды вставки специальных символов
Автоматическая нумерация страниц Cmd+Opt+N Жирная точка (символ маркера) Opt+8
Знак авторского права Opt+G
Дискреционный (мягкий) перенос Cmd+Shift+- Открытые двойные кавычки Opt+[
Закрытые двойные кавычки Opt+Shift+[ Многоточие Opt+;
Длинное тире Opt+Shift+- Короткое тире Opt+- Величина отступа Cmd+\
Номер следующей страницы Cmd+Opt+Shift+] Фиксированный дефис Cmd+Opt+-
Абзац Opt+7
Номер предыдущей страницы Cmd+Opt+Shift+[ Зарегистрированный товарный знак Opt+R Выравнивание по правому краю Shift+Tab Название параграфа Cmd+Opt+Shift+N Символ параграфа Opt+6
Открытые одиночные кавычки Opt+] Закрытые одиночные кавычки Opt+Shift+] Табуляция Tab
Товарный знак Opt+2 Вставка шпаций
Круглая шпация Cmd+Shift+M Полукруглая шпация Cmd+Shift+N
Цифровая шпация Cmd+Opt+Shift+8
Волосяная шпация Cmd+Opt+Shift+I Фиксированный пробел Opt+Space
Cmd+Opt+X
Тонкая шпация Cmd+Opt+Shift+M
Работа с объектами
∙Типы фреймов
∙Создание базовых форм
∙Выбор объектов
∙Перемещение объектов
∙Дублирование объектов
∙Изменение размеров объектов
∙Использование инструментов преобразования
∙Использование палитры Transform
∙Использование меню палитры Transform
∙Использование команд Arrange
∙Размещение объектов
∙Группировка объектов
∙Блокировка объектов
Типы фреймов
Фреймы - это контейнеры, куда помещается графика или текст. Фреймы могут также использоваться как графические формы. Существует три типа фреймов, которые вы можете создавать пустые, графические и текстовые.
67
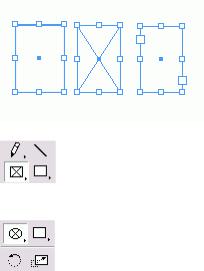
Пустые фреймы
Пустые фреймы создаются с помощью инструментов Rectangle (Прямоугольник), Ellipse (Эллипс) и Polygon (Многоугольник). Эти фреймы полезны в том случае, когда вы хотите добавить цвет или обрамление в какую-либо область без вставки графического символа или текста. Выбранные пустые фреймы представляют собой рамку с метками-ограничителями (рис. 4.1).
Графические фреймы
Графические фреймы создаются с помощью инструментов Rectangle Frame (Прямоугольный фрейм), Ellipse Frame (Овальный фрейм) и Polygon Frame (Многоугольный фрейм) - см. следующий раздел. При создании графического фрейма диагональные линии внутри него указывают, что вы можете вставить во фрейм графический элемент (рис. 4.1).
Вы можете вставлять в графические фреймы не только изображения, но и текстовую строку Текстовые фреймы Текстовые фреймы создаются с помощью инструмента Туре (Текст) или путем преобразования
двух других типов фреймов. Когда вы создаете текстовый фрейм, на его сторонах в дополнение к меткам-ограничителям появляются дн индикатора связи. К тому же, когда текс товые фреймы выбраны, в них отображг ется мигающий курсор (рис. 4.1).
Назначение диагональных линий в графических фреймах Диагональные линии в графическом фрейме были заимствованы из традиционного рисования на
бумаге. В оригинал-макетах художники часто перечеркивали диагональными линиями зоны, чтобы показать, что в них будет размещена фотография или графический элемент. Электронные программы верстки, такие как QuarkXPress и Adobe InDesign, основаны на этом же принципе. Диагональные линии указывают, где должны быть вставлены отсканированные изображения или графика.
Однако не существует абсолютно никакого правила, которое бы предписывало размещать в графических фреймах только изображения. Вы можете размещать текст в графических фреймах или изображения - в пустых. Выбор за вами.
Рис. 4.1. Три различных типа фреймов: пустой, графический и текстовый
Рис. 4.2. Инструмент Reetmgte Frame на панели инструментов служит для создания прямоугольных графических фреймов
Рис. 4.3. Инструмент Ellipse Frame на панели инструментов используется для создания овальных графических фреймов
Создание базовых форм
Для создания графических фреймов и пользуются инструменты Rectangle Frarn Ellipse Frame и Polygon Frame. Они находятся в одной ячейке на панели инстр ментов.
Если вы видите не тот инструмент, который вам необходим, щелкните по маленько треугольнику в углу кнопки для появлен нужного инструмента.
Создание прямоугольного графического фрейма
1.Щелкните по инструменту Rectan Frame (Прямоугольный фрейм) на нели инструментов (рис. 4.2).
2.Протащите мышь по странице для здания прямоугольника. Удерживайте нажатой клавишу Opt/Alt, если хотите нарисовать объект из центра.
68
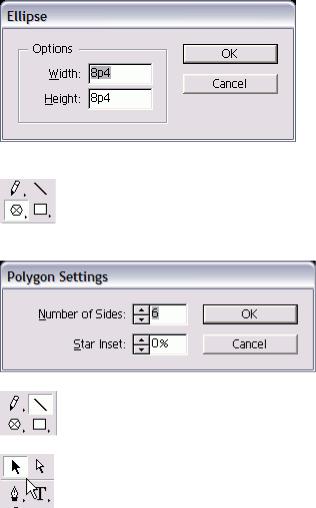
3.Отпустите кнопку мыши, когда прямоугольник примет нужный вам размер. Удерживайте нажатой клавишу Shift, чтоб сделать из прямоугольника квадрат.
Создание овального графического фрейма
1.Щелкните по инструменту Flipse Fr (Овальный фрейм) на панели инструментов (рис. 4.3).
2.Протащите мышь по странице для здания овала. Удерживайте нажатой клавишу Opt/Alt, если хотите нарисовать объект из центра.
3.Отпустите кнопку мыши, когда овал примет нужный вам размер.
Удерживайте нажатой клавишу Shift, чтобы сделать из овала окружность.
Можно также рисовать прямоугольникси и овалы, задавая их размеры в числовом виде. Создание объектов с размерами в числовом виде
1.Щелкните по инструменту Ellipse или Rectangle на странице документа. Появится диалоговое окно (рис. 4.4).
2.Введите требуемую высоту и ширину.
3.Нажмите ОК. Объект появится там, где вы первоначально щелкнули мышью. Создание многоугольного графического фрейма
1.Дважды щелкните по инструменту Polygon Frame на панели инструментов (рис. 4.5). Откроется диалоговое окно Polygon Settings (Многоугольник) -рис. 4.6.
2.Введите число в поле Number of Sides (Число сторон).
3.Чтобы создать звезду, измените процент в поле Star Inset (Глубина лучей) от 0 до требуемой величины.
При вводе значения 0% получится многоугольник Когда вы увеличиваете процент, лучи звезды становятся более очевидными
4.Протащите мышь по диагонали для создания многоугольника или звезды.Удерживайте нажатой клавишу Opt/Alt, если хотите нарисовать объект из центра
5.Отпустите кнопку мыши, когда многоугольник или звезда примут нужный вам размер.
Рис. 4.4. Диалоговые окна Ellipse (Эллипс) - и Rectanfe (Прямоугольник) позволяют создавать фреймы с заданной шириной и высотой ловом виде.
Рис. 4.5. Инструмент Polygon Frame служит для создания многоугольных и звездообразных графических фреймов
Рис. 4.6. Диалоговое окно Polygon Settings предназначено для создания многоугольников
Рис. 4.7. инструмент Line на панели инструментов используется для создания прямых линий
Рис. 4.8. С помощью инструмента Selection на панели инструментов можно выбрать объекты целиком
69
