
- •Самоучитель по Adobe InDesign
- •Введение
- •Соглашения, принятые в данной книге
- •Команды меню
- •Клавиши быстрого доступа
- •Вопрос о межплатформенной совместимости
- •Клавиши-модификаторы
- •Функции, зависящие от платформы
- •Знакомство с приложением
- •Использование палитр
- •Работа с палитрами
- •Работа с элементами интерфейса
- •Использование панели инструментов
- •Использование контекстных меню
- •Устройство документа
- •Создание документа
- •Задание параметров страницы
- •Изменение параметров страницы
- •Использование линеек
- •Настройка границ полей и колонок
- •Использование горизонтальных и вертикальных направляющих
- •Работа с сетками
- •Изменение масштаба
- •Использование инструментов Zoom и Hand
- •Использование палитры Navigator
- •Управление окнами
- •Сохранение документов
- •Открытие и закрытие файлов
- •Основы работы с текстом
- •Создание текстовых фреймов
- •Ввод текста
- •Выделение текста
- •Перемещение и удаление текста
- •Использование палитры Character
- •Установка гарнитуры и размера кегля
- •Текстовые эффекты
- •Настройка расстояния между строками и символами
- •Искажение текста
- •Выбор языка
- •Форматирование абзаца
- •Настройка выключки и отступов
- •Установка отступа вручную
- •Настройка параметров абзаца
- •Использование текстовых утилит
- •Работа с «потоком» текста
- •Использование специальных текстовых символов
- •Команды Windows
- •Команды Macintosh
- •Работа с объектами
- •Создание базовых форм
- •Выбор объектов
- •Перемещение объектов
- •Дублирование объектов
- •Изменение размеров объектов
- •Использование инструментов преобразования
- •Использование палитры Transform
- •Использование меню палитры Transform
- •Использование команд Arrange
- •Размещение объектов
- •Группировка объектов
- •Блокировка объектов
- •Работа с цветом
- •Работа с цветовыми моделями
- •Определение и сохранение образцов цвета
- •Использование библиотек образцов
- •Создание оттенков
- •Работа с неименованными цветами
- •Создание образцов градиентов
- •Создание неименованных градиентов
- •Использование инструмента Eyedropper
- •Наложение цвета
- •Моделирование объектов
- •Применение фоновой заливки
- •Применение эффектов контурной линии
- •Добавление угловых эффектов
- •Применение прозрачности
- •Наложение теней и растушевок
- •Использование инструмента Eyedropper
- •Установка значений объекта по умолчанию
- •Перо и кривые Безье
- •Рисование линий
- •Рисование кривых
- •Изменение угловых точек и кривых
- •Изменение контура
- •Изменение точек
- •Использование инструмента Pencil
- •Использование инструмента Smooth
- •Использование инструмента Erase
- •Импортированная графика
- •Размещение изображений
- •Специальные фреймы
- •Установка параметров импорта изображений
- •Редактирование изображений
- •Согласование размеров графики и фрейма
- •Вложение элементов
- •Моделирование помещенных изображений
- •Связанная графика
- •Внедренная графика
- •Использование обтравочных контуров
- •Импортирование прозрачных изображений
- •Просмотр изображений
- •Применение эффектов к изображениям
- •Текстовые эффекты
- •Обтекание
- •Размещение текста по контуру фрейма
- •Работа с линиями абзаца
- •Страницы книги
- •Добавление пустых страниц
- •Работа со страницами
- •Создание сложных разворотов
- •Импортирование текста
- •Опции импорта
- •Размещение текста
- •Разрыв текста
- •Работа со страницами-шаблонами
- •Настройка макета
- •Работа с номерами страниц
- •Изменение палитры Pages
- •Создание книг
- •Работа с оглавлением
- •Создание предметного указателя
- •Расстановка гиперсвязей
- •Слои
- •Создание и удаление слоев
- •Установка параметров слоя
- •Работа со слоями
- •Библиотеки
- •Сохранение элементов в библиотеке
- •Отображение элементов библиотеки
- •Поиск и сортировка библиотек
- •Табуляция и таблицы
- •Вставка символа табуляции
- •Установка позиций табулятора
- •Создание отточия
- •Создание и использование таблиц
- •Заполнение таблицы
- •Настройка параметров таблицы
- •Настройка параметров ячейки таблицы
- •Применение линий и фона в таблицах
- •Диагональные линии в ячейках
- •Автоматизация работы с текстом
- •Использование регистра
- •Проверка правописания
- •Поиск и замена текста
- •Задание стилей
- •Работа со стилями
- •Применение инструмента Eyedropper к тексту
- •Разметка текста
- •Поиск и замена шрифтов
- •Висячие и неразрывные строки
- •Средства верстки
- •Висячая пунктуация
- •Использование компоновщика абзаца
- •Управление интервалами
- •Управление расстановкой переносов
- •Использование базовой сетки
- •Использование шрифтов ОреnТуре
- •Управление цветом
- •Выбор настроек цвета
- •Работа с профайлами
- •Подготовка к печати
- •Печать документа
- •Настройка основных параметров печати
- •Параметры бумаги
- •Разбиение документа на страницы
- •Задание меток и области обреза
- •Настройка параметров вывода
- •Настройка параметров вывода изображений
- •Настройка дополнительных параметров
- •Использование стилей сглаживания прозрачности
- •Работа со стилями печати
- •Создание сводки печати
- •Создание отчета контрольной проверки
- •Компоновка пакета
- •Экспорт
- •Настройка параметров экспорта файла
- •Создание файлов PDF
- •Работа со стилями PDF
- •Работа с файлами EPS
- •Создание Web-файлов
- •Экспортирование файлов SVG
- •Экспортирование текста
- •Настройка InDesign
- •Изменение клавиш быстрого доступа
- •Установки программы
- •Настройка категории General
- •Настройка категории Text
- •Настройка категории Composition
- •Настройка категории Units & Increments
- •Настройка категории Grids
- •Настройка категории Guides
- •Настройка категории Dictionary
- •Настройка категории Display Performance
- •Настройка категории Workgroup
- •Конфигурирование дополнений
- •Получение обновлений от службы Adobe Online
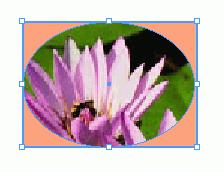
3.Щелкните мышью в том месте, где будет размещена вложенная графика
4.Выполните команды Edit - >Paste (Редактирование -> Вклеить). Элемент будет вставлен в текст, и его можно будет перемещать, выполняя любые изменения текста.
Используйте инструмент Direct Selection, чтобы выбрать фрейм и помещенное изображение внутри вложенной графики.
Используйте инструмент Selection, чтобы выбрать и переместить вложенную графику вверх или вниз внутри текста.
Моделирование помещенных изображений
Как только вы поместили графику во фрейм, можете воспользоваться разными методами для изменения цвета фрейма или изображения.
Как добавить цветную заливку или границу к фрейму
1.С помощью инструмента Selection выберите фрейм.
2.Щелкните по пиктограмме Fill (Фон) на панели инструментов или в палитре Color (Цвета) либо Swatches (Образцы).
Или
Щелкните по пиктограмме Stroke (Линия) на панели инструментов или в палитре Color либо Swatches.
3.Выберите цвет в палитре Swatches. Если включена опция Fill, фоновый цвет заполнит свободные участки фрейма (рис. 8.28).
Раскрашивание полутоновых изображений Теоретически раскрашивание полутоновых изображений не запрещено, но некоторые печатные
устройства не смогут их обработать. Если вы получаете предупреждение относительно полутоновых изображений, узнайте, напечатают ли их в сервисном бюро.
Рис. 8.28. Если фрейм выделен, то при выборе образца цвета изменится цвет заливки фрейма Если вы импортировали полутоновое изображение, можете изменять цвет, который применен к изображению.
Изменение цвета полутонового изображения
1.Используя инструмент Direct Selection, выберите полутоновое изображение.
2.Щелкните по пиктограмме Fill в палитре Color или на панели инструментов.
Для заполнения полутоновых изображений по умолчанию используется черный цвет.
3.Измените оттенок, чтобы осветлить изображение. Или
Выберите цвет в палитре Color или Swatches. Полутоновые цвета станут оттенками выбранного цвета.
4.Выполните шаги из предыдущего раздела, чтобы изменить цвет заливки. Белые области изображения будут раскрашены.
Связанная графика
Когда вы помещаете изображение на страницу, оно не сохраняется как часть публикации. Вы только видите его на экране как изображение графического файла. Чтобы напечатать иллюстрацию, программа InDesign должна обратиться к оригинальному файлу графики. Такие файлы называются связанной графикой.
Проверка связей в документе
147
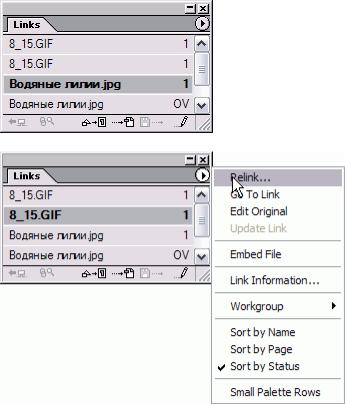
1.Выполните команды File -> Links (Файл -> Связи). Откроется палитра Links (рис. 8.29). В ней показаны все связанные изображения документа с номерами страниц. Специальные индикаторы демонстрируют состояние изображения:
o Missing Link (Связь потеряна) - InDesign не может найти оригинальную графику;
oModified Link (Связь изменена) - дата сохранения файла графики отличается от даты ее первоначального размещения.
2.Используйте опции палитры Links, чтобы отсортировать графику (рис. 8.30):
oSort By Name (Сортировать по имени) - в алфавитном порядке;
oSort By Status (Сортировать по статусу) — удаленную или измененную графику вместе;
oSort By Page (Сортировать по странице) - согласно номерам страниц, на которых
она размещена.
Сообщение Missing or Modified Links (Утеряна или изменена связь) появляется при открытии файла, в котором связи отсутствуют или изменены (рис. 8.31).
Рис. 8.29. Палитра Links позволяет работать со связанными изображениями в документе
Рис. 8.30. Меню палитры Links содержит команды для работы с этой палитрой Существует два основных типа графики в настольных издательских системах. Пиксельные
изображения (иногда называемые растровыми) выглядят в виде шахматного узора. Сканеры и цифровые камеры сохраняют изображения в пикселях. Программа Adobe Photoshop позволяет их раскрашивать или изменять.
Векторная графика отображается в виде контуров, заполненных цветом. Это то же самое, что кривые в InDesign. Программы Adobe Illustrator и Macromedia FreeHand предназначены для работы с векторными изображениями.
Пиксельными изображениями обыч-. но являются фотографии или иллюстрации с цветовыми переходами. Векторные изображения, как правило, используются для более точных работ типа карт или схем. Одним из главных преимуществ векторных изображений является то, что они могут быть увеличены или уменьшены без потери качества. Пиксельные изображения теряют качество, если их увеличивать слишком сильно.
Повторное связывание графики при открытии документа
1.Щелкните по кнопке Fix Links (Установить связи) в окне Missing or Modified Links. Вся измененная графика будет автоматически преобразована.
148
2.Если в документе есть связи с отсутствующими файлами, откроется диалоговое окно навигации вашей операционной системы. Используйте его, чтобы найти всю отсутствующую графику.
Вы должны найти все связи до того, как пошлете документ на печать.
Если вы открываете документ, не задействуя кнопку Fix Links, можете использовать палитру Links, чтобы найти отсутствующую графику.
Использование палитры Links позволяет тщательно проверять всю графику, чтобы убедиться, что это именно те иллюстрации, которые нужно изменить.
Повторное связывание отсутствующих файлов графики
1.Выберите отсутствующую связь в na литре Links.
2.Щелкните по кнопке Relink (Расположение). Откроется навигационное диалоговое окно, где вы можете найти отсутствующий файл.
Или
Выберите опцию Relink из меню палитры Links.
3.Найдите отсутствующий файл.
4.Щелкните ОК (Открыть), чтобы пов торно связать графику. Если графика была изменена, можете обновить связи в палитре Links.
Обновление измененных связей
1.Выберите измененные связи в палитре Links.
2.Щелкните по пиктограмме Update Link (Обновить).
Или
Выберите опцию Update Link из меню палитры Links.
Вы можете выбрать более одной связи, чтобы обновить разные графические изображения. Палитра Links позволяет быстро перейти к определенному изображению.
Переход к связанной графике
1.Выберите связь в палитре Links.
2.Щелкните по кнопке Go To Link (Перейти к связи).
Или
Выберите опцию Go To Link из меню палитры Links.
Эта палитра может также использоваться для открытия и редактирования графики. Редактирование связанной графики
1.Выберите графику, которую хотите поместить.
2.Щелкните по опции Edit Original (Редактировать оригинал) в меню палитры Links.
Или
Щелкните по кнопке Edit Original в палитре Links. Графика откроется в программе, в которой была создана.
Связи для текстовых файлов
ВInDesign также можно просмотреть информацию о связях для помещенных текстовых файлов. Если вы перетаскиваете или изменяете оригинальный текстовый файл, помещенный в документ InDesign, при открытии файла, связи которого отсутствуют или изменены, появится предупреждение.
Было бы неплохо использовать команду Update Link, чтобы модифицировать текст внутри документа InDesign. Однако при этом вы потеряете любое форматирование, выполненное в InDesign.
Вбольшинстве случаев необязательно . сохранять связи для текстовых файлов. Будет лучше, если вы внедрите текстовый файл в документ.
Однако, работая с InCopy или другой программой для рабочей группы, вы не сможете внедрить текстовые файлы в документ. Обратитесь к администратору рабочей группы для решения вопросов подобного рода.
Вдиалоговом окне Link Information (Информация о связи) содержится подробная информация об импортированной графике.
Просмотр информации о связи
1.Выберите связанную графику в палитре Links.
149
2.Щелкните по кнопке Link Information в меню палитры Links. Откроется диалоговое окно Link Information (рис. 8.40), содержащее следующие параметры:
o Name (Имя файла) - показывает название файла;
oDate Modified (Документ модифицирован) - показывает, когда файл был последний раз сохранен;
oSize (Объем) - показывает размер файла;
oPage (Страница) - показывает, какая страница файла открыта;
oLink Needed (Хранить копию в публикации) - показывает, внедрен ли файл в документ или нет;
oColor Space (Цветовое пространство) - показывает информацию о типе цвета в файле;
oProfile (Профиль) - показывает, какая конфигурация управления цветом применена к файлу;
oFile Type (Тип файла) - показывает, какая программа использовалась при сохранении файла;
oContent Status (Состояние) - отображает состояние элемента: отсутствует, изменен или стабилен;
oLocation (Доступ) - отображает полный путь к файлу.
3.При необходимости используйте кнопку Relink, чтобы найти отсутствующую графику.
4.Щелкните по кнопке Next (Следующий) или Previous (Предыдущий), чтобы перейти к графике в палитре Links.
5.Щелкните по кнопке Done (Да) для завершения процедуры.
Внедренная графика
Обычно в файле InDesign содержится только ссылка на изображение. Вы можете, однако, внедрить графику в файл InDesign. Это означает, что вся информация, необходимая для печати файла, будет находиться в документе InDesign.
Внедренная графика увеличивает размер файла InDesign. Внедрение помещенного изображения или текста
1.Выберите помещенное изображение. Или
Выделите фрейм, который содержит импортированный текст.
2.Выберите опцию Embed File (Внедрить файл) в меню палитры Links. Если выбрали графику, рядом с именем файла в палитре Links появится индикатор Embed (Внедрен).
Или
Если вы выбрали текст, имя файла исчезнет из палитры Links. Внедренные текстовые файлы не влияют на размер файла InDesign. В каких случаях внедрять графику в верстку
У вас может возникнуть соблазн вставить чуть ли не всю вашу графику в документ InDesign, потому что отправить один файл в сервисное бюро намного проще, чем посылать вместе с ним графические файлы. (Для получения дополнительной информации о подготовке файлов к печати см. главу 17.)
Внедренная графика увеличивает размер InDesign-файла. Всего несколько больших изображений могут раздуть его до огромных размеров. Это означает, что файл будет долгое время открываться или сохраняться. Однако проблем не возникнет, если вы внедряете маленькие картинки типа логотипов.
Я считаю необходимым избегать внедренной графики, чтобы не волноваться насчет размера файла.
Как только вы внедрили графику, файл оригинала на жестком диске больше не потребуется. Как изменить внедренное изображение на связанное
1.Выберите внедренное изображение.
2.Выберите опцию Unembed File (Исключить файл) в меню палитры Links. Появится окно предупреждения Unembed
150
