
- •Самоучитель по Adobe InDesign
- •Введение
- •Соглашения, принятые в данной книге
- •Команды меню
- •Клавиши быстрого доступа
- •Вопрос о межплатформенной совместимости
- •Клавиши-модификаторы
- •Функции, зависящие от платформы
- •Знакомство с приложением
- •Использование палитр
- •Работа с палитрами
- •Работа с элементами интерфейса
- •Использование панели инструментов
- •Использование контекстных меню
- •Устройство документа
- •Создание документа
- •Задание параметров страницы
- •Изменение параметров страницы
- •Использование линеек
- •Настройка границ полей и колонок
- •Использование горизонтальных и вертикальных направляющих
- •Работа с сетками
- •Изменение масштаба
- •Использование инструментов Zoom и Hand
- •Использование палитры Navigator
- •Управление окнами
- •Сохранение документов
- •Открытие и закрытие файлов
- •Основы работы с текстом
- •Создание текстовых фреймов
- •Ввод текста
- •Выделение текста
- •Перемещение и удаление текста
- •Использование палитры Character
- •Установка гарнитуры и размера кегля
- •Текстовые эффекты
- •Настройка расстояния между строками и символами
- •Искажение текста
- •Выбор языка
- •Форматирование абзаца
- •Настройка выключки и отступов
- •Установка отступа вручную
- •Настройка параметров абзаца
- •Использование текстовых утилит
- •Работа с «потоком» текста
- •Использование специальных текстовых символов
- •Команды Windows
- •Команды Macintosh
- •Работа с объектами
- •Создание базовых форм
- •Выбор объектов
- •Перемещение объектов
- •Дублирование объектов
- •Изменение размеров объектов
- •Использование инструментов преобразования
- •Использование палитры Transform
- •Использование меню палитры Transform
- •Использование команд Arrange
- •Размещение объектов
- •Группировка объектов
- •Блокировка объектов
- •Работа с цветом
- •Работа с цветовыми моделями
- •Определение и сохранение образцов цвета
- •Использование библиотек образцов
- •Создание оттенков
- •Работа с неименованными цветами
- •Создание образцов градиентов
- •Создание неименованных градиентов
- •Использование инструмента Eyedropper
- •Наложение цвета
- •Моделирование объектов
- •Применение фоновой заливки
- •Применение эффектов контурной линии
- •Добавление угловых эффектов
- •Применение прозрачности
- •Наложение теней и растушевок
- •Использование инструмента Eyedropper
- •Установка значений объекта по умолчанию
- •Перо и кривые Безье
- •Рисование линий
- •Рисование кривых
- •Изменение угловых точек и кривых
- •Изменение контура
- •Изменение точек
- •Использование инструмента Pencil
- •Использование инструмента Smooth
- •Использование инструмента Erase
- •Импортированная графика
- •Размещение изображений
- •Специальные фреймы
- •Установка параметров импорта изображений
- •Редактирование изображений
- •Согласование размеров графики и фрейма
- •Вложение элементов
- •Моделирование помещенных изображений
- •Связанная графика
- •Внедренная графика
- •Использование обтравочных контуров
- •Импортирование прозрачных изображений
- •Просмотр изображений
- •Применение эффектов к изображениям
- •Текстовые эффекты
- •Обтекание
- •Размещение текста по контуру фрейма
- •Работа с линиями абзаца
- •Страницы книги
- •Добавление пустых страниц
- •Работа со страницами
- •Создание сложных разворотов
- •Импортирование текста
- •Опции импорта
- •Размещение текста
- •Разрыв текста
- •Работа со страницами-шаблонами
- •Настройка макета
- •Работа с номерами страниц
- •Изменение палитры Pages
- •Создание книг
- •Работа с оглавлением
- •Создание предметного указателя
- •Расстановка гиперсвязей
- •Слои
- •Создание и удаление слоев
- •Установка параметров слоя
- •Работа со слоями
- •Библиотеки
- •Сохранение элементов в библиотеке
- •Отображение элементов библиотеки
- •Поиск и сортировка библиотек
- •Табуляция и таблицы
- •Вставка символа табуляции
- •Установка позиций табулятора
- •Создание отточия
- •Создание и использование таблиц
- •Заполнение таблицы
- •Настройка параметров таблицы
- •Настройка параметров ячейки таблицы
- •Применение линий и фона в таблицах
- •Диагональные линии в ячейках
- •Автоматизация работы с текстом
- •Использование регистра
- •Проверка правописания
- •Поиск и замена текста
- •Задание стилей
- •Работа со стилями
- •Применение инструмента Eyedropper к тексту
- •Разметка текста
- •Поиск и замена шрифтов
- •Висячие и неразрывные строки
- •Средства верстки
- •Висячая пунктуация
- •Использование компоновщика абзаца
- •Управление интервалами
- •Управление расстановкой переносов
- •Использование базовой сетки
- •Использование шрифтов ОреnТуре
- •Управление цветом
- •Выбор настроек цвета
- •Работа с профайлами
- •Подготовка к печати
- •Печать документа
- •Настройка основных параметров печати
- •Параметры бумаги
- •Разбиение документа на страницы
- •Задание меток и области обреза
- •Настройка параметров вывода
- •Настройка параметров вывода изображений
- •Настройка дополнительных параметров
- •Использование стилей сглаживания прозрачности
- •Работа со стилями печати
- •Создание сводки печати
- •Создание отчета контрольной проверки
- •Компоновка пакета
- •Экспорт
- •Настройка параметров экспорта файла
- •Создание файлов PDF
- •Работа со стилями PDF
- •Работа с файлами EPS
- •Создание Web-файлов
- •Экспортирование файлов SVG
- •Экспортирование текста
- •Настройка InDesign
- •Изменение клавиш быстрого доступа
- •Установки программы
- •Настройка категории General
- •Настройка категории Text
- •Настройка категории Composition
- •Настройка категории Units & Increments
- •Настройка категории Grids
- •Настройка категории Guides
- •Настройка категории Dictionary
- •Настройка категории Display Performance
- •Настройка категории Workgroup
- •Конфигурирование дополнений
- •Получение обновлений от службы Adobe Online
1.Выполните команды File -> Save или File -> Save As. На экране появится диалоговое окно
Save As
2.Используйте инструменты навигации Macintosh с целью выбора диска и каталога для сохранения файла.
3.В поле Name (Имя) введите имя файла.
4.В выпадающем меню Format (Формат) выберите опцию InDesign 2.0 или Stationery.
5.Для выбора опции Stationery щелкните по соответствующему переключателю в одноименном диалоговом окне.
При сохранении файла в формате Stationery он будет открываться как неназванный документ Это защитит шаблон от случайных изменений Если вам понадобится сохранить копию документа под другим именем, воспользуйтесь командой Save Copy (Сохранить копию).
Создание копии документа
1.Выполните команды File -> Save a Copy (Файл -> Сохранить копию). На экране появится диалоговое окно Save As.
2.Выполните описанные выше действия по сохранению файла.
3.Щелкните по кнопке Save. Копия документа будет сохранена, и вы сможете продолжить работу с файлом.
Как и многие другие программы, InDesign позволяет вернуться к ранее сохраненной версии документа.
Возврат к последней сохраненной версии файла
Выполните команды File -> Revert (Восстановить). Документ будет закрыт и открыт вновь в том виде, в каком вы его сохранили последний раз.
Три разные команды Сохранить
Во время знакомства с меню File вас может немного смутить наличие трех разных команд для сохранения документа. Чем отличаются команды Save, Save As и Save a Copy? Попробуем разобраться.
При первом сохранении неназванного документа между командами File -> Save и File -> Save As нет никакой разницы. Выбор обеих команд вызывает диалоговое окно Save As.
После того как вы присвоили файлу имя, команда Save позволяет сохранять сделанные в документе изменения. При вызове команды Save As на экране появляется диалоговое окно, в котором вы можете переименовать файл или прописать путь его нахождения.
Я постоянно использую команду Save, так как в этом случае необходимо помнить только одно клавиатурное сокращение - Cmd/Ctrl+S. Команду Save As я использую только тогда, когда мне необходимо присвоить документу новое имя или сохранить его в другом месте.
Команда Save a Copy выполняет другую функцию. Когда вы сохраняете копию, можете присвоить файлу другое имя. Однако, в отличие от команды Save As, вы продолжаете работать над тем же самым документом.
Команда Save a Copy позволяет создать версию файла, к которой можно вернуться в любой момент.
Если на вашем компьютере произойдет сбой или вы будете вынуждены перезагрузить его без сохранения работы, на выручку придет функция автоматического восстановления файла. Восстановление файла
1.Перезагрузите компьютер после сбоя или потери данных.
2.Загрузите программу InDesign. Все фай лы, которые были открыты на момент сбоя, будут автоматически открыты.
3.Выполните команды File -> Save As, чтобы указать новое имя и путь файла Восстановленные данные являются временной копией файла Для обеспечения целостности данных их необходимо сохранить
Открытие и закрытие файлов
В программе InDesign предусмотрены различные опции открытия и закрытия файлов. Открытие файла в программе InDesign
1.Выполните команды File -> Open (Файл -> Открыть).
2.При помощи средств навигации выберите необходимый файл.
37

Файл также можно открыть двойным щелчком по его иконке Открытие недавно сохраненного документа
Выполните команды File -> Open Recent (Файл -> Последние публикации) и выберите нужный файл из выпадающего меню.
Программа сохраняет в меню 10 последних файлов, открытых в программе InDesign Закрытие документа
Выполните команды File -> Close (Файл -> Закрыть). Или Щелкните по пиктограмме Закрыть окна документа.
Открытие файлов QuarkXPress или PageMaker
Программа InDesign дает возможность конвертировать документы и шаблоны QuarkXPress 3.3 и Adobe PageMaker 6.5 или более поздних версий. Просто выполните команды File "Ф Open и выберите файл. Программа конвертирует файл названных пакетов верстки в новый документ InDesign.
В чем преимущество преобразования? Оно отлично подходит для шаблонов, состоящих из макета без текста. Все шаблоны конвертируются вместе с каталогами стилей (см. главу 14) и цветами (см. главу 5). Это дает возможность использовать старые шаблоны для создания новых работ в InDesign. Изображения, вклеенные, но не помещенные в публикациях QuarkXPress или PageMaker, в преобразовании не участвуют.
Преобразование может изменять документы с большим количеством текста. Например, InDesign располагает текст, используя для этих целей сложный механизм компоновки (см. главу 15). То есть в документе InDesign текст может переместиться на другие строки.
Если необходимо внести несколько несущественных изменений в старый документ, откройте файл в пакете QuarkXPress или PageMaker и выполните все необходимые операции.
Когда нужно полностью переделать документ, советую экспортировать текст из файла, а затем конвертировать шаблон публикации в файл InDesign. После этого вы сможете пользоваться шаблоном для всех новых документов.
Основы работы с текстом
∙Создание текстовых фреймов
∙Ввод текста
∙Выделение текста
∙Перемещение и удаление текста
∙Использование палитры Character
∙Установка гарнитуры и размера кегля
∙Текстовые эффекты
∙Настройка расстояния между строками и символами
∙Искажение текста
∙Выбор языка
∙Форматирование абзаца
∙Настройка выключки и отступов
∙Установка отступа вручную
∙Настройка параметров абзаца
∙Использование текстовых утилит
∙Работа с «потоком» текста
∙Настройка параметров фрейма
∙Использование специальных текстовых символов
∙Команды Windows
∙Команды Macintosh
Создание текстовых фреймов
В программе InDesign текст располагается в объектах, называемых фреймами.
Аналогично другим объектам вы можете изменить размер или форму текстовых фреймов (Более подробно о создании объектов и работе с ними см в главе 4)
Чтобы создать текстовый фрейм при помощи инструмента Туре:
38
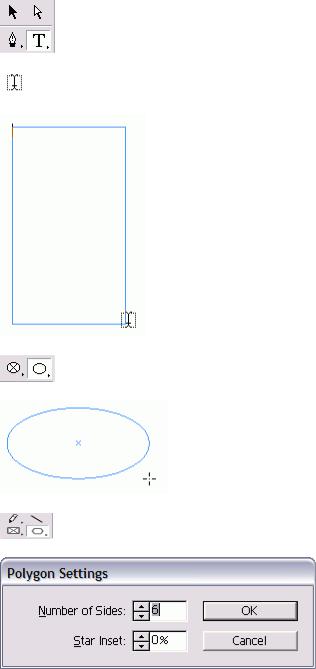
1.Щелкните по инструменту Туре (Текст) на панели инструментов (рис. 3.1).
2.Переместите курсор на страницу. Курсор примет вид инструмента Туре (рис. 3.2).
3.Протащив мышь по диагонали, создайте фрейм (рис. 3.3).
Началом фрейма является горизонтальная линия, пересекающая курсор текстового фрейма
4.Отпустите кнопку мыши. На экране появится фрейм с текстовым курсором, указывающим на то, что внутри фрейма можно набирать текст.
Инструмент Туре всегда создает прямоугольные фреймы. Чтобы получить фреймы другой формы, вы можете использовать инструменты для создания других геометрических фигур. Инструменты для создания геометрических фигур позволяют задавать точные размеры фрейма Создание фрейма овальной формы
1.Щелкните по инструменту Ellipse (Эллипс) на панели инструментов (рис. 3.4).
2.Нарисуйте овал, протащив мышь по диагонали (рис. 3.5)
3.Когда овал достигнет нужного размера, отпустите кнопку мыши.
Рис. 3.1. Для работы с текстом выберите инструмент Туре на панели инструментов Рис. 3.2. Курсор текстового фрейма
Рис. 3.3. Чтобы создать текстовый фрейм, протащите инструмент Турe по диагонали Рис. 3.4. Инструмент Ellipse на панели инструментов
Рис. 3.5. Чтобы создать овал, протащите мышь по диагонали Рис. 3.6. Инструмент Polygon на панели инструментов
Рис. 3.7. При помощи диалогового окна Polygon : Settings можно изменить форму и задать количество сторон многоугольника
39
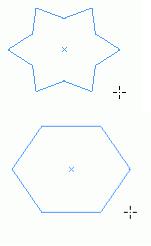
Рис. 3.8 Чтобы создать многоугольник или звезду, протащите мышь по диагонали Пустые фреймы
При помощи инструментов Ellipse, Polygon и Rectangle создаются пустые фреймы. Это значит, что они не содержат ни текста, ни изображений. Однако пусть это название вас не пугает. На самом деле не имеет значения, является ли фрейм пустым или нет.
Вы можете преобразовать пустой фрейм в текстовый или графический. Инструмент Polygon (Многоугольник) позволяет рисовать звезды, а также обычные многоугольники.
Создание многоугольного фрейма
1.Выберите инструмент Polygon двойным щелчком на панели инструментов (рислЗ.6). На экране появится диалоговое окно Polygon Settings (Многоугольник) - рис. 3.7.
2.Введите значение в поле Number of Sides (Число сторон).
3.Оставьте значение поля Star Inset (Глубина лучей) равным 0%. При увеличении значения данного поля получится звезда (см. следующий раздел).
4.Чтобы создать многоугольник, протащите мышь по диагонали (рис. 3.8).
В процессе рисования фигуры нажимайте клавиши со стрелками вверх и вниз для увеличения или уменьшения количества сторон многоугольника
5.При достижении нужного размера фигуры отпустите кнопку мыши.
Создание фрейма в форме звезды
1.Двойным щелчком мыши на панели инструментов откройте диалоговое окно Polygon Settings (рис. 3.7).
2.Задайте количество лучей в поле Number of Sides.
3.Введите значение в поле Star Inset. Чем больше это значение, тем острее будут лучи звезды.
4.Протащите мышь по диагонали, чтобы нарисовать звезду (рис. 3.8). В процессе рисования фигуры нажимайте клавиши со стрелками вверх и вниз для увеличения или уменьшения количества лучей многоугольника.
5.Когда фигура окажется нужного размера, отпустите кнопку мыши.
Впроцессе рисования фигуры нажимайте клавиши со стрелками влево и вправо для изменения длины и ширины луча звезды.
Прямоугольные фигуры создаются при помощи инструмента Rectangle (Прямоугольник). Создание прямоугольного фрейма
1.Щелкните по инструменту Rectangle на панели инструментов (рис. 3.9).
2.Протащите мышь по диагонали, чтобы нарисовать прямоугольник (рис. 3.10).
3.Когда фигура достигнет нужного размера, отпустите кнопку мыши.
Инструменты создания Овальной и прямоугольной формы позволяют задать размер фрейма. Выбор размера фрейма
1.Выберите инструмент Ellipse или Rectangle на панели инструментов.
2.Установите курсор в место, где хотите создать фрейм.
3.Щелкните мышью. На экране появится диалоговое окно (рис. 3.11).
4.Задайте ширину и высоту фрейма в полях Width (Ширина) и Height (Высота).
40
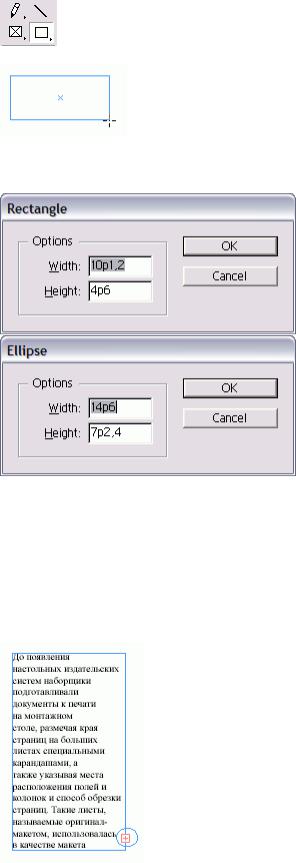
5.Нажмите ОК. После этого будет создан фрейм, левый верхний угол которого находится в месте, указанном вами.
Рис. 3.9. Инструмент Rectangle на панели инструментов
Рис. 3.10. Чтобы нарисовать прямоугольник, протащите мышь по диагонали Удерживайте нажатой клавишу Opt/Alt, щелкая мышью, чтобы сделать данную точку центральной точкой фрейма.
Рис. 3.11. В диалоговых окнах Ellipse и Rectangle можно задать ширину и высоту фрейма Советы по созданию фреймов Существует несколько вариантов сочетаний клавиш, которые можно использовать при создании фреймов:
∙удерживайте нажатой клавишу Shift, чтобы нарисовать квадрат, круг или равносторонний многоугольник;
∙удерживайте нажатой клавишу Opt/ Alt, чтобы нарисовать фрейм от центра;
∙удерживайте нажатой клавишу пробела, чтобы изменить положение фрейма в процессе рисования.
Рис. 3.12. Символ переполнения указывает на то, что часть текста во фрейме невидна
Любой из созданных с помощью инструментов Ellipse, Polygon или Rectangle фреймов может быть преобразован в текстовой фрейм.
Преобразование пустого фрейма 1. Выделите фрейм, который хотите преобразовать.
41
