
- •Самоучитель по Adobe InDesign
- •Введение
- •Соглашения, принятые в данной книге
- •Команды меню
- •Клавиши быстрого доступа
- •Вопрос о межплатформенной совместимости
- •Клавиши-модификаторы
- •Функции, зависящие от платформы
- •Знакомство с приложением
- •Использование палитр
- •Работа с палитрами
- •Работа с элементами интерфейса
- •Использование панели инструментов
- •Использование контекстных меню
- •Устройство документа
- •Создание документа
- •Задание параметров страницы
- •Изменение параметров страницы
- •Использование линеек
- •Настройка границ полей и колонок
- •Использование горизонтальных и вертикальных направляющих
- •Работа с сетками
- •Изменение масштаба
- •Использование инструментов Zoom и Hand
- •Использование палитры Navigator
- •Управление окнами
- •Сохранение документов
- •Открытие и закрытие файлов
- •Основы работы с текстом
- •Создание текстовых фреймов
- •Ввод текста
- •Выделение текста
- •Перемещение и удаление текста
- •Использование палитры Character
- •Установка гарнитуры и размера кегля
- •Текстовые эффекты
- •Настройка расстояния между строками и символами
- •Искажение текста
- •Выбор языка
- •Форматирование абзаца
- •Настройка выключки и отступов
- •Установка отступа вручную
- •Настройка параметров абзаца
- •Использование текстовых утилит
- •Работа с «потоком» текста
- •Использование специальных текстовых символов
- •Команды Windows
- •Команды Macintosh
- •Работа с объектами
- •Создание базовых форм
- •Выбор объектов
- •Перемещение объектов
- •Дублирование объектов
- •Изменение размеров объектов
- •Использование инструментов преобразования
- •Использование палитры Transform
- •Использование меню палитры Transform
- •Использование команд Arrange
- •Размещение объектов
- •Группировка объектов
- •Блокировка объектов
- •Работа с цветом
- •Работа с цветовыми моделями
- •Определение и сохранение образцов цвета
- •Использование библиотек образцов
- •Создание оттенков
- •Работа с неименованными цветами
- •Создание образцов градиентов
- •Создание неименованных градиентов
- •Использование инструмента Eyedropper
- •Наложение цвета
- •Моделирование объектов
- •Применение фоновой заливки
- •Применение эффектов контурной линии
- •Добавление угловых эффектов
- •Применение прозрачности
- •Наложение теней и растушевок
- •Использование инструмента Eyedropper
- •Установка значений объекта по умолчанию
- •Перо и кривые Безье
- •Рисование линий
- •Рисование кривых
- •Изменение угловых точек и кривых
- •Изменение контура
- •Изменение точек
- •Использование инструмента Pencil
- •Использование инструмента Smooth
- •Использование инструмента Erase
- •Импортированная графика
- •Размещение изображений
- •Специальные фреймы
- •Установка параметров импорта изображений
- •Редактирование изображений
- •Согласование размеров графики и фрейма
- •Вложение элементов
- •Моделирование помещенных изображений
- •Связанная графика
- •Внедренная графика
- •Использование обтравочных контуров
- •Импортирование прозрачных изображений
- •Просмотр изображений
- •Применение эффектов к изображениям
- •Текстовые эффекты
- •Обтекание
- •Размещение текста по контуру фрейма
- •Работа с линиями абзаца
- •Страницы книги
- •Добавление пустых страниц
- •Работа со страницами
- •Создание сложных разворотов
- •Импортирование текста
- •Опции импорта
- •Размещение текста
- •Разрыв текста
- •Работа со страницами-шаблонами
- •Настройка макета
- •Работа с номерами страниц
- •Изменение палитры Pages
- •Создание книг
- •Работа с оглавлением
- •Создание предметного указателя
- •Расстановка гиперсвязей
- •Слои
- •Создание и удаление слоев
- •Установка параметров слоя
- •Работа со слоями
- •Библиотеки
- •Сохранение элементов в библиотеке
- •Отображение элементов библиотеки
- •Поиск и сортировка библиотек
- •Табуляция и таблицы
- •Вставка символа табуляции
- •Установка позиций табулятора
- •Создание отточия
- •Создание и использование таблиц
- •Заполнение таблицы
- •Настройка параметров таблицы
- •Настройка параметров ячейки таблицы
- •Применение линий и фона в таблицах
- •Диагональные линии в ячейках
- •Автоматизация работы с текстом
- •Использование регистра
- •Проверка правописания
- •Поиск и замена текста
- •Задание стилей
- •Работа со стилями
- •Применение инструмента Eyedropper к тексту
- •Разметка текста
- •Поиск и замена шрифтов
- •Висячие и неразрывные строки
- •Средства верстки
- •Висячая пунктуация
- •Использование компоновщика абзаца
- •Управление интервалами
- •Управление расстановкой переносов
- •Использование базовой сетки
- •Использование шрифтов ОреnТуре
- •Управление цветом
- •Выбор настроек цвета
- •Работа с профайлами
- •Подготовка к печати
- •Печать документа
- •Настройка основных параметров печати
- •Параметры бумаги
- •Разбиение документа на страницы
- •Задание меток и области обреза
- •Настройка параметров вывода
- •Настройка параметров вывода изображений
- •Настройка дополнительных параметров
- •Использование стилей сглаживания прозрачности
- •Работа со стилями печати
- •Создание сводки печати
- •Создание отчета контрольной проверки
- •Компоновка пакета
- •Экспорт
- •Настройка параметров экспорта файла
- •Создание файлов PDF
- •Работа со стилями PDF
- •Работа с файлами EPS
- •Создание Web-файлов
- •Экспортирование файлов SVG
- •Экспортирование текста
- •Настройка InDesign
- •Изменение клавиш быстрого доступа
- •Установки программы
- •Настройка категории General
- •Настройка категории Text
- •Настройка категории Composition
- •Настройка категории Units & Increments
- •Настройка категории Grids
- •Настройка категории Guides
- •Настройка категории Dictionary
- •Настройка категории Display Performance
- •Настройка категории Workgroup
- •Конфигурирование дополнений
- •Получение обновлений от службы Adobe Online

Вставка символа метки раздела
1.Откройте шаблон страниц.
2.Установите курсор в текстовый фрейм, в котором будет помещена метка раздела.
3.Выполните команды Туре -> Insert Special Character, затем выберите из меню опцию Section Name (Имя раздела). В текстовый фрейм шаблона будет добавлено слово «Section».
4.Перейдите к странице документа, чтобы увидеть текст в текстовом фрейме (рис. 10.25).
Увас также есть возможность вставлять специальные символы для создания строк перехода, указывающих на предыдущую или последующую страницу текста.
Добавление ссылки на страницу
1.Установите курсор в текстовый фрейм, расположенный рядом с фреймом, содержащим текст.
2.Выполните команды Туре -> insert Special Character, затем выберите одну из следующих опций:
-Next Page Number (Номер следующей страницы) - вставка номера страницы, на которой текст продолжается (рис. 10.21);
-Previous Page Number (Номер предыдущей страницы) - вставка номера предыдущей страницы текста (рис. 10.22).
Символ ссылки необходимо вставлять в отдельный текстовый фрейм, чтобы при перетекании текста символ не перемещался вместе с ним.
Изменение палитры Pages
У вас есть возможность изменить расположение страниц-шаблонов и страниц документа в палитре Pages.
Настройка отображения палитры Pages
1.Выберите опцию Palette Options (Настройка палитры) из меню палитры. На экране появится диалоговое окно Palette Options (рис. 10.23).
2.В меню Pages Icon Size (Размер иконки страниц) измените размер пиктограмм страниц.
3.В меню Master Icon Size (Размер иконки страниц-шаблонов) измените размер пиктограмм страниц-шаблонов.
4.Снимите флажок Show Vertically (Показать вертикально) для горизонтального отображения страниц в палитре (рис. 10.24).
Рис. 10.21. Диалоговое окно Palette Options предназначено для настройки отображения палитры Pages
178
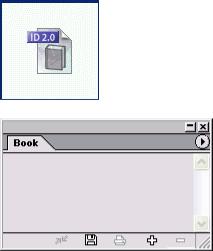
Рис. 10.22. Документ книги имеет The Wizard Of Oz специальную иконку
Рис. 10.23. В пустой палитре Book отображается название книги
5.Выберите опцию Pages on Top (Страницы сверху), чтобы задать отображение страниц документа в верхней области окна палитры.
6.Выберите опцию Masters on Top (Шаблоны сверху), чтобы задать отображение страницшаблонов в верхней области окна палитры (рис. 10.25).
7.Установите зависимость размеров областей работы с документом и шаблонами от размеров палитры.
Создание книг
Многие пользователи, работающие с большими документами, организуют их таким образом, чтобы каждая глава или раздел были сохранены в отдельном файле. Книга программы InDesign объединяет все такие файлы.
Создание файла электронной книги
1.Выполните команды File -> New -> Book (Файл -> Новый -> Книга).
2.В диалоговом окне присвойте книге имя и задайте путь для ее сохранения (рис. 10.25). На экране появится палитра Book.
Вкладка палитры содержит название книги.
Создав электронную книгу, вы можете добавлять в нее документы.
Вам необязательно сначала создавать файл книги. К примеру, я сверстала эти главы до того, как добавила их в документ книги.
Добавление документа в книгу
1.Щелкните по пиктограмме Add Document (Добавить документ) в нижней части палитры. Или
Выберите опцию Add Document из меню палитры (рис. 10.26).
2.В диалоговом окне Add Documents найдите документ, который хотите добавить в книгу. Имя главы появится в палитре.
3.Чтобы добавить остальные документы, повторите шаги 1 и 2.
Удаление документов из книги
Щелкните по пиктограмме Remove Document (Удалить документ) в нижней части палитры. Или
Выберите опцию Remove Document из меню палитры.
Для работы с документами, составляющими книгу, можно использовать палитру и меню палитры.
Открытие документа книги Щелкните два раза по имени документа в палитре. Пиктограмма открытой книги рядом с именем
означает, что документ открыт (рис. 10.27).
В соответствии с порядком следования документов в палитре определяется нумерация страниц книги.
179
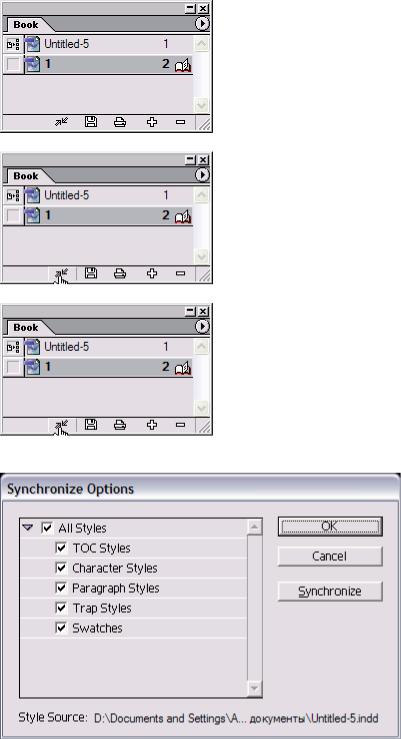
Рис. 10.24. Пиктограмма открытой книги указывает на то, что документ книги открыт
Рис. 10.25. Перетащите запись в палитре, чтобы изменить порядок следования документов книги
Рис. 10.26. Исходный файл стиля используется для синхронизации каталогов стилей и цветов других документов книги
Рис. 10.27. Диалоговое окно Synchronize Options используется для задания атрибутов исходного файла со стилями, которые будут применены к остальным файлам книги Изменение порядка следования документов книги Перетащите документ в палитре на новое место (рис. 10.29).
Одно из преимуществ создания книг з ключается в том, что вы можете ynpai лять каталогом стилей и цветами, которые используются во всех других дою ментах книги (см. главу 5). Таким образом вам необходимо лишь внести изменен в исходный файл со стилями, и все остальные файлы будут синхронизированы с ним.
Выбор источника стилей для книги Щелкните по квадратику, расположенного рядом с именем файла, который будет ко тролировать
стили остальных документ книги. Появится пиктограмма Style Soui (Источник стилей) - рис. 10.61.
Синхронизация файлов с исходным файлом
Щелкните по кнопке Synchronize (Сип ронизировать) в палитре Book.
180
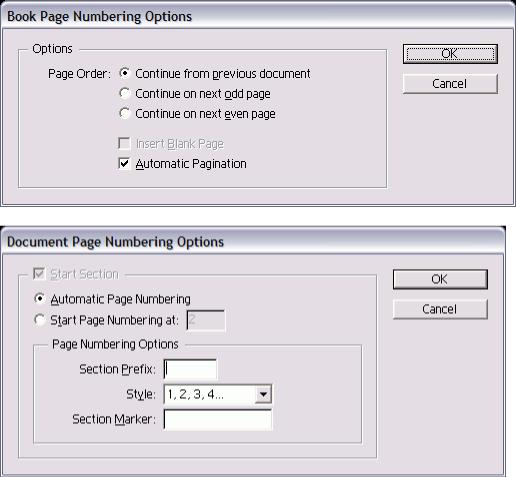
Или
Выберите опцию Synchronize Book (Си хронизировать книгу) из меню палитр Команда будет называться Synchronize Selted Documents (Синхронизировать выбр; ные документы) только в случае, если i кие-либо файлы книги выбраны.
Выбор параметров синхронизации
1.Выберите опцию Synchronize Optio (Настройка синхронизации) из меню палитры. На экране появится оди именное диалоговое окно (рис. 10.28. Выберите опции, которые хотите применить к остальным файлам.
В случае изменения отдельных файлов книги вам необходимо их обновить. Обновление файла в книге
1.Выполните команды File -> Open (Файл -> Открыть) и найдите документ книги, с которым собираетесь работать.
2.В палитре Book откройте и измените необходимые файлы книги. Рядом с этими файлами появится индикатор (желтый треугольник) предупреждения (рис. 10.28).
Или
Используйте опцию Open из меню File, чтобы открыть и изменить файлы.
3.Синхронизируйте файлы с исходным файлом со стилями.
Вы можете также заменять отсутствующие файлы книги или один файл другим. Замена файла в книге 1. Выберите из палитры файл, который хотите заменить.
Индикатор в виде вопросительного знака указывает на то, что после добавления в книгу файл был перемещен (рис. 10.29). Команда Replace (Заменить) дает возможность вновь связать отсутствующий файл с палитрой.
2.Выберите опцию Replace Document (Заменить документ) из меню палитры.
3.Щелкните по файлу, который хотите заменить или повторно связать.
4.При необходимости синхронизируйте файлы.
Рис. 10.28. Укажите способ нумерации страниц в диалоговом окне Book Page Numbering Options
Рис. 10.29. В диалоговом окне Document Page Numbering Options задайте нумерацию отдельного документа книги
181
