
- •Самоучитель по Adobe InDesign
- •Введение
- •Соглашения, принятые в данной книге
- •Команды меню
- •Клавиши быстрого доступа
- •Вопрос о межплатформенной совместимости
- •Клавиши-модификаторы
- •Функции, зависящие от платформы
- •Знакомство с приложением
- •Использование палитр
- •Работа с палитрами
- •Работа с элементами интерфейса
- •Использование панели инструментов
- •Использование контекстных меню
- •Устройство документа
- •Создание документа
- •Задание параметров страницы
- •Изменение параметров страницы
- •Использование линеек
- •Настройка границ полей и колонок
- •Использование горизонтальных и вертикальных направляющих
- •Работа с сетками
- •Изменение масштаба
- •Использование инструментов Zoom и Hand
- •Использование палитры Navigator
- •Управление окнами
- •Сохранение документов
- •Открытие и закрытие файлов
- •Основы работы с текстом
- •Создание текстовых фреймов
- •Ввод текста
- •Выделение текста
- •Перемещение и удаление текста
- •Использование палитры Character
- •Установка гарнитуры и размера кегля
- •Текстовые эффекты
- •Настройка расстояния между строками и символами
- •Искажение текста
- •Выбор языка
- •Форматирование абзаца
- •Настройка выключки и отступов
- •Установка отступа вручную
- •Настройка параметров абзаца
- •Использование текстовых утилит
- •Работа с «потоком» текста
- •Использование специальных текстовых символов
- •Команды Windows
- •Команды Macintosh
- •Работа с объектами
- •Создание базовых форм
- •Выбор объектов
- •Перемещение объектов
- •Дублирование объектов
- •Изменение размеров объектов
- •Использование инструментов преобразования
- •Использование палитры Transform
- •Использование меню палитры Transform
- •Использование команд Arrange
- •Размещение объектов
- •Группировка объектов
- •Блокировка объектов
- •Работа с цветом
- •Работа с цветовыми моделями
- •Определение и сохранение образцов цвета
- •Использование библиотек образцов
- •Создание оттенков
- •Работа с неименованными цветами
- •Создание образцов градиентов
- •Создание неименованных градиентов
- •Использование инструмента Eyedropper
- •Наложение цвета
- •Моделирование объектов
- •Применение фоновой заливки
- •Применение эффектов контурной линии
- •Добавление угловых эффектов
- •Применение прозрачности
- •Наложение теней и растушевок
- •Использование инструмента Eyedropper
- •Установка значений объекта по умолчанию
- •Перо и кривые Безье
- •Рисование линий
- •Рисование кривых
- •Изменение угловых точек и кривых
- •Изменение контура
- •Изменение точек
- •Использование инструмента Pencil
- •Использование инструмента Smooth
- •Использование инструмента Erase
- •Импортированная графика
- •Размещение изображений
- •Специальные фреймы
- •Установка параметров импорта изображений
- •Редактирование изображений
- •Согласование размеров графики и фрейма
- •Вложение элементов
- •Моделирование помещенных изображений
- •Связанная графика
- •Внедренная графика
- •Использование обтравочных контуров
- •Импортирование прозрачных изображений
- •Просмотр изображений
- •Применение эффектов к изображениям
- •Текстовые эффекты
- •Обтекание
- •Размещение текста по контуру фрейма
- •Работа с линиями абзаца
- •Страницы книги
- •Добавление пустых страниц
- •Работа со страницами
- •Создание сложных разворотов
- •Импортирование текста
- •Опции импорта
- •Размещение текста
- •Разрыв текста
- •Работа со страницами-шаблонами
- •Настройка макета
- •Работа с номерами страниц
- •Изменение палитры Pages
- •Создание книг
- •Работа с оглавлением
- •Создание предметного указателя
- •Расстановка гиперсвязей
- •Слои
- •Создание и удаление слоев
- •Установка параметров слоя
- •Работа со слоями
- •Библиотеки
- •Сохранение элементов в библиотеке
- •Отображение элементов библиотеки
- •Поиск и сортировка библиотек
- •Табуляция и таблицы
- •Вставка символа табуляции
- •Установка позиций табулятора
- •Создание отточия
- •Создание и использование таблиц
- •Заполнение таблицы
- •Настройка параметров таблицы
- •Настройка параметров ячейки таблицы
- •Применение линий и фона в таблицах
- •Диагональные линии в ячейках
- •Автоматизация работы с текстом
- •Использование регистра
- •Проверка правописания
- •Поиск и замена текста
- •Задание стилей
- •Работа со стилями
- •Применение инструмента Eyedropper к тексту
- •Разметка текста
- •Поиск и замена шрифтов
- •Висячие и неразрывные строки
- •Средства верстки
- •Висячая пунктуация
- •Использование компоновщика абзаца
- •Управление интервалами
- •Управление расстановкой переносов
- •Использование базовой сетки
- •Использование шрифтов ОреnТуре
- •Управление цветом
- •Выбор настроек цвета
- •Работа с профайлами
- •Подготовка к печати
- •Печать документа
- •Настройка основных параметров печати
- •Параметры бумаги
- •Разбиение документа на страницы
- •Задание меток и области обреза
- •Настройка параметров вывода
- •Настройка параметров вывода изображений
- •Настройка дополнительных параметров
- •Использование стилей сглаживания прозрачности
- •Работа со стилями печати
- •Создание сводки печати
- •Создание отчета контрольной проверки
- •Компоновка пакета
- •Экспорт
- •Настройка параметров экспорта файла
- •Создание файлов PDF
- •Работа со стилями PDF
- •Работа с файлами EPS
- •Создание Web-файлов
- •Экспортирование файлов SVG
- •Экспортирование текста
- •Настройка InDesign
- •Изменение клавиш быстрого доступа
- •Установки программы
- •Настройка категории General
- •Настройка категории Text
- •Настройка категории Composition
- •Настройка категории Units & Increments
- •Настройка категории Grids
- •Настройка категории Guides
- •Настройка категории Dictionary
- •Настройка категории Display Performance
- •Настройка категории Workgroup
- •Конфигурирование дополнений
- •Получение обновлений от службы Adobe Online
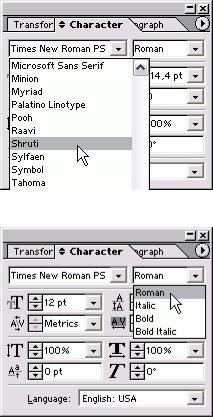
Рис. 3.22. Гарнитуру шрифта можно выбрать в соответствующем меню палитры Character Подменю содержит варианты начертаний данного шрифта
Рис. 3.23. Меню выбора палитры Character позволяет задать необходимое начертание шрифта
Установка гарнитуры и размера кегля
Стиль шрифта называется гарнитурой. Гарнитура текста, который вы сейчас чи таете, носит название Miniature гарнитура заголовков - Helios Condensed
Выбор гарнитуры шрифта
1.Выполните команды Туре -> Font (Текст -> Гарнитура) и выберите гарнитуру из подменю.
Или
Выберите необходимый шрифт из меню выбора гарнитуры палитры Character (рис. 3.22).
2.Если необходимо, укажите начертание шрифта в подменю названия шрифта. Или
Выберите начертание шрифта из выпадающего списка палитры Character (рис. 3.23). Список гарнитур шрифта зависит от установленных вами гарнитур и начертаний шрифта Если полужирное начертание не установлено, в списке его не будет.
Начертание шрифта, например обычное полужирное, курсивное и полужирное кур снвное, можно изменить посредством сочетаний клавиш (см приложение)
Размер шрифта измеряется в пунктах. В одном дюйме содержится 72 пункта Размер данного текста в пунктах равен 1CВ традиционном наборе текста один дюйи был равен 72,27 пункта Однако в большинс тве программ верстки это значение округ лено до 72 пунктов Изменение размера шрифта
Выберите опцию Type Size (Кегль), а затем размер шрифта из списка (рис. 3.24). Или
Введите необходимый размер шрифта при помощи управляющих элементов поля задания размера.
Текстовые эффекты
Программа InDesign позволяет пользоваться текстовыми эффектами, такими как All Caps (Все прописные), Small Caps (Капители), Subscript (Нижний индекс) и Superscript (Верхний индекс). Применение текстовых эффектов
Выберите один из эффектов из меню палитры Character (рис. 3.25). Начертание текста изменится
всоответствии с выбранным эффектом (рис. 3.26):
∙All Caps изменяет строчные буквы на прописные;
47

∙Small Caps изменяет строчные буквы на уменьшенные прописные;
∙Superscript уменьшает и поднимает текст относительно базовой линии;
∙Subscript уменьшает и опускает текст относительно базовой линии;
∙Underline (Подчеркивание) подчеркивает текст;
∙Strikethrough (Перечеркивание) зачеркивает текст линией;
∙Ligatures (Лигатура) автоматически заменяет буквенные сочетания, наподобие «fi» и «fl», комбинированными буквенными формами (рис. 3.27).
Рис. 3.24. Меню выбора размера шрифта дает возможность задать стандартный размер кегля в пунктах из списка или ввести необходимое значение вручную
Рис. 3.25. Список эффектов в меню палитры Character
Рис. 3.26. Примеры эффектов, применяемых к тексту
Рис. 3.27. После настройки лигатуры осуществляется замена определенных буквенных сочетаний на комбинированные буквенные формы, наподобие обведенных
48
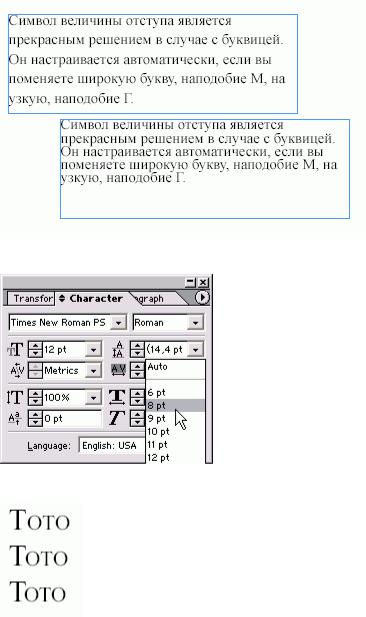
Рис. 3.28. Интерлиньяж величиной 24 пункта (вверху) больше, чем интерлиньяж величиной 16 пунктов (внизу)
Рис. 3.29. Элементы контроля интерлиньяжа палитры Character позволяют изменить величину межстрочного интервала
Рис. 3.30. Различные значения кернинга 0 (вверху), Metrics (в центре) и Optical (внизу) Эффект All Caps не применяется к тексту, введенному в режиме Caps Lock или с нажатой клавишей Shift
Размер шрифта капителей, нижнего и верхнего индексов задается настройкой соответствующих параметров.
Настройка расстояния между строками и символами
Расстояние между строками текста абзаца называется интерлиньяжем (рис. 3.28). Размер интерлиньяжа выставляется в пунктах или автоматически. Интерлиньяж данноп раздела составляет 12 пунктов.
Установка интерлиньяжа
1.Выделите абзац текста.
2.При помощи кнопок со стрелками в палитре Character задайте значени межстрочного расстояния (рис. 3.29)
Или
Выберите значение Auto (Автомата ческий), чтобы интерлиньяж автом^ тически принимал значение, основав ное на размере шрифта в пунктах.
Величина межстрочного расстояния задается в подменю Justification (Интервалы) палитры Paragraph (Абзац).
Кернингэто расстояние между дву буквами. Оно подбирается таким об зом, чтобы буквы аккуратно компоно лись друг с другом (рис. 3.30).
49
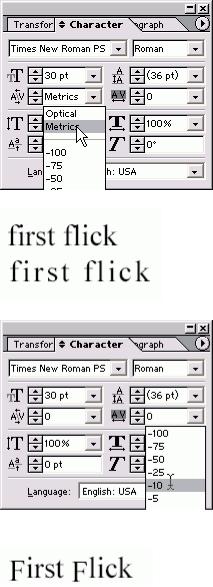
Настройка кернинга
1.Tlpve использовании автоматической установки кернинга в зависимости от гарнитуры выберите опцию Metrics (Метрический) из меню установки кернинга палитры Character (рис. 3.31).
Или
Выберите опцию Optical (Визуальный), чтобы настроить кернинг посредством визуального представления текста.
2.Кернинг, задаваемый посредством опции Optical, необходимо использовать при отсутствии встроенных в шрифт атрибутов кернинга, например при сочетании двух различных гарнитур
3.Для задания значения абсолютного кернинга используйте элементы управления или выпадающее меню поля установки кернинга.
Положительные числа увеличивают межбуквенное расстояние, отрицательные-уменьшают его число означает, что кернинг не применяется В отличие от кернинга, параметр трекинг применяется к последовательностям символов (рис.
3.32). Преимущество трекинга в том, что при увеличении интервала между буквами относительное расстояние, задаваемое кернингом, остается в силе.
Настройка трекинга
1.Выделите текст для применения трекинга.
2.Задайте величину трекинга в соответствующем поле палитры Character (рис. 3.33). Положительные значения увеличивают интервал между буквами отрицательные -уменьшают его Параметр 0 означает, что трекинг не применяется
Рис. 3.31. Поля настройки расстояния между буквами
Рис. 3.32. Значение трекинга, равное 100, увеличивает расстояние между всеми буквами
Рис. 3.33. В поле настройки трекинга палитры Character можно изменить интервал между последовательностью букв
50
