
- •Самоучитель по Adobe InDesign
- •Введение
- •Соглашения, принятые в данной книге
- •Команды меню
- •Клавиши быстрого доступа
- •Вопрос о межплатформенной совместимости
- •Клавиши-модификаторы
- •Функции, зависящие от платформы
- •Знакомство с приложением
- •Использование палитр
- •Работа с палитрами
- •Работа с элементами интерфейса
- •Использование панели инструментов
- •Использование контекстных меню
- •Устройство документа
- •Создание документа
- •Задание параметров страницы
- •Изменение параметров страницы
- •Использование линеек
- •Настройка границ полей и колонок
- •Использование горизонтальных и вертикальных направляющих
- •Работа с сетками
- •Изменение масштаба
- •Использование инструментов Zoom и Hand
- •Использование палитры Navigator
- •Управление окнами
- •Сохранение документов
- •Открытие и закрытие файлов
- •Основы работы с текстом
- •Создание текстовых фреймов
- •Ввод текста
- •Выделение текста
- •Перемещение и удаление текста
- •Использование палитры Character
- •Установка гарнитуры и размера кегля
- •Текстовые эффекты
- •Настройка расстояния между строками и символами
- •Искажение текста
- •Выбор языка
- •Форматирование абзаца
- •Настройка выключки и отступов
- •Установка отступа вручную
- •Настройка параметров абзаца
- •Использование текстовых утилит
- •Работа с «потоком» текста
- •Использование специальных текстовых символов
- •Команды Windows
- •Команды Macintosh
- •Работа с объектами
- •Создание базовых форм
- •Выбор объектов
- •Перемещение объектов
- •Дублирование объектов
- •Изменение размеров объектов
- •Использование инструментов преобразования
- •Использование палитры Transform
- •Использование меню палитры Transform
- •Использование команд Arrange
- •Размещение объектов
- •Группировка объектов
- •Блокировка объектов
- •Работа с цветом
- •Работа с цветовыми моделями
- •Определение и сохранение образцов цвета
- •Использование библиотек образцов
- •Создание оттенков
- •Работа с неименованными цветами
- •Создание образцов градиентов
- •Создание неименованных градиентов
- •Использование инструмента Eyedropper
- •Наложение цвета
- •Моделирование объектов
- •Применение фоновой заливки
- •Применение эффектов контурной линии
- •Добавление угловых эффектов
- •Применение прозрачности
- •Наложение теней и растушевок
- •Использование инструмента Eyedropper
- •Установка значений объекта по умолчанию
- •Перо и кривые Безье
- •Рисование линий
- •Рисование кривых
- •Изменение угловых точек и кривых
- •Изменение контура
- •Изменение точек
- •Использование инструмента Pencil
- •Использование инструмента Smooth
- •Использование инструмента Erase
- •Импортированная графика
- •Размещение изображений
- •Специальные фреймы
- •Установка параметров импорта изображений
- •Редактирование изображений
- •Согласование размеров графики и фрейма
- •Вложение элементов
- •Моделирование помещенных изображений
- •Связанная графика
- •Внедренная графика
- •Использование обтравочных контуров
- •Импортирование прозрачных изображений
- •Просмотр изображений
- •Применение эффектов к изображениям
- •Текстовые эффекты
- •Обтекание
- •Размещение текста по контуру фрейма
- •Работа с линиями абзаца
- •Страницы книги
- •Добавление пустых страниц
- •Работа со страницами
- •Создание сложных разворотов
- •Импортирование текста
- •Опции импорта
- •Размещение текста
- •Разрыв текста
- •Работа со страницами-шаблонами
- •Настройка макета
- •Работа с номерами страниц
- •Изменение палитры Pages
- •Создание книг
- •Работа с оглавлением
- •Создание предметного указателя
- •Расстановка гиперсвязей
- •Слои
- •Создание и удаление слоев
- •Установка параметров слоя
- •Работа со слоями
- •Библиотеки
- •Сохранение элементов в библиотеке
- •Отображение элементов библиотеки
- •Поиск и сортировка библиотек
- •Табуляция и таблицы
- •Вставка символа табуляции
- •Установка позиций табулятора
- •Создание отточия
- •Создание и использование таблиц
- •Заполнение таблицы
- •Настройка параметров таблицы
- •Настройка параметров ячейки таблицы
- •Применение линий и фона в таблицах
- •Диагональные линии в ячейках
- •Автоматизация работы с текстом
- •Использование регистра
- •Проверка правописания
- •Поиск и замена текста
- •Задание стилей
- •Работа со стилями
- •Применение инструмента Eyedropper к тексту
- •Разметка текста
- •Поиск и замена шрифтов
- •Висячие и неразрывные строки
- •Средства верстки
- •Висячая пунктуация
- •Использование компоновщика абзаца
- •Управление интервалами
- •Управление расстановкой переносов
- •Использование базовой сетки
- •Использование шрифтов ОреnТуре
- •Управление цветом
- •Выбор настроек цвета
- •Работа с профайлами
- •Подготовка к печати
- •Печать документа
- •Настройка основных параметров печати
- •Параметры бумаги
- •Разбиение документа на страницы
- •Задание меток и области обреза
- •Настройка параметров вывода
- •Настройка параметров вывода изображений
- •Настройка дополнительных параметров
- •Использование стилей сглаживания прозрачности
- •Работа со стилями печати
- •Создание сводки печати
- •Создание отчета контрольной проверки
- •Компоновка пакета
- •Экспорт
- •Настройка параметров экспорта файла
- •Создание файлов PDF
- •Работа со стилями PDF
- •Работа с файлами EPS
- •Создание Web-файлов
- •Экспортирование файлов SVG
- •Экспортирование текста
- •Настройка InDesign
- •Изменение клавиш быстрого доступа
- •Установки программы
- •Настройка категории General
- •Настройка категории Text
- •Настройка категории Composition
- •Настройка категории Units & Increments
- •Настройка категории Grids
- •Настройка категории Guides
- •Настройка категории Dictionary
- •Настройка категории Display Performance
- •Настройка категории Workgroup
- •Конфигурирование дополнений
- •Получение обновлений от службы Adobe Online
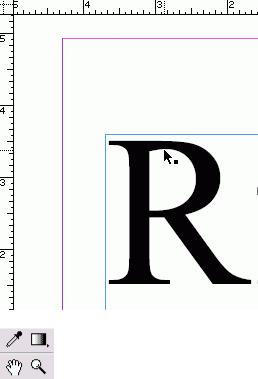
Рис. 2.33. После того как вы отпустите кнопку мыши, выбранная область заполнит окно
Рис. 2.34. Используйте инструмент Hand для перемещения страницы
Изменение масштаба при помощи выделяемой области позволяет быстро добиться желаемого результата.
Увеличение области публикации
Протащите инструмент Zoom по диагонали через область, которую хотите увидеть в увеличенном масштабе. Чтобы область увеличилась, отпустите кнопку мыши (рис. 2.32 и 2.33). Вы также можете использовать инструмент Hand (иногда называемый Grabber) для перемещения документа. Это более гибкий инструмент, чем полосы прокрутки.
Использование инструмента Hand
1.Щелкните по пиктограмме инструмента в панели инструментов (рис. 2.34).
2.Перемещайте страницу в окне документа с помощью инструмента Hand для отображения различных областей публикации.
Чтобы отобразить в окне всю страницу, щелкните два раза по инструменту Hand на панели инструментов.
Удерживайте нажатой клавишу пробела, чтобы временно сменить текущий инструмент на инструмент Hand.
Как уже было сказано, вы можете выбрать инструмент Hand посредством клавиши пробела. Если вы находитесь внутри текстового фрейма, нажатие клавиши пробела добавит в текст пробелы. Однако существует специальный прием, позволяющий выбрать инструмент, не создавая лишних пробелов.
Выбор инструмента Hand из текстового блока
1.Удерживайте нажатой клавишу Cmd/ Ctrl. Курсор примет форму инструмента Selection (Черная стрелка) или Direct Selection (Белая стрелка).
2.Не отпуская клавиши Cmd/Ctrl, нажмите клавишу пробела. Курсор примет форму инструмента Zoom.
3.Отпустите клавишу Cmd/Ctrl. Клавиша пробела остается нажатой, но при этом будет выбран инструмент Hand.
Использование палитры Navigator
Палитра Navigator (Навигатор) совмещает функции инструментов Zoom и Hand. Использование кнопок масштабирования Navigator
1.Если палитра еще не открыта, выполните команды Window -> Navigator (Окно -> Навигатор). Палитра будет отображена на экране (рис. 2.35).
2.Щелкните по кнопке Zoom In для увеличения масштаба.
33
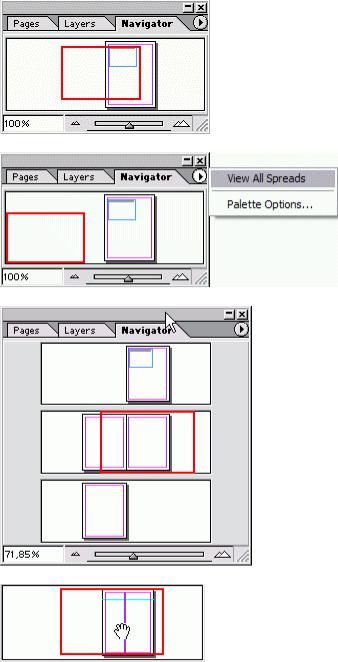
3. Щелкните по кнопке Zoom Out для уменьшения масштаба. Задание определенного масштаба
1.Выделите значение поля Zoom (Масштаб) и введите необходимое значение.
2.Нажмите клавишу Return или Enter.
Ползунок изменения масштаба палитры Navigator дает возможность увеличивать или уменьшать масштаб.
Использование клавиатуры
На Macintosh мои пальцы часто прикасаются к клавишам Cmd, Opt и Пробел. Нажимая определенные комбинации клавиш, я управляю инструментами Zoom In, Zoom Out и Hand. В Windows я делаю то же самое с помощью клавиш Ctrl, Alt и Пробел.
Рис. 2.35. Элементы палитры Navigator
Рис. 2.36. В меню палитры Navigator можно изменить количество отображаемых разворотов
Рис. 2.37. При выборе опции View All Spreads в палитре отображаются все развороты документа
Рис. 2.38. Курсор в виде руки в поле просмотра палитры Navigator Использование ползунка для изменения масштаба Передвиньте ползунок вправо для увеличения масштаба.
Или Передвиньте ползунок влево для уменьшения масштаба.
Палитра Navigator позволяет отображать один или все развороты документа. Изменение параметров отображения разворота
34
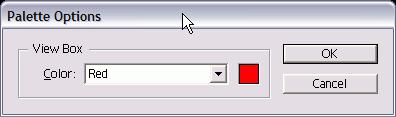
Из меню палитры выберите опцию View All Spreads (Просмотр всех разворотов) - рис. 2.36. При этом будут отображены все развороты документа (рис. 2.37).
При выборе опции View All Spreads она изменится на View Active Spread (Просмотр текущего разворота) Команда позволяет отображать только текущий разворот (Более подробно о работе с разворотами см в главе 10).
Поле просмотра палитры Navigator может также использоваться для перемещения по документу. Перемещение по документу в поле просмотра палитры
1.Поместите курсор в поле просмотра палитры. Курсор примет вид руки (рис. 2.38).
2.Перемещайте «руку» по полю просмотра. Окно просмотра в виде красного
прямоугольника перемещается, изменяя область отображения документа Окно просмотра представляет собой красный прямоугольник, показывающий размер области, которая отображается в окне документа. Вы можете изменить цвет этого прямоугольника.
Изменение цвета окна просмотра
1.Из меню палитры выберите опцию Palette Options (Настройки палитры). На экране появится одноименное диалоговое окно (рис. 2.39).
2.Из выпадающего меню Color (Цвет) выберите новый цвет.
Управление окнами
Команды меню Window позволяют отображать один документ в двух окнах и управлять отображением многочисленных окон.
Отображение одного документа в двух окнах
1.Выполните команды Window -> New Window (Окно -> Новое окно). При этом будет создано второе окно, содержащее ту же публикацию.
2.Выполните команды Window ->Tile (Окно -> Мозаика). При этом размер окон изменится и они разместятся на экране рядом друг с другом (рис. 2.40).
Или
Выполните команды Window ->Cascade (Окно -> Каскад). Окна будут расположены друг за другом таким образом, что их строки заголовка окажутся видны.
Рис. 2.39. Диалоговое окно Palette Options позволяет изменять цвет окна просмотра в палитре Navigator
35
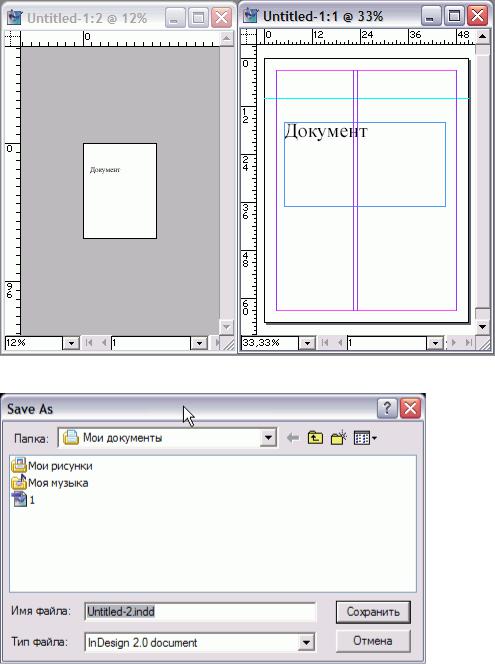
Рис. 2.40. Один и тот же документ, отображаемый в двух окнах, расположенных рядом друг с другом
Рис. 2.41. Диалоговое окно Save As (Win)
Сохранение документов
Немного поработав над документом, вам необходимо будет сохранить работу в файле на жестком диске или дискете. Это нужно сделать для того, чтобы вы не потеряли важную информацию в случае сбоя компьютера.
Сохранение документа и присвоение имени файлу (Win)
1.Выполните команды File -> Save (Файл -> Сохранить) или File ->Save As (Файл -> Сохранить как). На экране появится диалоговое окно Save As (рис. 2.41).
2.В поле Save in (Папка) выберите диск и каталог для сохранения файла.
3.В поле Name (Имя файла) введите имя файла.
4.В поле Save as type (Тип файла) выберите опцию InDesign document (Документ InDesign) или InDesign template (Шаблон InDesign).
При сохранении файла в формате шаблона он будет каждый раз открываться как неназванный документ Это защитит шаблон от случайных изменений
5.Щелкните по кнопке Save (Сохранить) для сохранения файла и закрытия диалогового
окна.
Сохранение документа и присвоение имени файлу (Маc)
36
