
- •Самоучитель по Adobe InDesign
- •Введение
- •Соглашения, принятые в данной книге
- •Команды меню
- •Клавиши быстрого доступа
- •Вопрос о межплатформенной совместимости
- •Клавиши-модификаторы
- •Функции, зависящие от платформы
- •Знакомство с приложением
- •Использование палитр
- •Работа с палитрами
- •Работа с элементами интерфейса
- •Использование панели инструментов
- •Использование контекстных меню
- •Устройство документа
- •Создание документа
- •Задание параметров страницы
- •Изменение параметров страницы
- •Использование линеек
- •Настройка границ полей и колонок
- •Использование горизонтальных и вертикальных направляющих
- •Работа с сетками
- •Изменение масштаба
- •Использование инструментов Zoom и Hand
- •Использование палитры Navigator
- •Управление окнами
- •Сохранение документов
- •Открытие и закрытие файлов
- •Основы работы с текстом
- •Создание текстовых фреймов
- •Ввод текста
- •Выделение текста
- •Перемещение и удаление текста
- •Использование палитры Character
- •Установка гарнитуры и размера кегля
- •Текстовые эффекты
- •Настройка расстояния между строками и символами
- •Искажение текста
- •Выбор языка
- •Форматирование абзаца
- •Настройка выключки и отступов
- •Установка отступа вручную
- •Настройка параметров абзаца
- •Использование текстовых утилит
- •Работа с «потоком» текста
- •Использование специальных текстовых символов
- •Команды Windows
- •Команды Macintosh
- •Работа с объектами
- •Создание базовых форм
- •Выбор объектов
- •Перемещение объектов
- •Дублирование объектов
- •Изменение размеров объектов
- •Использование инструментов преобразования
- •Использование палитры Transform
- •Использование меню палитры Transform
- •Использование команд Arrange
- •Размещение объектов
- •Группировка объектов
- •Блокировка объектов
- •Работа с цветом
- •Работа с цветовыми моделями
- •Определение и сохранение образцов цвета
- •Использование библиотек образцов
- •Создание оттенков
- •Работа с неименованными цветами
- •Создание образцов градиентов
- •Создание неименованных градиентов
- •Использование инструмента Eyedropper
- •Наложение цвета
- •Моделирование объектов
- •Применение фоновой заливки
- •Применение эффектов контурной линии
- •Добавление угловых эффектов
- •Применение прозрачности
- •Наложение теней и растушевок
- •Использование инструмента Eyedropper
- •Установка значений объекта по умолчанию
- •Перо и кривые Безье
- •Рисование линий
- •Рисование кривых
- •Изменение угловых точек и кривых
- •Изменение контура
- •Изменение точек
- •Использование инструмента Pencil
- •Использование инструмента Smooth
- •Использование инструмента Erase
- •Импортированная графика
- •Размещение изображений
- •Специальные фреймы
- •Установка параметров импорта изображений
- •Редактирование изображений
- •Согласование размеров графики и фрейма
- •Вложение элементов
- •Моделирование помещенных изображений
- •Связанная графика
- •Внедренная графика
- •Использование обтравочных контуров
- •Импортирование прозрачных изображений
- •Просмотр изображений
- •Применение эффектов к изображениям
- •Текстовые эффекты
- •Обтекание
- •Размещение текста по контуру фрейма
- •Работа с линиями абзаца
- •Страницы книги
- •Добавление пустых страниц
- •Работа со страницами
- •Создание сложных разворотов
- •Импортирование текста
- •Опции импорта
- •Размещение текста
- •Разрыв текста
- •Работа со страницами-шаблонами
- •Настройка макета
- •Работа с номерами страниц
- •Изменение палитры Pages
- •Создание книг
- •Работа с оглавлением
- •Создание предметного указателя
- •Расстановка гиперсвязей
- •Слои
- •Создание и удаление слоев
- •Установка параметров слоя
- •Работа со слоями
- •Библиотеки
- •Сохранение элементов в библиотеке
- •Отображение элементов библиотеки
- •Поиск и сортировка библиотек
- •Табуляция и таблицы
- •Вставка символа табуляции
- •Установка позиций табулятора
- •Создание отточия
- •Создание и использование таблиц
- •Заполнение таблицы
- •Настройка параметров таблицы
- •Настройка параметров ячейки таблицы
- •Применение линий и фона в таблицах
- •Диагональные линии в ячейках
- •Автоматизация работы с текстом
- •Использование регистра
- •Проверка правописания
- •Поиск и замена текста
- •Задание стилей
- •Работа со стилями
- •Применение инструмента Eyedropper к тексту
- •Разметка текста
- •Поиск и замена шрифтов
- •Висячие и неразрывные строки
- •Средства верстки
- •Висячая пунктуация
- •Использование компоновщика абзаца
- •Управление интервалами
- •Управление расстановкой переносов
- •Использование базовой сетки
- •Использование шрифтов ОреnТуре
- •Управление цветом
- •Выбор настроек цвета
- •Работа с профайлами
- •Подготовка к печати
- •Печать документа
- •Настройка основных параметров печати
- •Параметры бумаги
- •Разбиение документа на страницы
- •Задание меток и области обреза
- •Настройка параметров вывода
- •Настройка параметров вывода изображений
- •Настройка дополнительных параметров
- •Использование стилей сглаживания прозрачности
- •Работа со стилями печати
- •Создание сводки печати
- •Создание отчета контрольной проверки
- •Компоновка пакета
- •Экспорт
- •Настройка параметров экспорта файла
- •Создание файлов PDF
- •Работа со стилями PDF
- •Работа с файлами EPS
- •Создание Web-файлов
- •Экспортирование файлов SVG
- •Экспортирование текста
- •Настройка InDesign
- •Изменение клавиш быстрого доступа
- •Установки программы
- •Настройка категории General
- •Настройка категории Text
- •Настройка категории Composition
- •Настройка категории Units & Increments
- •Настройка категории Grids
- •Настройка категории Guides
- •Настройка категории Dictionary
- •Настройка категории Display Performance
- •Настройка категории Workgroup
- •Конфигурирование дополнений
- •Получение обновлений от службы Adobe Online
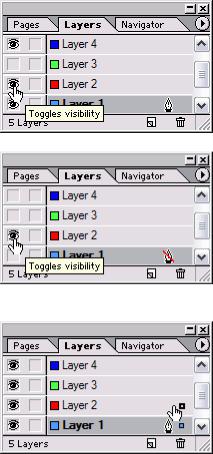
Рис. 11.9. Щелчок по переключателю Toggles lock при нажатой клавише Opt/Alt блокирует все слои в документе
Рис. 11.10. Щелкните по переключателю Toggles visibility, чтобы скрыть или показать слой
Рис. 11.11. Щелкните по переключателю Toggles visibility при нажатой клавише Opt/Alt, чтобы скрыть все слои в документе
Рис. 11.12. Перетащите квадратик, обозначающий объект, чтобы переместить объект из одного слоя в другой
Диалоговое окно Layer Options позволяет работать с направляющими на слое. Вы сможете показывать, скрывать или блокировать направляющие на определенном слое. Использование направляющих на слое
1.Установите флажок Show Guides (Показать направляющие) в диалоговом окне Layer Options, чтобы отобразить направляющие для данного слоя.
2.Установите флажок Lock Guides (Закрепить направляющие), чтобы защитить направляющие на слое от перемещений.
Работа со слоями
Как только вы создали дополнительные слои в документе, можете перемещать объекты на новые слои.
Создание объектов в слоях
Щелкните по слою в палитре Layers, чтобы выделить его, а затем создайте объект. Вместо выполнения команд вырезания объекта, выбора нового слоя и вклеивания объекта лучше использовать палитру Layers и перемещать объект между слоями.
Перемещение объектов из одного слоя в другой
1.Выберите объект. Маленький квадратик обозначающий объект, появится рядом с названием слоя в палитре Layers.
2.Перетащите этот квадратик из одного слоя в другой (рис. 11.12). Объект окажется на новом слое. Удерживайте нажатой клавишу Opt/Alt при перетаскивании квадратика, чтобы создать копию объекта на новом слое (рис. 11.13).
Изменение порядка слоев Перетащите один слой вверх или вниз, чтобы изменить порядок появления объектов в документе
(рис. 11.14). Вы можете объединить содержимое одного слоя с другим. Это называется объединением слоев.
Объединение слоев
197
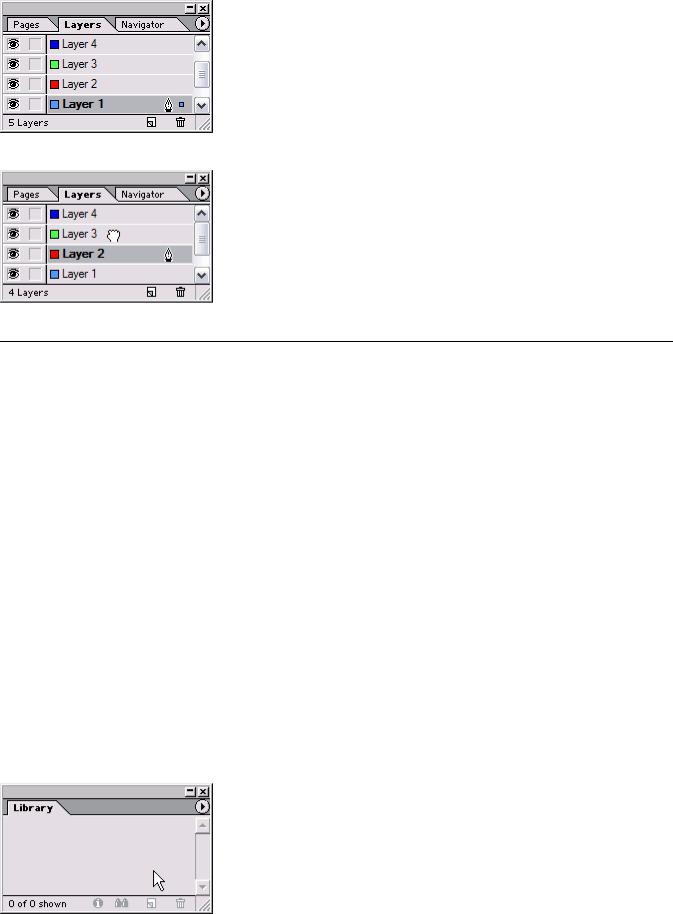
1.Выделите слои, которые хотите объединить.
2.Выберите опцию Merge Layers (Объединить слои) из подменю палитры Layers. Все объекты с выделенных слоев будут помещены на один слой.
Рис. 11.13. Удерживайте нажатой клавишу Opt/Alt при перетаскивании квадратика, чтобы скопировать объект из одного слоя в другой
Рис. 11.14. Перетащите слой вверх или вниз в палитре Layers, чтобы изменить порядок расположения слоев
Библиотеки
∙Сохранение элементов в библиотеке
∙Отображение элементов библиотеки
∙Поиск и сортировка библиотек
Сохранение элементов в библиотеке
Еще одной важной утилитой для работы с документами является библиотека. Она позволяет сохранять элементы наподобие изображений, текстовых или пустых фреймов. Когда элементы находятся в библиотеке, их можно легко перемещать в открытые документы.
Создание библиотеки
1.Выполните команды File -> New -> Library (Файл -> Новый -> Библиотека). Откроется диалоговое окно New Library (Новая библиотека).
2.Используйте это диалоговое окно, чтобы присвоить имя файлу библиотеки и выбрать его расположение.
Название библиотечного файла появляется на ярлыке палитры Library.
3.Выберите команду Save (Сохранить). Библиотека появится в виде палитры (рис. 12.1). Добавление элементов в библиотеку
1.При открытой библиотеке выберите элемент, который хотите добавить в нее.
2.Щелкните по кнопке New Library Item (Новый элемент) в нижней части палитры Library. Или
Перетащите элемент непосредственно в библиотеку. Он появится в палитре Library (рис. 12.2). Или
Выберите опцию Add Item (Добавить элемент) из подменю палитры Library (рис. 12.3).
Рис. 12.1. Вновь созданная палитра Library не содержит никаких элементов
198

Рис. 12.2. Вы можете добавлять элементы к библиотеке, перемещая их со страницы в палитру Library
Рис. 12.3. Меню палитры Library содержит команды для работы с библиотекой
Рис. 12.4. Элементы могут перемещаться из библиотеки в документ Стратегии использования библиотек
Библиотеки могут служить для разных целей. Я использую библиотеку, чтобы сохранять элементы, которые размещаю в документе.
Например, при написании этой книги была использована библиотека VQS. Одним из элементов является графический фрейм с текстовым фреймом под ним. Я перетаскиваю его для иллюстраций и надписей.
Другие элементы - пустые круги, линии и изогнутые стрелки - служат для указания элементов на рисунках.
Еще один элемент - текстовый фрейм, обведенный рамкой со скругленными углами, - предназначен для записи примечаний наподобие этого.
Многочисленные элементы библиотеки всегда вводятся по отдельности. Если вы хотите ввести индивидуальные элементы, то должны выбирать и добавлять их один за другим.
Можно добавить в библиотеку все элементы на странице. Добавление страницы к библиотеке
1.Открыв библиотеку, перейдите на страницу, которую хотите в нее добавить.
2.Выберите команду Add All Items on Page (Добавить все элементы на странице) из подменю палитры Library.
Команда Add All Items on Page автоматически маркирует введенные данные как страницу в диалоговом окне Item Information (Информация об элементе).
Библиотеки могут быть открытыми, и их элементы могут перемещаться в любые документы программы InDesign.
199
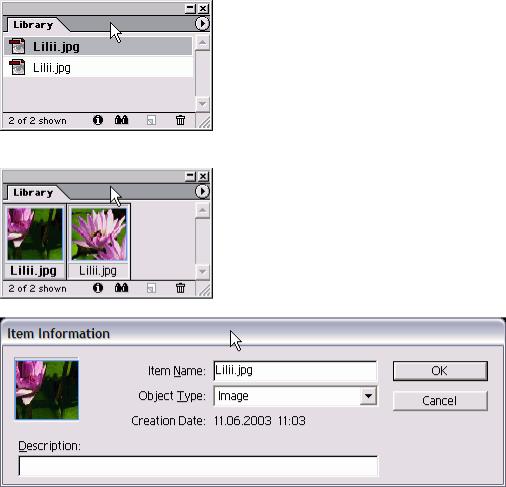
Добавление библиотечных элементов к документу 1. Выберите элемент в библиотеке.
Щелкните мышью при нажатой клавише Shift, чтобы выбрать несколько смежных ячеек в палитре Library.
Щелкните мышью при нажатой клавише Cmd/Ctrl, чтобы выбрать несколько несмежных ячеек в палитре Library.
2.Перетащите элементы из библиотеки на страницу (рис. 12.4). Или
Выберите опцию Place Item (Поместить элемент) из подменю палитры Library. Удаление элементов из библиотеки
1.Выберите элемент в библиотеке.
2.Щелкните по кнопке Delete Library Item (Удалить элемент). Или
Выберите опцию Delete Item(s) (Удалить элемент(ы)) из меню палитры Library.
3.Появится диалоговое окно, предлагающее подтвердить команду на удаление элементов. Щелкните по кнопке Yes (Да).
Удерживайте нажатой клавишу Opt/Alt, чтобы избежать появления диалогового окна при удалении библиотечного элемента.
Отображение элементов библиотеки
Если в библиотеке много элементов, можете изменить их вид. Изменение отображения библиотечных элементов
Выберите опцию List View (Список), чтобы увидеть название элемента и пиктограмму, обозначающую его тип (рис. 12.5).
Или
Выберите опцию Thumbnail View (Эскизы), чтобы увидеть название и уменьшенное изображение элемента (рис. 12.6).
Вы можете добавлять информацию, которая облегчит поиск библиотечных элементов.
Рис. 12.5. В окне List View отображается название элемента и пиктограмма, соответствующая его типу
Рис. 12.6. В окне Thumbnail View отображается название элемента и его уменьшенный эскиз
200
