
- •Самоучитель по Adobe InDesign
- •Введение
- •Соглашения, принятые в данной книге
- •Команды меню
- •Клавиши быстрого доступа
- •Вопрос о межплатформенной совместимости
- •Клавиши-модификаторы
- •Функции, зависящие от платформы
- •Знакомство с приложением
- •Использование палитр
- •Работа с палитрами
- •Работа с элементами интерфейса
- •Использование панели инструментов
- •Использование контекстных меню
- •Устройство документа
- •Создание документа
- •Задание параметров страницы
- •Изменение параметров страницы
- •Использование линеек
- •Настройка границ полей и колонок
- •Использование горизонтальных и вертикальных направляющих
- •Работа с сетками
- •Изменение масштаба
- •Использование инструментов Zoom и Hand
- •Использование палитры Navigator
- •Управление окнами
- •Сохранение документов
- •Открытие и закрытие файлов
- •Основы работы с текстом
- •Создание текстовых фреймов
- •Ввод текста
- •Выделение текста
- •Перемещение и удаление текста
- •Использование палитры Character
- •Установка гарнитуры и размера кегля
- •Текстовые эффекты
- •Настройка расстояния между строками и символами
- •Искажение текста
- •Выбор языка
- •Форматирование абзаца
- •Настройка выключки и отступов
- •Установка отступа вручную
- •Настройка параметров абзаца
- •Использование текстовых утилит
- •Работа с «потоком» текста
- •Использование специальных текстовых символов
- •Команды Windows
- •Команды Macintosh
- •Работа с объектами
- •Создание базовых форм
- •Выбор объектов
- •Перемещение объектов
- •Дублирование объектов
- •Изменение размеров объектов
- •Использование инструментов преобразования
- •Использование палитры Transform
- •Использование меню палитры Transform
- •Использование команд Arrange
- •Размещение объектов
- •Группировка объектов
- •Блокировка объектов
- •Работа с цветом
- •Работа с цветовыми моделями
- •Определение и сохранение образцов цвета
- •Использование библиотек образцов
- •Создание оттенков
- •Работа с неименованными цветами
- •Создание образцов градиентов
- •Создание неименованных градиентов
- •Использование инструмента Eyedropper
- •Наложение цвета
- •Моделирование объектов
- •Применение фоновой заливки
- •Применение эффектов контурной линии
- •Добавление угловых эффектов
- •Применение прозрачности
- •Наложение теней и растушевок
- •Использование инструмента Eyedropper
- •Установка значений объекта по умолчанию
- •Перо и кривые Безье
- •Рисование линий
- •Рисование кривых
- •Изменение угловых точек и кривых
- •Изменение контура
- •Изменение точек
- •Использование инструмента Pencil
- •Использование инструмента Smooth
- •Использование инструмента Erase
- •Импортированная графика
- •Размещение изображений
- •Специальные фреймы
- •Установка параметров импорта изображений
- •Редактирование изображений
- •Согласование размеров графики и фрейма
- •Вложение элементов
- •Моделирование помещенных изображений
- •Связанная графика
- •Внедренная графика
- •Использование обтравочных контуров
- •Импортирование прозрачных изображений
- •Просмотр изображений
- •Применение эффектов к изображениям
- •Текстовые эффекты
- •Обтекание
- •Размещение текста по контуру фрейма
- •Работа с линиями абзаца
- •Страницы книги
- •Добавление пустых страниц
- •Работа со страницами
- •Создание сложных разворотов
- •Импортирование текста
- •Опции импорта
- •Размещение текста
- •Разрыв текста
- •Работа со страницами-шаблонами
- •Настройка макета
- •Работа с номерами страниц
- •Изменение палитры Pages
- •Создание книг
- •Работа с оглавлением
- •Создание предметного указателя
- •Расстановка гиперсвязей
- •Слои
- •Создание и удаление слоев
- •Установка параметров слоя
- •Работа со слоями
- •Библиотеки
- •Сохранение элементов в библиотеке
- •Отображение элементов библиотеки
- •Поиск и сортировка библиотек
- •Табуляция и таблицы
- •Вставка символа табуляции
- •Установка позиций табулятора
- •Создание отточия
- •Создание и использование таблиц
- •Заполнение таблицы
- •Настройка параметров таблицы
- •Настройка параметров ячейки таблицы
- •Применение линий и фона в таблицах
- •Диагональные линии в ячейках
- •Автоматизация работы с текстом
- •Использование регистра
- •Проверка правописания
- •Поиск и замена текста
- •Задание стилей
- •Работа со стилями
- •Применение инструмента Eyedropper к тексту
- •Разметка текста
- •Поиск и замена шрифтов
- •Висячие и неразрывные строки
- •Средства верстки
- •Висячая пунктуация
- •Использование компоновщика абзаца
- •Управление интервалами
- •Управление расстановкой переносов
- •Использование базовой сетки
- •Использование шрифтов ОреnТуре
- •Управление цветом
- •Выбор настроек цвета
- •Работа с профайлами
- •Подготовка к печати
- •Печать документа
- •Настройка основных параметров печати
- •Параметры бумаги
- •Разбиение документа на страницы
- •Задание меток и области обреза
- •Настройка параметров вывода
- •Настройка параметров вывода изображений
- •Настройка дополнительных параметров
- •Использование стилей сглаживания прозрачности
- •Работа со стилями печати
- •Создание сводки печати
- •Создание отчета контрольной проверки
- •Компоновка пакета
- •Экспорт
- •Настройка параметров экспорта файла
- •Создание файлов PDF
- •Работа со стилями PDF
- •Работа с файлами EPS
- •Создание Web-файлов
- •Экспортирование файлов SVG
- •Экспортирование текста
- •Настройка InDesign
- •Изменение клавиш быстрого доступа
- •Установки программы
- •Настройка категории General
- •Настройка категории Text
- •Настройка категории Composition
- •Настройка категории Units & Increments
- •Настройка категории Grids
- •Настройка категории Guides
- •Настройка категории Dictionary
- •Настройка категории Display Performance
- •Настройка категории Workgroup
- •Конфигурирование дополнений
- •Получение обновлений от службы Adobe Online
Файлам в книге автоматически присваивается последовательная нумерация страниц. При добавлении или удалении страниц одного документа корректируются номера страниц всей книги. Вы можете задать нумерацию страниц самостоятельно.
Расстановка номеров страниц
1.Выберите опцию Book Page Numbering Options (Параметры нумерации страниц книги) из меню палитры, чтобы открыть соответствующее диалоговое окно.
2.В этом окне выберите одну из опций Page Order (Порядок страниц):
-Continue from previous document (Следующая);
-Continue on next odd page (Следующая нечетная);
-Continue on next even page (Следующая четная).
3.Если четная или нечетная страница будет пропущена, установите флажок Insert Blank Page (Вставить пустую страницу).
4.Снимите флажок Automatic Pagination (Автоматическая нумерация), чтобы прервать автоматическую нумерацию страниц книги.
Расстановка номеров страниц в каждом документе книги
1.Выберите опцию Document Page Numbering Options (Параметры нумерации страниц документа) из меню палитры Book, чтобы открыть соответствующее диалоговое окно.
2.Щелкните по кнопке Automatic Page Numbering (Автонумерация), чтобы задать последовательную нумерацию страниц.
Или
Выберите опцию Start Page Numbering At (Номер первой страницы), чтобы задать нумерацию с определенной страницы.
3.Настройте другие параметры, как описано в предыдущем разделе. Изменение нумерации страниц книги
Выберите команду Repaginate (Перенумеровать) из меню палитры.
Палитра Book также дает возможность применять команды печати ко всем файлам книги. Печать книги
Выберите опцию Print Book (Напечатать книгу) из меню палитры. (Более подробно о печати файлов см. в главе 17.)
Или Щелкните по пиктограмме печати в палитре.
Контрольная проверка книги
Выберите опцию Preflight Book (Проверить книгу) из меню палитры Book. (Более подробную информацию о команде Preflight см. в разделе «Создание отчета контрольной проверки» главы 17.)
Формирование пакета книги
Выберите опцию Package Book (Сформировать пакет книги) из меню палитры Book. (Более подробную информацию о команде Package см. в разделе «Компоновка пакета» главы 17.) Экспортирование файлов книги в формате PDF
Выберите опцию Export Book to PDF (Экспортировать книгу в PDF) из меню палитры Book. (Более подробную информацию об экспортировании в формате PDF см. в разделе «Создание файлов PDF» главы 18.)
Команды меню палитры изменяются в зависимости от выбранных файлов. Контроль изменяемой части книги Выберите файлы книги одним из перечисленных способов:
∙для выбора последовательных файлов удерживайте нажатой клавишу Shift;
∙для выбора отдельных файлов удерживайте нажатой клавишу Cmd/Ctrl;
∙чтобы отменить выделение файлов, щелкните в пустой области окна под файлами. В этом случае команды из выпадающего меню будут распространяться на все файлы книги.
Работа с оглавлением
Программа InDesign позволяет собрать оглавление на базе каталога стилей, которые заданы абзацам, путем составления списка с использованием текста и номеров страниц этих абзацев. Например, оглавление данной книги представляет собой список заголовков глав и разделов второго уровня (рис. 10.69).
182

Подготовка публикации для создания оглавления
1.Добавьте страницу или страницы, на которых будет расположено оглавление. Если документ является частью книги, проверьте правильность нумерации страниц.
2.Примените стили абзацев к заголовкам абзацев, которые будут присутствовать в оглавлении. Создание стиля для компонентов оглавления
1.Выполните команды Layout -> Table -> Contents (Макет -> Оглавление), чтобы открыть диалоговое окно Table of Contents (рис. 10.32).
2.Настройте параметры каждого поля, как описано в следующих разделах.
3.Щелкните по кнопке Save Style (Сохранить стиль). На экране появится одноимённое диалоговое окно (рис. 10.31).
4.Присвойте имя стилю и нажмите ОК.
Рис. 10.30. Диалоговое окно Table of Contents позволяет выбирать и форматировать элементы оглавления
Рис. 10.31. Диалоговое окно Save Style предназначено для сохранения настроек стиля оглавления
Рис. 10.32. В поле Title диалогового окна Table of Contents введите текст, который будет появляться перед элементами оглавления
183
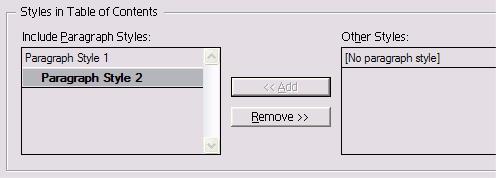
Рис. 10.33. Переместите стили из списка Other Styles в список Include Paragraph Styles, чтобы определить, какие абзацы будут добавлены в оглавление
Использование опций Table of Contents
С помощью команд Table of Contents можно создавать не только список названий глав и разделов.
Если вы работаете над каталогом товаров, эта опция послужит для создания списка всех позиций, который может использоваться в качестве прайс-листа.
Для этой книги я могла бы создать отдельный файл, содержащий заголовки всех палитр программы InDesign.
В книге с иллюстрациями вы можете перечислить всех художников, нарисовавших их. Единственное, что вам необходимо сделать, - это назначить стиль каждому элементу, включаемому в оглавление.
Создание оглавления
1.Выполните команды Layout -> Table of Contents, чтобы открыть диалоговое окно Table of Contents.
2.Настройте параметры каждого поля, как описано в следующих разделах.
3.Нажмите ОК. Диалоговое окно закроется, и будет создан текстовый курсор загрузки, содержащий оглавление.
4.Щелкните мышью или протащите курсор загрузки по диагонали, чтобы создать фрейм для размещения оглавления.
Заголовком оглавления называется текст, который вставляется перед содержанием. Вы можете задать тип заголовка, а также стиль абзаца для форматирования заголовка в оглавлении. Создание заголовка оглавления
1.Введите текст заголовка в поле Title (Название) - рис. 10.33.
2.Из меню Style (Стиль), расположенного справа от поля Title, выберите стиль заголовка оглавления.
Элементы оглавления выбираются путем выделения стилей абзаца, примененных к соответствующим разделам документа.
Выбор элементов оглавления
1.Выделите стиль в поле Other Styles (Доступные стили) диалогового окна Table of Contents (рис. 10.73).
2.Щелкните по кнопке Add (Добавить). Стиль будет добавлен в поле Include Paragraph Styles (Включенные стили абзаца).
3.Повторите шаги 1 и 2 для добавления других стилей. Допустим, вы хотите задать стиль элемента оглавления, отличный от стиля раздела, расположенного в документе. Для этого можно изменить стиль элемента оглавления.
Изменение стиля элемента оглавления
1.Выберите название стиля в поле Include Paragraph Styles.
2.Выберите стиль из меню Entry Style (Стиль элемента) диалогового окна Table of Contents (рис. 10.34).
3.Чтобы применить другие стили, повторите шаги 1 и 2.
Диалоговое окно Table of Contents содержит дополнительные опции, такие как задание формата номеров страниц для каждого элемента оглавления.
Дополнительные настройки параметров оглавления
184
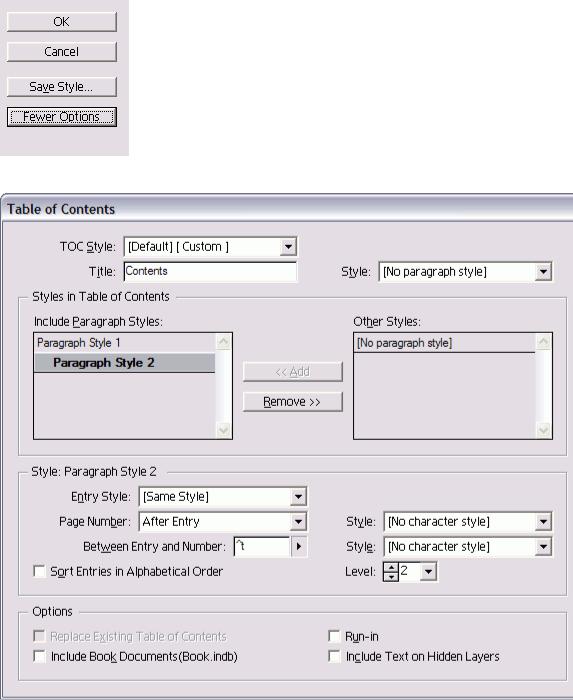
Щелкните по кнопке More Options (Больше параметров) в диалоговом окне Table of Contents. В его нижней части будут открыты дополнительные опции.
Надпись на кнопке Fewer Options (Меньше параметров) говорит о том, что дополнительные опции уже открыты.
Используя дополнительные параметры, можно задать формат и расположение номеров страниц. Расположение и формат номеров страниц
1. В меню Page Number (Номер страницы) задайте расположение номера страницы элемента (рис. 10.77):
-After Entry (После элемента);
-Before Entry (Перед элементом);
-No Page Number (Без номера).
Рис. 10.34. Чтобы развернуть диалоговое окно ТаЫе of Contents, щелкните по кнопке More Options
Рис. 10.35. Диалоговое окно Table of Contents со всеми доступными опциями
185
