
- •Самоучитель по Adobe InDesign
- •Введение
- •Соглашения, принятые в данной книге
- •Команды меню
- •Клавиши быстрого доступа
- •Вопрос о межплатформенной совместимости
- •Клавиши-модификаторы
- •Функции, зависящие от платформы
- •Знакомство с приложением
- •Использование палитр
- •Работа с палитрами
- •Работа с элементами интерфейса
- •Использование панели инструментов
- •Использование контекстных меню
- •Устройство документа
- •Создание документа
- •Задание параметров страницы
- •Изменение параметров страницы
- •Использование линеек
- •Настройка границ полей и колонок
- •Использование горизонтальных и вертикальных направляющих
- •Работа с сетками
- •Изменение масштаба
- •Использование инструментов Zoom и Hand
- •Использование палитры Navigator
- •Управление окнами
- •Сохранение документов
- •Открытие и закрытие файлов
- •Основы работы с текстом
- •Создание текстовых фреймов
- •Ввод текста
- •Выделение текста
- •Перемещение и удаление текста
- •Использование палитры Character
- •Установка гарнитуры и размера кегля
- •Текстовые эффекты
- •Настройка расстояния между строками и символами
- •Искажение текста
- •Выбор языка
- •Форматирование абзаца
- •Настройка выключки и отступов
- •Установка отступа вручную
- •Настройка параметров абзаца
- •Использование текстовых утилит
- •Работа с «потоком» текста
- •Использование специальных текстовых символов
- •Команды Windows
- •Команды Macintosh
- •Работа с объектами
- •Создание базовых форм
- •Выбор объектов
- •Перемещение объектов
- •Дублирование объектов
- •Изменение размеров объектов
- •Использование инструментов преобразования
- •Использование палитры Transform
- •Использование меню палитры Transform
- •Использование команд Arrange
- •Размещение объектов
- •Группировка объектов
- •Блокировка объектов
- •Работа с цветом
- •Работа с цветовыми моделями
- •Определение и сохранение образцов цвета
- •Использование библиотек образцов
- •Создание оттенков
- •Работа с неименованными цветами
- •Создание образцов градиентов
- •Создание неименованных градиентов
- •Использование инструмента Eyedropper
- •Наложение цвета
- •Моделирование объектов
- •Применение фоновой заливки
- •Применение эффектов контурной линии
- •Добавление угловых эффектов
- •Применение прозрачности
- •Наложение теней и растушевок
- •Использование инструмента Eyedropper
- •Установка значений объекта по умолчанию
- •Перо и кривые Безье
- •Рисование линий
- •Рисование кривых
- •Изменение угловых точек и кривых
- •Изменение контура
- •Изменение точек
- •Использование инструмента Pencil
- •Использование инструмента Smooth
- •Использование инструмента Erase
- •Импортированная графика
- •Размещение изображений
- •Специальные фреймы
- •Установка параметров импорта изображений
- •Редактирование изображений
- •Согласование размеров графики и фрейма
- •Вложение элементов
- •Моделирование помещенных изображений
- •Связанная графика
- •Внедренная графика
- •Использование обтравочных контуров
- •Импортирование прозрачных изображений
- •Просмотр изображений
- •Применение эффектов к изображениям
- •Текстовые эффекты
- •Обтекание
- •Размещение текста по контуру фрейма
- •Работа с линиями абзаца
- •Страницы книги
- •Добавление пустых страниц
- •Работа со страницами
- •Создание сложных разворотов
- •Импортирование текста
- •Опции импорта
- •Размещение текста
- •Разрыв текста
- •Работа со страницами-шаблонами
- •Настройка макета
- •Работа с номерами страниц
- •Изменение палитры Pages
- •Создание книг
- •Работа с оглавлением
- •Создание предметного указателя
- •Расстановка гиперсвязей
- •Слои
- •Создание и удаление слоев
- •Установка параметров слоя
- •Работа со слоями
- •Библиотеки
- •Сохранение элементов в библиотеке
- •Отображение элементов библиотеки
- •Поиск и сортировка библиотек
- •Табуляция и таблицы
- •Вставка символа табуляции
- •Установка позиций табулятора
- •Создание отточия
- •Создание и использование таблиц
- •Заполнение таблицы
- •Настройка параметров таблицы
- •Настройка параметров ячейки таблицы
- •Применение линий и фона в таблицах
- •Диагональные линии в ячейках
- •Автоматизация работы с текстом
- •Использование регистра
- •Проверка правописания
- •Поиск и замена текста
- •Задание стилей
- •Работа со стилями
- •Применение инструмента Eyedropper к тексту
- •Разметка текста
- •Поиск и замена шрифтов
- •Висячие и неразрывные строки
- •Средства верстки
- •Висячая пунктуация
- •Использование компоновщика абзаца
- •Управление интервалами
- •Управление расстановкой переносов
- •Использование базовой сетки
- •Использование шрифтов ОреnТуре
- •Управление цветом
- •Выбор настроек цвета
- •Работа с профайлами
- •Подготовка к печати
- •Печать документа
- •Настройка основных параметров печати
- •Параметры бумаги
- •Разбиение документа на страницы
- •Задание меток и области обреза
- •Настройка параметров вывода
- •Настройка параметров вывода изображений
- •Настройка дополнительных параметров
- •Использование стилей сглаживания прозрачности
- •Работа со стилями печати
- •Создание сводки печати
- •Создание отчета контрольной проверки
- •Компоновка пакета
- •Экспорт
- •Настройка параметров экспорта файла
- •Создание файлов PDF
- •Работа со стилями PDF
- •Работа с файлами EPS
- •Создание Web-файлов
- •Экспортирование файлов SVG
- •Экспортирование текста
- •Настройка InDesign
- •Изменение клавиш быстрого доступа
- •Установки программы
- •Настройка категории General
- •Настройка категории Text
- •Настройка категории Composition
- •Настройка категории Units & Increments
- •Настройка категории Grids
- •Настройка категории Guides
- •Настройка категории Dictionary
- •Настройка категории Display Performance
- •Настройка категории Workgroup
- •Конфигурирование дополнений
- •Получение обновлений от службы Adobe Online

Используйте опцию Diffuse, если хотите добиться эффекта, аналогичного при выполнении команды Feather в программе Adobe Illustrator.
Удаление растушевки объекта
1.Выберите объект, к которому применена растушевка.
2.Выполните команды Object -> Feather (Объект -> Растушевка). Откроется диалоговое окно Feather.
3.Отключите одноименный флажок. Растушевка объекта будет удалена.
Рис. 6.44. Диалоговое окно Feather
Рис. 6.45. Инструмент Eyedropper в панели инструментов позволяет выбирать атрибуты объектов
Рис. 6.46. Используйте диалоговое окно Eyedropper Options, чтобы выбрать и установить конкретный атрибут Eyedropper
Рис. 6.47. Инструмент Eyedropper белого цвета позволяет выбрать атрибуты объекта
Использование инструмента Eyedropper
Вообразите, что вы закончили моделирование объекта с точно определенной комбинацией заливки, контура и прозрачности. И теперь вы хотели бы применить эти самые параметры к другим объектам. Здесь приходит на помощь инструмент Eyedropper (Пипетка). Сначала нужно установить, какие атрибуты будут выбраны этим инструментом.
Установление параметров пипетки
1.Дважды щелкните по инструменту Eyedropper на панели инструментов (рис. 6.45). Откроется диалоговое окно Eyedropper Options (Параметры пипетки) - рис. 6.46.
2.Щелкните по треугольникам, чтобы открыть каждую из категорий атрибутов. Объектными категориями являются Fill, Stroke и Transparency
3.Используйте флажки, чтобы указать, какие атрибуты будут выбираться инструментом Eyedropper.
4.Щелкните ОК, чтобы установить параметры.
124
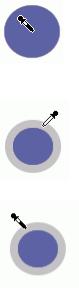
Как только вы установили параметры пипетки, можете выбирать и применять атрибуты объекта. Выбор и применение атрибутов к объектам
1.Выберите инструмент Eyedropper
2.Щелкните пипеткой белого цвета по объекту, который хотите выбрать (рис 6.47). Пипетка станет черной. Если объект имеет контурную линию, но не имеет фоновой заливки, щелкните по контуру объекта, чтобы выбрать его
3.Щелкните пипеткой черного цвета по объекту, который хотите изменить (рис. 6.48). Это изменит его атрибуты.
4.Щелкните пипеткой по любым другим объектам, которые хотите изменить.
Работая с инструментом Eyedropper, можно выбрать новый набор атрибутов. Выбор новых атрибутов
1.Удерживайте нажатой клавишу Opt/Alt. Курсор пипетки станет белого цвета.
2.Щелкните курсором внутри нового объекта, который хотите выбрать.
3.Отпустите клавишу Opt/Alt, чтобы задать новые атрибуты объектам.
Вы можете выбирать отдельные атрибуты объекта, например только заливку или контурную линию. Это тот случай, когда можно использовать инструмент Precision Eyedropper. Он позволяет выбирать и применять цвет только к заливке или контуру.
Использование инструмента Precision Eyedropper
1.Выберите инструмент Eyedropper. Удерживайте нажатой клавишу Shift. Рядом с курсором пипетки белого цвета появится значок «плюс» (рис. 6.49). Это означает, что инструмент Eyedropper находится в режиме точности.
2.Щелкните курсором пипетки белого цвета по заливке или контуру, которые желаете выбрать. Курсор превратится в пипетку черного цвета (рис. 6.50)
3.Щелкните пипеткой по заливке или контуру объекта, который хотите изменить. Будет изменена только заливка или контурная линия.
Рис. 6.48. Инструмент Eyedropper черного цвета позволяет применять атрибуты одного объекта к другому
Рис. 6.49. Белая точная пипетка позволяет выбирать определенный цвет
Рис. 6.50. Черная точная пипетка позволяет применять определенный цвет к фоновой заливке или контурной линии
Установка значений объекта по умолчанию
Вы можете назначить любой параметр объекта значением по умолчанию для каких угодно объектов, которые создаете. Допускается устанавливать значения объекта по умолчанию для текущего документа или для всех новых документов.
Установка значений по умолчанию для текущего документа
1.Открыв документ, снимите выделение любых объектов.
2.Выполните требуемые изменения в палитре Stroke или других палитрах. Таким образом установите значения по умолчанию для открытого документа,
Установка глобальных значений по умолчанию
Не открывая документа, внесите любые требуемые изменения в палитре Stroki или других палитрах. Для всех новых до кументов будут установлены глобальны значения по умолчанию. В
125
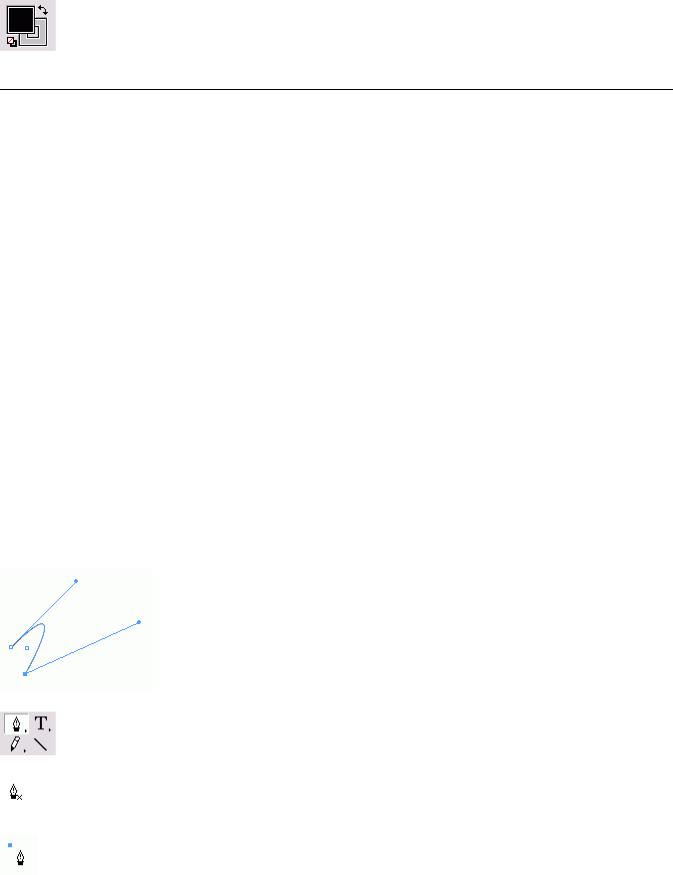
программе InDesign также имеется значение заливки и контура по умолчаниюг для контурной линии - черный цвет, для заливки - прозрачный. Оно может легко применяться и к объектам. Применение фоновой заливки и контурной линии программы InDesign по умолчанию Щелкните по пиктограмме Default Fill and Stroke (Фон и линия по умолчанию) на панели инструментов (рис. 6.51).
Рис. 6.51. Щелкните по пиктограмме Default Fill and Stroke на панели инструментов, чтобы установить заливку попе и контур black
Перо и кривые Безье
∙Точки пера
∙Рисование линий
∙Рисование кривых
∙Изменение угловых точек и кривых
∙Изменение контура
∙Изменение точек
∙Использование инструмента Pencil
∙Использование инструмента Smooth
∙Использование инструмента Erase
Рисование линий
Различные типы точек привязки предназначены для создания линий различной формы. Прямые линии получаются с помощью угловых точек.
Создание прямой линии
Щелкните по инструменту Реn на панели инструментов (рис. 7.2). Кривые Безье
У кривых, полученных с помощью инструмента Pen, есть еще одно название - кривые Безье. Это название они получили в честь французского математика Пьера Безье (Pierre Bezier).
Безье создал математическую систему, определяющую зависимость формы кривой от управляющих манипуляторов.
Компания Adobe Systems, Inc. использовала эту систему при разработке языка PostScript, являющегося основой графических программ. Как и многие другие программы, InDesign использует математическую систему Безье в качестве основы каждой кривой.
Рис. 7.1. Элементы контура
Рис. 7.2. Чтобы создать линию, щелкните по инструменту Реn на панели инструментов
Рис. 7.3. Начальная пиктограмма инструмента Реn
Рис. 7.4. Щелкните инструментом Реn, чтобы создать угловую точку, представляющую собой небольшой черный квадратик
126
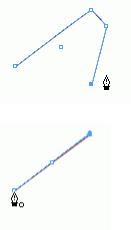
Рис. 7.5. Прямые сегменты соединяют угловые точки
Рис. 7.6. Небольшой кружок рядом с курсором указывает на то, что контур будет замкнут Установите курсор в место начала контура. Рядом с курсором появится небольшой крестик, обозначающий начало контура (рис. 7.3).
Щелкните мышью. На экране появится угловая точка в виде закрашенного квадратика. Символ, расположенный рядом с курсором, исчезнет (рис. 7.4).
Поместите курсор в следующую точку и щелкните. Будут созданы еще одна угловая точка и прямая линия, соединяющая обе точки.
Чтобы линии образовали угол в 45°, во время их рисования необходимо удерживать нажатой клавишу Shift
Повторяйте последнее действие до тех пор, пока не создадите все прямые стороны объекта (рис. 7.5).
Если вы не замкнули контур, удерживайте нажатой клавишу Cmd/Ctrl и щелкните появившимся инструментом Direct Selection (Белая стрелка) С нарисованного контура будет снято выделение, и вы сможете начать создание другого контура Замыкание контура при помощи прямой линии
1.Поместите курсор над начальной точкой. Рядом с ним появится небольшой кружок (рис. 7.6). Это означает, что вы можете замкнуть контур.
2.Щелкните мышью. Контур будет замкнут угловой точкой, и вы сможете начать создавать новый контур.
Рисование кривых
При помощи точек гладких кривых создаются кривые, напоминающие трассу американских горок. Эти линии состоят из сегментов, плавно переходящих из одного в другой. Рисование гладкой кривой
1.Протащите инструмент Pen начальной точки гладкой кривой. Из нее в противоположные стороны разойдутся манипуляторы.
Длина и угол манипулятора задают высоту и направление кривой.
2.Отпустите кнопку мыши.
Вы не увидите кривую, пока не создадите следующую точку контура.
3.Установите курсор в место начала следующего сегмента контура. Протащите мышь, чтобы создать изогнутый сегмент между двумя точками кривых.
4.Продолжайте создание изогнутых сегментов, повторяя шаги 2 и 3.
Замыкание контура кривой
1.Поместите курсор над начальной точкой. Рядом с ним появится небольшой кружок, означающий, что вы можете замкнуть контур.
2.Чтобы замкнуть контур, протащите мышь в обратном направлении.
Рисование в программе верстки
Вы наверняка удивляетесь, зачем нужен инструмент Pen в InDesign. Разве я не упоминала в главе 4, что для создания сложной графики следует использовать специальную программу наподобие Adobe Illustrator?
Я работаю с пером в программе InDesign, если мне необходима какая-нибудь изогнутая или волнистая линия. Так, все изогнутые стрелки в данной книге были нарисованы инструментом
127
