
- •Самоучитель по Adobe InDesign
- •Введение
- •Соглашения, принятые в данной книге
- •Команды меню
- •Клавиши быстрого доступа
- •Вопрос о межплатформенной совместимости
- •Клавиши-модификаторы
- •Функции, зависящие от платформы
- •Знакомство с приложением
- •Использование палитр
- •Работа с палитрами
- •Работа с элементами интерфейса
- •Использование панели инструментов
- •Использование контекстных меню
- •Устройство документа
- •Создание документа
- •Задание параметров страницы
- •Изменение параметров страницы
- •Использование линеек
- •Настройка границ полей и колонок
- •Использование горизонтальных и вертикальных направляющих
- •Работа с сетками
- •Изменение масштаба
- •Использование инструментов Zoom и Hand
- •Использование палитры Navigator
- •Управление окнами
- •Сохранение документов
- •Открытие и закрытие файлов
- •Основы работы с текстом
- •Создание текстовых фреймов
- •Ввод текста
- •Выделение текста
- •Перемещение и удаление текста
- •Использование палитры Character
- •Установка гарнитуры и размера кегля
- •Текстовые эффекты
- •Настройка расстояния между строками и символами
- •Искажение текста
- •Выбор языка
- •Форматирование абзаца
- •Настройка выключки и отступов
- •Установка отступа вручную
- •Настройка параметров абзаца
- •Использование текстовых утилит
- •Работа с «потоком» текста
- •Использование специальных текстовых символов
- •Команды Windows
- •Команды Macintosh
- •Работа с объектами
- •Создание базовых форм
- •Выбор объектов
- •Перемещение объектов
- •Дублирование объектов
- •Изменение размеров объектов
- •Использование инструментов преобразования
- •Использование палитры Transform
- •Использование меню палитры Transform
- •Использование команд Arrange
- •Размещение объектов
- •Группировка объектов
- •Блокировка объектов
- •Работа с цветом
- •Работа с цветовыми моделями
- •Определение и сохранение образцов цвета
- •Использование библиотек образцов
- •Создание оттенков
- •Работа с неименованными цветами
- •Создание образцов градиентов
- •Создание неименованных градиентов
- •Использование инструмента Eyedropper
- •Наложение цвета
- •Моделирование объектов
- •Применение фоновой заливки
- •Применение эффектов контурной линии
- •Добавление угловых эффектов
- •Применение прозрачности
- •Наложение теней и растушевок
- •Использование инструмента Eyedropper
- •Установка значений объекта по умолчанию
- •Перо и кривые Безье
- •Рисование линий
- •Рисование кривых
- •Изменение угловых точек и кривых
- •Изменение контура
- •Изменение точек
- •Использование инструмента Pencil
- •Использование инструмента Smooth
- •Использование инструмента Erase
- •Импортированная графика
- •Размещение изображений
- •Специальные фреймы
- •Установка параметров импорта изображений
- •Редактирование изображений
- •Согласование размеров графики и фрейма
- •Вложение элементов
- •Моделирование помещенных изображений
- •Связанная графика
- •Внедренная графика
- •Использование обтравочных контуров
- •Импортирование прозрачных изображений
- •Просмотр изображений
- •Применение эффектов к изображениям
- •Текстовые эффекты
- •Обтекание
- •Размещение текста по контуру фрейма
- •Работа с линиями абзаца
- •Страницы книги
- •Добавление пустых страниц
- •Работа со страницами
- •Создание сложных разворотов
- •Импортирование текста
- •Опции импорта
- •Размещение текста
- •Разрыв текста
- •Работа со страницами-шаблонами
- •Настройка макета
- •Работа с номерами страниц
- •Изменение палитры Pages
- •Создание книг
- •Работа с оглавлением
- •Создание предметного указателя
- •Расстановка гиперсвязей
- •Слои
- •Создание и удаление слоев
- •Установка параметров слоя
- •Работа со слоями
- •Библиотеки
- •Сохранение элементов в библиотеке
- •Отображение элементов библиотеки
- •Поиск и сортировка библиотек
- •Табуляция и таблицы
- •Вставка символа табуляции
- •Установка позиций табулятора
- •Создание отточия
- •Создание и использование таблиц
- •Заполнение таблицы
- •Настройка параметров таблицы
- •Настройка параметров ячейки таблицы
- •Применение линий и фона в таблицах
- •Диагональные линии в ячейках
- •Автоматизация работы с текстом
- •Использование регистра
- •Проверка правописания
- •Поиск и замена текста
- •Задание стилей
- •Работа со стилями
- •Применение инструмента Eyedropper к тексту
- •Разметка текста
- •Поиск и замена шрифтов
- •Висячие и неразрывные строки
- •Средства верстки
- •Висячая пунктуация
- •Использование компоновщика абзаца
- •Управление интервалами
- •Управление расстановкой переносов
- •Использование базовой сетки
- •Использование шрифтов ОреnТуре
- •Управление цветом
- •Выбор настроек цвета
- •Работа с профайлами
- •Подготовка к печати
- •Печать документа
- •Настройка основных параметров печати
- •Параметры бумаги
- •Разбиение документа на страницы
- •Задание меток и области обреза
- •Настройка параметров вывода
- •Настройка параметров вывода изображений
- •Настройка дополнительных параметров
- •Использование стилей сглаживания прозрачности
- •Работа со стилями печати
- •Создание сводки печати
- •Создание отчета контрольной проверки
- •Компоновка пакета
- •Экспорт
- •Настройка параметров экспорта файла
- •Создание файлов PDF
- •Работа со стилями PDF
- •Работа с файлами EPS
- •Создание Web-файлов
- •Экспортирование файлов SVG
- •Экспортирование текста
- •Настройка InDesign
- •Изменение клавиш быстрого доступа
- •Установки программы
- •Настройка категории General
- •Настройка категории Text
- •Настройка категории Composition
- •Настройка категории Units & Increments
- •Настройка категории Grids
- •Настройка категории Guides
- •Настройка категории Dictionary
- •Настройка категории Display Performance
- •Настройка категории Workgroup
- •Конфигурирование дополнений
- •Получение обновлений от службы Adobe Online

3.Щелкните по кнопке Yes (Да), чтобы снова связать внедренную графику с файлом оригинала, который был помещен в программу InDesign.
Или
Щелкните по кнопке No (Нет). Появится диалоговое окно с предложением выбрать место расположения нового файла.
Использование обтравочных контуров
Растровые изображения, сохраненные в виде файлов TIFF или EPS, всегда прямоугольной формы. Если вы хотите видеть только часть импортируемого изображения, можете создать обтравочный контур, или, как его еще называют, контур отсечения, который обрамляет часть видимого изображения. Остальная часть изображения становится прозрачной. Вы можете использовать готовый контур программы Adobe Photoshop.
Импортирование файла с обтравочным контуром
1.В программе Photoshop с помощью инс трумента Path (Контур) создайте кон тур изображения.
2.В меню палитры Path назначьте контур обтравочным.
3.Сохраните файл с расширением .eps или .psd. Файл Photoshop может иметь много контуров, но только один из них будет обтравочным.
4.Выполните команды File -> Place (Файл -> Поместить) и выберите файл, который вы создали.
5.В окне Image Import Options (Установки фильтра изображения) включите опцию Apply
Photoshop Clipping Path. Изображение будет автоматически представлено таким образом, что видимой окажется только область внутри контура.
Применив обтравочный контур к графике, можете изменить его форму, чтобы показать или скрыть области изображения.
Изменение формы обтравочного контура
1.С помощью инструмента Direct Selection выберите помещенное изображение. Если оно имеет обтравочный контур, то последний будет выглядеть в виде совокупности точек и сегментов (рис. 8.46).
2.Используйте любой из методов, чтобы изменить форму обтравочного контура. (См. главу 7 для получения информации о работе с контурами.)
Вам необязательно задавать обтравочный контур в программе Photoshop, потому что InDesign позволяет выбрать любой контур, сохраненный с файлом изображения, в качестве обтравочного.
Рис. 8.31. Диалоговое окно Clipping Path позволяет выбирать тип обтравочного контура для файла Выбор контура в качестве обтравочного
1. Выберите помещенное изображение.
151
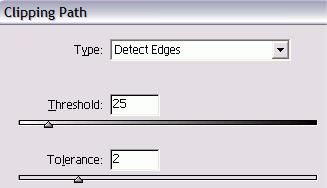
2.Выполните команды Object -> Clipping Path (Элемент -> Обтравочный контур). Откроется диалоговое окно Clipping Path.
3.В меню Туре (Тип) диалогового окна Clipping Path выберите опцию Photoshop Path (Контур Photoshop) - рис. 8.31.
4.В меню Path (Контур) выберите контур в качестве обтравочного.
5.Установите флажок Preview (Предварительный просмотр), чтобы увидеть выбранный контур.
6.Щелкните ОК, чтобы применить контур.
Если изображение не имеет обтравочно го контура, программа InDesign может со здать собственный, используя грани или переходы между темными и светлыми от тенками изображения.
Создание обтравочного контура с помощью оттенков изображения
1.В диалоговом окне Clipping Path выберите опцию Detect Edges (По граням из меню Туре (рис. 8.32).
2.Установите ползунок Threshold (Порог) в нужное положение, чтобы определить цвет, который будет использоваться как область вне обтравочного контура (рис. 8.32). Значение 0 даст чистый белый цвет.
3.Установите ползунок Tolerance (Допуск) в такую позицию, чтобы позволить небольшие вариации в цвете Threshold. Большой допуск часто сглаживает маленькие неровности в
контуре.
Вы можете также использовать альфа-канал, сохраненный с файлом, в качестве обтравочного контура.
Альфа-каналы - это полутоновые изображения, которые сохраняются наряду с цветными или черными каналами изображения.
Выбор альфа-канала в качестве обтравочного контура
1.Используя меню Туре в диалоговом окне Clipping Path, выберите опцию Alpha Channel (Альфа-каналы).
2.Используя меню Alpha (Альфа), выберите, какой канал должен использоваться в качестве обтравочного контура.
3.Поскольку альфа-каналы могут содержать оттенки серого, установите ползунок Tolerance так, чтобы определить цвет, который будет использоваться как область вне обтравочного контура. Значение 0 даст чистый белый цвет.
4.Установите ползунок Tolerance так, чтобы позволить небольшие вариации в цвете
Threshold. Большой допуск часто сглаживает маленькие неровности контура.
Все обтравочные контуры могут изменяться при использовании средств управления в нижней части диалогового окна Clipping Path.
Рис. 8.32. Ползунки Threshold и Tolerance позволяют управлять формой обтравочных контуров Довольно обтравочных контуров!
Хочу заметить, что работать с обтра-вочными контурами непросто и их нельзя сделать полупрозрачными. Они часто являются причиной ошибок печати и не подходят для многих типов изображений. Обтравочный контур действует подобно ножу, который «вырезает» фон изображения. Однако для вырезания изображений наподобие мягких вьющихся волос могут потребоваться изменения прозрачности, которых невозможно достичь при использовании обычного обтравочного контура.
152
К счастью, InDesign позволяет варьировать прозрачность части изображения в файлах Photoshop. Изменение эффектов обтравочного контура
1.Впишите положительное значение в поле Inset Frame (Врезать рамку), чтобы сузить площадь изображения по периметру контура.
Или Задайте отрицательное значение, чтобы добавить площади к периметру контура снаружи
изображения.
Маленькое значение позволяет обтравоч-ному контуру более плавно следовать за границами изображения.
2.Если необходимо, установите флажок в поле Invert (Инвертировать), чтобы указать, какие области контура делать видимыми и какие оставлять невидимыми.
3.Установите флажок Include Inside Edges (Включить внутренние грани), чтобы добавить к обтравочному контуру области с переднего плана изображения.
4.Установите флажок Use High Resolution Image (Высокое разрешение), чтобы создать контур с более высоким разрешением, чем предварительный просмотр. Это медленный, но более точный путь вычисления контура.
5.Установите флажок Restrict To Frame (Ограничить в пределах фрейма), чтобы фрейм с обтравочным контуром не отображал часть графики, которая находится вне фрейма, содержащего ее.
Удаление обтравочиого контура изображения
1.Выберите помещенное изображение.
2.Выполните команды Object -> Clipping Path (Элемент -> Обтравочный контур). Откроется диалоговое окно Clipping Path.
3.Выберите опцию None (Нет) во всплывающем меню Туре (Тип).
Импортирование прозрачных изображений
InDesign позволяет внедрять «родные» файлы Photoshop (PSD). Если в импортированном изображении имеется какая-либо прозрачность, InDesign отображает картинку с такой же прозрачностью, как в файле Photoshop.
Использование прозрачности файла Photoshop
1.В программе Photoshop используйте любой инструмент для подчеркивания или сглаживания граней изображения. Решетка прозрачности указывает, какие части изображения являются непрозрачными или прозрачными.
2.Сохраните файл с расширением .psd.
3.Импортируйте его в документ InDesign. Области, которые были прозрачными в Photoshop, будут прозрачными и в InDesign.
InDesign сохраняет прозрачность в помещенных файлах Illustrator (AI).
153

Рис. 8.33. Диалоговое окно Display Performance позволяет управлять просмотром изображений и прозрачности
Использование пррзрачности файла Illustrator
1.В программе Illustrator используйте любую из команд, чтобы применить прозрачность к изображению.
2.Сохраните файл как файл Illustrator (AI).
3.Включите опцию PDF Compatibility (PDF-совместимый) в диалоговом окне Save (Сохранить).
4.Импортируйте файл в документ InDesign. Области, которые были прозрачными в Illustrator, останутся такими и в InDesign.
Просмотр изображений
Для просмотра вставленных изображений существуют различные способы. Вы можете установить, детализировать ли изображение или выключать отображение полностью, чтобы ускорить перерисовку страницы.
Задание вида представления изображения по умолчанию
1.Выполните команды Edit -> Preferences -> Display Performance (Редактирование -> Установки -> Изображения на экране) (Mac OS 9 и Windows).
Или
Выполните команды InDesign -> Preferences -> Display Performance (InDesign -> Установки -> Изображения на экране) (Mac OS X). Откроется диалоговое окно Display Performance (Изображения на экране) - рис. 8.33.
2.Выберите один из трех параметров в меню Default View Settings (Настройки просмотра по умолчанию) - рис. 8.34:
o - Optimized (В виде плашек) — для получения быстрой перерисовки экрана и
лучшей производительности;
o- Typical (Стандартные) - для получения обычного представления изображений;
154

o- High Quality (С высоким разрешением) - для получения максимально детализированного изображения. Из-за этого, правда, InDesign будет работать медленнее.
3.Каждая из опций меню соответствует одному переключателю в настройках Adjust View Setting (Настройка просмотра].
4.Установите флажок Ignore Local Settings (Игнорировать локальные настройки), чтобы отменить любые настройки экрана, которые применялись к индивидуальным изображениям.
Впроцессе работы можно переключаться между командами меню, не открывая диалогового окна Display Performance Preferences.
Переключение заданной по умолчанию установки просмотра
1.Не выделяя объекта, щелкните правой кнопкой мыши (для Win) или кнопкой мыши, удерживая нажатой клавишу Control (для Маc). Откроется контекстное меню (рис. 8.35).
2.Выберите один из параметров настройки просмотра в подменю Display Performance (Изображения на экране).
3.Выберите команду Ignore Local Display Settings, чтобы отменить любые индивидуальные настройки изображения.
4.Выберите команду Clear Local Display Settings (Сбросить локальные настройки экрана), чтобы удалить любые индивидуальные настройки изображения.
Рис. 8.34. Меню Default View Settings позволяет выбирать, какая установка просмотра применяется к изображениям
Рис. 8.35. Настройки контекстного меню Display Performance позволяют быстро переключаться от одной характеристики отображения к другой .
155
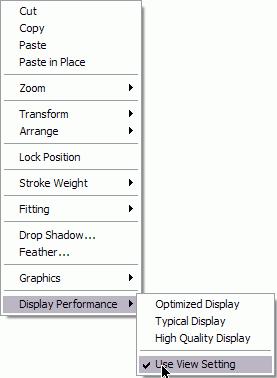
Рис. 8.36. Контекстное меню Display Performance объекта позволяет изменять характеристики его отображения
Можно также использовать меню View (Просмотр), чтобы выбрать параметры настройки просмотра или отменить любые настройки конкретного изображения.
Для каждого изображения можно устанавливать собственную настройку просмотра. Это позволяет, к примеру, быстро перерисовывать экран при использовании какой-нибудь крупной иллюстрации, подробно отображая детали других объектов.
Установка индивидуальных настроек просмотра иллюстрации
1.Выберите изображение.
2.Щелкните правой кнопкой мыши (для Win) или щелкните кнопкой мыши, удерживая нажатой клавишу Control (для Маc). Откроется контекстное меню просмотра данного объекта (рис. 8.59).
3.Выберите один из параметров в подменю Display Performance контекстного меню. Команда Use View Setting возвращает текущую настройку просмотра объекта, а именно Display Performance Preferences (Изображения на экране).
Опции Optimized, Typical и High Quality приводятся для ознакомления. Вы можете изменять просмотр растровых картинок, векторных иллюстраций и эффектов прозрачности в области Adjust View Settings меню Display Performance Preferences.
Настройка растровых и векторных изображений
1.Выполните команды Edit -> Preferences -> Display Performance (Редактирование -> Установки -> Изображения на экране) (Mac OS 9 и Windows).
Или
Выполните команды InDesign -> Preferences -> Display Performance (InDesign -> Установки -> Изображения на экране) (Mac OS X).
2.Щелкните по одному из переключателей в области Adjust View Settings (рис. 8.36).
3.Перетащите ползунки Raster Images (Растровые изображения) или Vector Graphics (Векторная графика) в одно из следующих положений - рис. 8.37:
o Gray Out (Серые плашки) - серый фон вместо изображения (рис. 8.38). Это самый
быстрый способ отображения;
oProxy (Стандартные) - 72 пикселя на дюйм. Это лучшая характеристика, позволяющая верно отобразить картинку;
oHigh Resolution (С высоким разрешением) - картинка с максимальным разрешением внизу.
4.Повторите перечисленные действия с другими переключателями.
156
