
- •Самоучитель по Adobe InDesign
- •Введение
- •Соглашения, принятые в данной книге
- •Команды меню
- •Клавиши быстрого доступа
- •Вопрос о межплатформенной совместимости
- •Клавиши-модификаторы
- •Функции, зависящие от платформы
- •Знакомство с приложением
- •Использование палитр
- •Работа с палитрами
- •Работа с элементами интерфейса
- •Использование панели инструментов
- •Использование контекстных меню
- •Устройство документа
- •Создание документа
- •Задание параметров страницы
- •Изменение параметров страницы
- •Использование линеек
- •Настройка границ полей и колонок
- •Использование горизонтальных и вертикальных направляющих
- •Работа с сетками
- •Изменение масштаба
- •Использование инструментов Zoom и Hand
- •Использование палитры Navigator
- •Управление окнами
- •Сохранение документов
- •Открытие и закрытие файлов
- •Основы работы с текстом
- •Создание текстовых фреймов
- •Ввод текста
- •Выделение текста
- •Перемещение и удаление текста
- •Использование палитры Character
- •Установка гарнитуры и размера кегля
- •Текстовые эффекты
- •Настройка расстояния между строками и символами
- •Искажение текста
- •Выбор языка
- •Форматирование абзаца
- •Настройка выключки и отступов
- •Установка отступа вручную
- •Настройка параметров абзаца
- •Использование текстовых утилит
- •Работа с «потоком» текста
- •Использование специальных текстовых символов
- •Команды Windows
- •Команды Macintosh
- •Работа с объектами
- •Создание базовых форм
- •Выбор объектов
- •Перемещение объектов
- •Дублирование объектов
- •Изменение размеров объектов
- •Использование инструментов преобразования
- •Использование палитры Transform
- •Использование меню палитры Transform
- •Использование команд Arrange
- •Размещение объектов
- •Группировка объектов
- •Блокировка объектов
- •Работа с цветом
- •Работа с цветовыми моделями
- •Определение и сохранение образцов цвета
- •Использование библиотек образцов
- •Создание оттенков
- •Работа с неименованными цветами
- •Создание образцов градиентов
- •Создание неименованных градиентов
- •Использование инструмента Eyedropper
- •Наложение цвета
- •Моделирование объектов
- •Применение фоновой заливки
- •Применение эффектов контурной линии
- •Добавление угловых эффектов
- •Применение прозрачности
- •Наложение теней и растушевок
- •Использование инструмента Eyedropper
- •Установка значений объекта по умолчанию
- •Перо и кривые Безье
- •Рисование линий
- •Рисование кривых
- •Изменение угловых точек и кривых
- •Изменение контура
- •Изменение точек
- •Использование инструмента Pencil
- •Использование инструмента Smooth
- •Использование инструмента Erase
- •Импортированная графика
- •Размещение изображений
- •Специальные фреймы
- •Установка параметров импорта изображений
- •Редактирование изображений
- •Согласование размеров графики и фрейма
- •Вложение элементов
- •Моделирование помещенных изображений
- •Связанная графика
- •Внедренная графика
- •Использование обтравочных контуров
- •Импортирование прозрачных изображений
- •Просмотр изображений
- •Применение эффектов к изображениям
- •Текстовые эффекты
- •Обтекание
- •Размещение текста по контуру фрейма
- •Работа с линиями абзаца
- •Страницы книги
- •Добавление пустых страниц
- •Работа со страницами
- •Создание сложных разворотов
- •Импортирование текста
- •Опции импорта
- •Размещение текста
- •Разрыв текста
- •Работа со страницами-шаблонами
- •Настройка макета
- •Работа с номерами страниц
- •Изменение палитры Pages
- •Создание книг
- •Работа с оглавлением
- •Создание предметного указателя
- •Расстановка гиперсвязей
- •Слои
- •Создание и удаление слоев
- •Установка параметров слоя
- •Работа со слоями
- •Библиотеки
- •Сохранение элементов в библиотеке
- •Отображение элементов библиотеки
- •Поиск и сортировка библиотек
- •Табуляция и таблицы
- •Вставка символа табуляции
- •Установка позиций табулятора
- •Создание отточия
- •Создание и использование таблиц
- •Заполнение таблицы
- •Настройка параметров таблицы
- •Настройка параметров ячейки таблицы
- •Применение линий и фона в таблицах
- •Диагональные линии в ячейках
- •Автоматизация работы с текстом
- •Использование регистра
- •Проверка правописания
- •Поиск и замена текста
- •Задание стилей
- •Работа со стилями
- •Применение инструмента Eyedropper к тексту
- •Разметка текста
- •Поиск и замена шрифтов
- •Висячие и неразрывные строки
- •Средства верстки
- •Висячая пунктуация
- •Использование компоновщика абзаца
- •Управление интервалами
- •Управление расстановкой переносов
- •Использование базовой сетки
- •Использование шрифтов ОреnТуре
- •Управление цветом
- •Выбор настроек цвета
- •Работа с профайлами
- •Подготовка к печати
- •Печать документа
- •Настройка основных параметров печати
- •Параметры бумаги
- •Разбиение документа на страницы
- •Задание меток и области обреза
- •Настройка параметров вывода
- •Настройка параметров вывода изображений
- •Настройка дополнительных параметров
- •Использование стилей сглаживания прозрачности
- •Работа со стилями печати
- •Создание сводки печати
- •Создание отчета контрольной проверки
- •Компоновка пакета
- •Экспорт
- •Настройка параметров экспорта файла
- •Создание файлов PDF
- •Работа со стилями PDF
- •Работа с файлами EPS
- •Создание Web-файлов
- •Экспортирование файлов SVG
- •Экспортирование текста
- •Настройка InDesign
- •Изменение клавиш быстрого доступа
- •Установки программы
- •Настройка категории General
- •Настройка категории Text
- •Настройка категории Composition
- •Настройка категории Units & Increments
- •Настройка категории Grids
- •Настройка категории Guides
- •Настройка категории Dictionary
- •Настройка категории Display Performance
- •Настройка категории Workgroup
- •Конфигурирование дополнений
- •Получение обновлений от службы Adobe Online
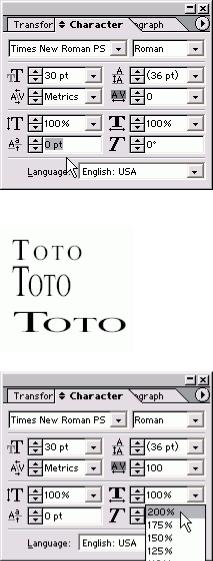
Рис. 3.34. При отрицательном значении смещения базовой линии задается более низкое положение заглавных букв по отношению к остальным символам
Рис. 3.35. В поле настройки смещения базовой линии палитры Character задается смещение текста вверх или вниз относительно базовой линии
Рис. 3.36. Результат применения вертикального и горизонтального масштабирования текста
Рис. 3.37. Задайте горизонтальный масштаб в поле палитры Character
Смещение базовой линии используется для перетаскивания текста вверх или вниз относительно базовой линии или воображаемой линии, на которой расположе ны буквы. Перенос базовой линии часто применяется к маркерам абзаца или круглым скобкам, чтобы они лучше сочетались с текстом. Данный параметр служит для получения специальных эффектов в изображениях и заголовках (рис 3.34).
Смещение базовой линии
1.Выделите смещаемый текст.
2.Выбрав настройки соответствующего поля в палитре Character, задайте смещение текста относительно базово линии (рис. 3.35).Положительные значения позволяют пере двинуть текст вверх, отрицательные знач ния - вниз
Искажение текста
Программа InDesign позволяет масштабировать текст по горизонтали или вертикали. Текст искажается, увеличиваясь в высоту или ширину (рис. 3.36). При этом исходное начертание шрифта изменяется. Верстальщики-пуристы (в частности, автор этой книги) ненавидят искажение текста.
Применение горизонтального масштабирования
1.Выберите текст, к которому хотите применить искажение.
2.Измените ширину текста в поле горизонтального масштабирования палитры Character
(рис. 3.37).
Использование вертикального масштабирования
51

1.Выберите текст, к которому хотите применить искажение.
2.Измените высоту текста в поле вертикального масштабирования палитры Character (рис. 3.38).
Настройка наклона позволяет искривлять текст в различных направлениях (рис. 3.39). Этот параметр также называется ложным курсивом, так как наклон текста напоминает курсив. Искривление текста
1.Выделите текст, который хотите искривить.
2.Введите значение угла наклона текста в соответствующем поле палитры Character (рис. 3.40).
Положительные значения до 180° задают наклон текста влево, отрицательные значения - вправо
Рис. 3.38. Задайте вертикальный масштаб в поле палитры Character
Рис. 3.39. Отрицательные и положительные значения параметра искривления создают особый текстовый эффект
Рис. 3.40. Поле палитры Character для создания эффекта наклонного текста
Выбор языка
У вас есть возможность задать язык, чтобы обеспечить проверку иностранных слов и расстановку переносов при помощи соответствующего словаря.
Если в меню не выбрано никакого языка (No Language), программа InDesign не сможет заменять стандартные печатные кавычки ("прямые") типографскими кавычками ("фигурные")
52
Рис. 3.41. Меню Language (Язык) позволяет установить язык для проверки орфографии, расстановки переносов и выбора типографских кавычек Установка языка
1.Выделите текст, который хотите проверить.
2.Выберите язык из выпадающего меню установки языка палитры Character (рис. 3.41). Атрибуты шрифта: мифы и реальность
При настройке атрибутов шрифта в программах наподобие InDesign вам могут посоветовать никогда не задавать начертание шрифтов. Таким образом, если вы используете прямое начертание шрифта (например, Minion), то не следует выбирать его курсивное начертание при помощи сочетания клавиш. Лучше выбрать из меню другую гарнитуру (Minion Italic).
Это правило появилось из-за того, что некоторые гарнитуры не имеют курсивного или полужирного начертания. Начертание отображается на экране, но не выводится на печать. Примерами шрифтов, начертание которых не следует менять, могут служить Techno или Zapf Dingbats. Когда пользователи видят напечатанный таким шрифтом текст, они расстраиваются изза того, что не могут воспользоваться курсивным или полужирным начертанием.
Ксчастью, программа InDesign предупреждает о появлении подобных ошибок. В случае, если вы применяете сочетание клавиш для курсивного начертания, программа устанавливает курсивную гарнитуру данного шрифта. Если такой гарнитуры не существует, InDesign шрифт не изменяет.
Поэтому вы можете смело работать с комбинациями клавиш. Я также слышала советы избегать применения все прописных, нижнего индекса, капители и др. В большинстве случаев никаких трудностей с использованием данных эффектов не возникает, a InDesign позвбляет с их помощью форматировать текст.
Иногда для замены символов шрифта на капители лучше использовать соответствующую гарнитуру, а не эффект. Однако эту тонкость не все понимают. Лично я ненавижу вертикальное и горизонтальное масштабирование текста. Эти эффекты ужасно искажают текст. Команду Skew (Наклон) я не люблю еще больше! Несмотря на это я признаю, что в ряде случаев применение такого искажения обосновано.
Форматирование абзаца
Под форматированием абзаца подразумевается применение атрибутов ко всему абзацу. Например, вы не можете задать выравнивание одной половины абзаца по центру, а другой - по левому краю Выключка должна задаваться ко всему абзацу. Форматирование абзацев в программе InDesign осуществляется с помощью опций палитры Paragraph (Абзац). Использование палитры Paragraph
1.Если палитра не отображена на экране, выполните команды Window -> Туре -> Paragraph или Туре -> Paragraph. Палитра Paragraph появится на экране (рис. 3.42). Или Щелкните по вкладке палитры, чтобы переместить ее на передний план в группе
вложенных палитр.
2.Для отображения всех управляющих элементов форматирования выберите опцию Show Options (Показать настройки) из выпадающего меню палитры.
Палитра Paragraph содержит дополнительные средства форматирования текста (рис 3 43) (О работе с меню палитры Paragraph см в главе 15)
При форматировании абзаца воспользуйтесь следующими приемами
∙чтобы применить атрибуты к отдельному абзацу, поместите текстовый курсор внутри данного абзаца
∙для применения атрибутов к нескольким абзацам выделите часть первого и последнего абзацев и абзацы между ними
53
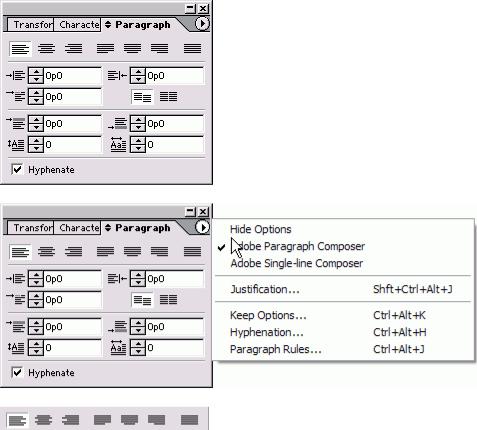
Рис. 3.42. Палитра Paragraph содержит средства форматирования целых абзацев
Рис. 3.43. Меню палитры Paragraph содержит дополнительные средства форматирования абзацев
Рис. 3.44. Кнопки выключки палитры Paragraph предназначены для выравнивания текста относительно полей фрейма
Настройка выключки и отступов
Кроме обычных средств выключки, приме няемых в программах верстки и текстовых процессорах, в программе InDesign есть не сколько новых вариантов выключки Выравнивание абзаца
1.Выделите абзацы.
2.Щелкните по одной из семи кнопок вы ключки (рис. 3.44), чтобы задать следующие варианты выравнивания текст (рис. 3.45):
o выключка влево - выравнивани текста по левому полю,
oвыключка по центру - выравнивние текста по центру,
oвыключка вправо - выравнивание текста по правому полю,
oвыключка по формату влево -равнивание текста по ширине, а последней строки - по левому краю
oвыключка по формату по центру выравнивание текста по ширине а последней строки - по центру
oвыключка по формату вправо - выравнивание текста по ширине, a последней строки - по правому краю
oвыключка полная - выравнивание текста по левому и правому полю
Изображенные на кнопках строки пок вают, как будет выглядеть текст после выравнивания.
54
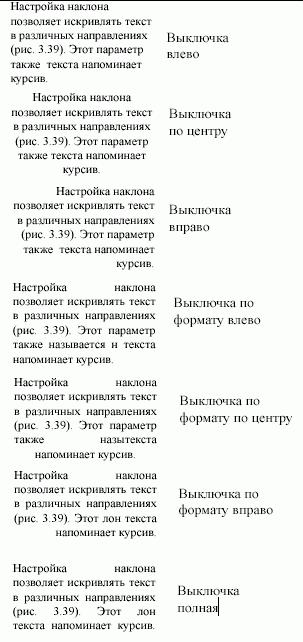
Рис. 3.45 Семь вариантов выключки текста внутри текстового фрейма Текст не обязательно должен располагаться по всей ширине текстового фрейма. Вы можете
выделить абзац из текста, задав отступ от левой или правой границы фрейма для всех строк абзаца, или облегчить восприятие текста, задав дополнительный абзацный отступ для первой строки. Для этого предназначены средства управления отступами полей.
Установка отступов
1.Выделите абзацы.
2.Используйте средства управления отступами (рис. 3.46.), чтобы отформатировать текст (рис. 3.47):
o отступ слева сдвигает левый край абзаца относительно левого поля текстового
фрейма;
oабзацный отступ сдвигает первую строку абзаца относительно всего абзаца;
oотступ справа сдвигает правый край абзаца относительно правого поля текстового
фрейма.
Одним из вариантов форматирования полей является выделение абзаца при помощи маркеров, расположенных в начале первой строки, например в маркированных и нумерованных списках, которые я использовала при написании этой книги.
Создание маркированного или нумерованного списка 1. Выделите абзацы.
55
