
- •Самоучитель по Adobe InDesign
- •Введение
- •Соглашения, принятые в данной книге
- •Команды меню
- •Клавиши быстрого доступа
- •Вопрос о межплатформенной совместимости
- •Клавиши-модификаторы
- •Функции, зависящие от платформы
- •Знакомство с приложением
- •Использование палитр
- •Работа с палитрами
- •Работа с элементами интерфейса
- •Использование панели инструментов
- •Использование контекстных меню
- •Устройство документа
- •Создание документа
- •Задание параметров страницы
- •Изменение параметров страницы
- •Использование линеек
- •Настройка границ полей и колонок
- •Использование горизонтальных и вертикальных направляющих
- •Работа с сетками
- •Изменение масштаба
- •Использование инструментов Zoom и Hand
- •Использование палитры Navigator
- •Управление окнами
- •Сохранение документов
- •Открытие и закрытие файлов
- •Основы работы с текстом
- •Создание текстовых фреймов
- •Ввод текста
- •Выделение текста
- •Перемещение и удаление текста
- •Использование палитры Character
- •Установка гарнитуры и размера кегля
- •Текстовые эффекты
- •Настройка расстояния между строками и символами
- •Искажение текста
- •Выбор языка
- •Форматирование абзаца
- •Настройка выключки и отступов
- •Установка отступа вручную
- •Настройка параметров абзаца
- •Использование текстовых утилит
- •Работа с «потоком» текста
- •Использование специальных текстовых символов
- •Команды Windows
- •Команды Macintosh
- •Работа с объектами
- •Создание базовых форм
- •Выбор объектов
- •Перемещение объектов
- •Дублирование объектов
- •Изменение размеров объектов
- •Использование инструментов преобразования
- •Использование палитры Transform
- •Использование меню палитры Transform
- •Использование команд Arrange
- •Размещение объектов
- •Группировка объектов
- •Блокировка объектов
- •Работа с цветом
- •Работа с цветовыми моделями
- •Определение и сохранение образцов цвета
- •Использование библиотек образцов
- •Создание оттенков
- •Работа с неименованными цветами
- •Создание образцов градиентов
- •Создание неименованных градиентов
- •Использование инструмента Eyedropper
- •Наложение цвета
- •Моделирование объектов
- •Применение фоновой заливки
- •Применение эффектов контурной линии
- •Добавление угловых эффектов
- •Применение прозрачности
- •Наложение теней и растушевок
- •Использование инструмента Eyedropper
- •Установка значений объекта по умолчанию
- •Перо и кривые Безье
- •Рисование линий
- •Рисование кривых
- •Изменение угловых точек и кривых
- •Изменение контура
- •Изменение точек
- •Использование инструмента Pencil
- •Использование инструмента Smooth
- •Использование инструмента Erase
- •Импортированная графика
- •Размещение изображений
- •Специальные фреймы
- •Установка параметров импорта изображений
- •Редактирование изображений
- •Согласование размеров графики и фрейма
- •Вложение элементов
- •Моделирование помещенных изображений
- •Связанная графика
- •Внедренная графика
- •Использование обтравочных контуров
- •Импортирование прозрачных изображений
- •Просмотр изображений
- •Применение эффектов к изображениям
- •Текстовые эффекты
- •Обтекание
- •Размещение текста по контуру фрейма
- •Работа с линиями абзаца
- •Страницы книги
- •Добавление пустых страниц
- •Работа со страницами
- •Создание сложных разворотов
- •Импортирование текста
- •Опции импорта
- •Размещение текста
- •Разрыв текста
- •Работа со страницами-шаблонами
- •Настройка макета
- •Работа с номерами страниц
- •Изменение палитры Pages
- •Создание книг
- •Работа с оглавлением
- •Создание предметного указателя
- •Расстановка гиперсвязей
- •Слои
- •Создание и удаление слоев
- •Установка параметров слоя
- •Работа со слоями
- •Библиотеки
- •Сохранение элементов в библиотеке
- •Отображение элементов библиотеки
- •Поиск и сортировка библиотек
- •Табуляция и таблицы
- •Вставка символа табуляции
- •Установка позиций табулятора
- •Создание отточия
- •Создание и использование таблиц
- •Заполнение таблицы
- •Настройка параметров таблицы
- •Настройка параметров ячейки таблицы
- •Применение линий и фона в таблицах
- •Диагональные линии в ячейках
- •Автоматизация работы с текстом
- •Использование регистра
- •Проверка правописания
- •Поиск и замена текста
- •Задание стилей
- •Работа со стилями
- •Применение инструмента Eyedropper к тексту
- •Разметка текста
- •Поиск и замена шрифтов
- •Висячие и неразрывные строки
- •Средства верстки
- •Висячая пунктуация
- •Использование компоновщика абзаца
- •Управление интервалами
- •Управление расстановкой переносов
- •Использование базовой сетки
- •Использование шрифтов ОреnТуре
- •Управление цветом
- •Выбор настроек цвета
- •Работа с профайлами
- •Подготовка к печати
- •Печать документа
- •Настройка основных параметров печати
- •Параметры бумаги
- •Разбиение документа на страницы
- •Задание меток и области обреза
- •Настройка параметров вывода
- •Настройка параметров вывода изображений
- •Настройка дополнительных параметров
- •Использование стилей сглаживания прозрачности
- •Работа со стилями печати
- •Создание сводки печати
- •Создание отчета контрольной проверки
- •Компоновка пакета
- •Экспорт
- •Настройка параметров экспорта файла
- •Создание файлов PDF
- •Работа со стилями PDF
- •Работа с файлами EPS
- •Создание Web-файлов
- •Экспортирование файлов SVG
- •Экспортирование текста
- •Настройка InDesign
- •Изменение клавиш быстрого доступа
- •Установки программы
- •Настройка категории General
- •Настройка категории Text
- •Настройка категории Composition
- •Настройка категории Units & Increments
- •Настройка категории Grids
- •Настройка категории Guides
- •Настройка категории Dictionary
- •Настройка категории Display Performance
- •Настройка категории Workgroup
- •Конфигурирование дополнений
- •Получение обновлений от службы Adobe Online
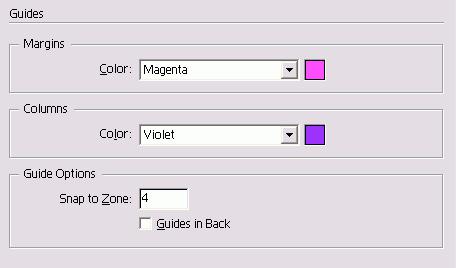
Рис. 2.18. Вы можете задать новое начало отсчета линейки для каждой страницы или ее продолжение до конца разворота Выбор начала отсчета линеек
1.Выполните команды Edit -> Preferences -> Units&Increments (Редактирование -> Установки -> Системы измерения). На Mac OS X выполните команды InDesign ->
Preferences -> Units&Increments.
2.Выберите в выпадающем меню Origin (Начало отсчета) области Ruler Units опцию Page (Страница), Spread (Разворот) или Spine (Корешок) - рис. 2.15.
Или
Выберите необходимую опцию контекстного меню самой линейки (рис. 2.15). Если в развороте более трех страниц, опции Раgе и Spine выполняют одинаковую задачу.
Настройка границ полей и колонок
Направляющими называются непечатаемые линии, предназначенные для облегчения размещения текста и графики странице. В программе InDesign есть сколько типов направляющих, в том числе границы полей, которые предназначены для размещения таких элементе как номера страниц, и границы колон использующиеся для разделения текс и графики. Отображение и выключение направляющих
Для отображения направляющих, границ полей и колонок выполните команды View ->Show Guides (Просмотр -> Показать направляющие).
Или
Чтобы скрыть направляющие, выполните команды View ->Hide Guides (Просмотр -> Спрятать направляющие). Команда Show Guides служит для отображения всех направляющих (более подробно о них см в разделе «Использование горизонтальных и вертикальных направляющих») Если вы не меняли настройки по умолчанию, границы полей будут отображаться пурпурным цветом, а границы колонок - фиолетовым. Возможно, вы захотите изменить цвета границ, особенно если какие-либо объекты имеют схожий цвет.
Изменение внешнего вида границ полей и колонок
1.Выполните команды Edit -> Preferences -> Guides (Редактирование -> Установки -> Направляющие) (Mac OS 9 и Win) или InDesign -> Preferences -> Guides (Mac OS X), чтобы открыть диалоговое окно Preferences (рис. 2.19).
2.Из выпадающего меню Margins (Поля) выберите цвет границ полей.
3.Из выпадающего меню Columns (Колонки) выберите цвет границ колонок.
4.Установите флажок Guides in Back (Направляющие назад), чтобы текст и графика отображались поверх направляющих (рис. 2.20).
Рис. 2.19. Диалоговое окно для установки границ полей и колонок
24

Рис. 2.20. Команда Guides in Back позволяет изменить расположение направляющих по отношению к тексту и изображениям
Рис. 2.21. Двойная стрелка показывает, что границу колонки можно перемещать
Рис. 2.22. Вы можете вытащить направляющую из горизонтальной или вертикальной линейки Передвигая границы колонок вручнук вы получаете дополнительную возмо» ность настройки. Изменение границы колонки
1.Поместите курсор над границей, которую хотите передвинуть.
2.Нажмите кнопку мыши. При этом курсор примет вид двойной стрелки, обозначающей, что граница колонки выбрана (рис. 2.21).
3.Перетащите границу колонки в новое положение.
Вы не сможете изменить ширину слегка, передвигая границу для этой цели пользуйтесь диалоговым окном Маr and Columns.
Использование горизонтальных и вертикальных направляющих
Еще одним типом направляющих яв ются горизонтальные и вертикалы направляющие. Они обладают болы гибкостью, чем границы колонок и лей, и могут быть установлены в лю( месте страницы для облегчения размения объектов. Отдельную направляющую можно создать, вытащив ее из линейки.
Создание направляющей
1.Поместите курсор над горизонталь или вертикальной линейкой.
2.Нажмите на кнопку мыши. Курсор имеет вид двойной стрелки.
25
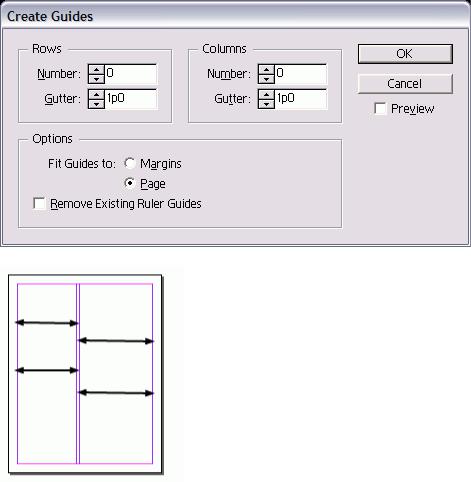
3.Протащите мышь, чтобы вытянуть правляющую на страницу (рис 2.22). Вместо того чтобы вытаскивать направляющие по одной, вы можете создать группу направляющих, образующих ряды и колонки.
Создание рядов и колонок с помощью направляющих
1.Выполните команды Layout -> Create Guides (Макет -> Создать направляющие). На экране появится диалоговое окно Create Guides (рис. 2.23).
2.Введите количество рядов (горизонтальных направляющих) в поле Rows Number (Количество рядов).
3.Укажите расстояние между рядами в поле Rows Gutter (Между рядами).
4.Задайте количество колонок (вертикальных направляющих) в поле Columns Number (Количество колонок).
5.Введите размер расстояния между колонками в поле Columns Gutter (Между колонками).
6.Выберите опцию Fit Guides to Margins (Выровнять по полям) или Fit Guides to Page (Выровнять по странице) - рис. 2.24.
7.Установите флажок Remove Existing Ruler Guides (Удалить существующие направляющие), чтобы удалить все отображаемые на странице направляющие.
8.Нажмите ОК, чтобы вывести направляющие на экран.
Установите флажок Preview (Просмотр), чтобы проследить за изменением направляющих после ввода значений в диалоговом окне.
Рис. 2.23. Диалоговое окно Create Guides позволяет автоматически добавлять направляющие
26
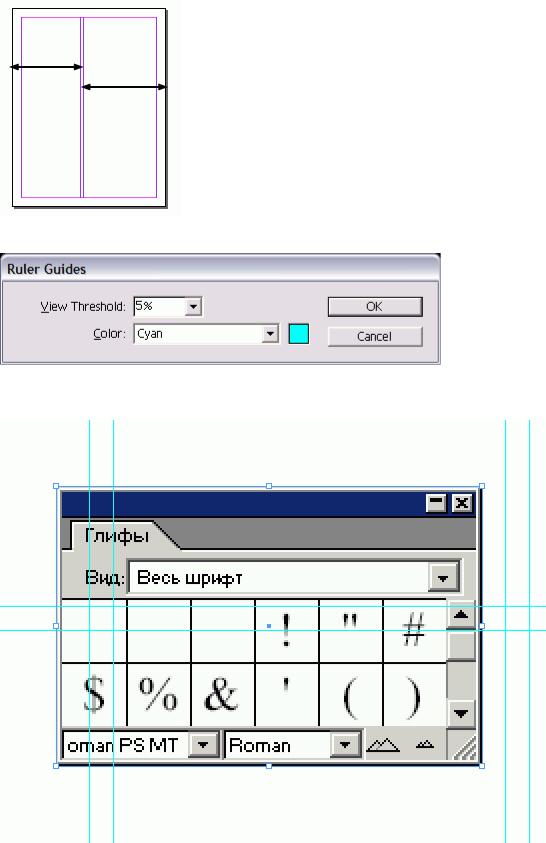
Рис. 2.24. Переключатель Fit Guides to в положении Margin помогает распределить направляющие между полями страницы, а в положении Page - между метками обреза страницы
Рис. 2.25. Диалоговое окно Ruler Guides предназначено для изменения цвета горизонтальных и вертикальных направляющих Вы также можете установить масштаб их видимости
27
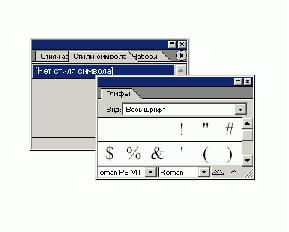
Рис. 2.26. Граница видимости 200% означает, что направляющие будут отображаться только при увеличении масштаба до 200% и выше Перемещение направляющих
1.Поместите курсор над направляющей которую хотите передвинуть.
2.Нажмите кнопку мыши. Курсор примет вид двойной стрелки, а цвет направляющей станет более темным. Это значит, что направляющая выбрана.
3.Перетащите направляющую в новое положение.
Чтобы предотвратить случайное смет ние направляющих, их положение можно заблокировать. Блокировка направляющих
Выполните команды View -> Lock -> des (Просмотр -> Закрепить направляющие). Чтобы разблокировать направляющие берите команду еще раз Аналогично границам полей вы можете изменить цвет горизонтальных и вертикальных направляющих, а также установить предел видимости.
Изменение внешнего вида направляющих
1.Выполните команды Layout -> Guides (Макет -> Направляющие) отображения соответствующего логового окна (рис 2 25)
2.Выберите цвет направляющих и падающего меню Color (Цвет)
3.Укажите процент в поле View Тhreshold (Предел видимости), чтоб дать минимальный масштаб документа, при котором видны направляющие (рис. 2.26). Если ваша страница содержит большое число направляющих, увеличьте значение поля View Threshold. При
минимальном увеличении направляющие будут скрыты, а при максимальном увеличении - отображены. (О том, как задать изменение масштаба отображения, см в разделе «Изменение масштаба» этой главы.)
Вы можете задать автоматическую привязку объектов к направляющим при перемещении объектов, что облегчает их выравнивание.
Привязка объектов к направляющим
Выполните команды View ->Snap to Guides (Просмотр -> Выровнять по направляющим). Чтобы отключить функцию, выберите команду еще раз.
Изменение расстояние привязки
1.Выполните команды Edit ->Preferences ->Guides.
2.Введите значение в поле Snap to Zone (Зона привязки) диалогового окна настройки параметров направляющих (рис. 2.19). Данное значение задает расстояние (в пикселях) от направляющей до объекта. При достижении этого расстояния объект будет привязан к направляющей.
28
