
- •Самоучитель по Adobe InDesign
- •Введение
- •Соглашения, принятые в данной книге
- •Команды меню
- •Клавиши быстрого доступа
- •Вопрос о межплатформенной совместимости
- •Клавиши-модификаторы
- •Функции, зависящие от платформы
- •Знакомство с приложением
- •Использование палитр
- •Работа с палитрами
- •Работа с элементами интерфейса
- •Использование панели инструментов
- •Использование контекстных меню
- •Устройство документа
- •Создание документа
- •Задание параметров страницы
- •Изменение параметров страницы
- •Использование линеек
- •Настройка границ полей и колонок
- •Использование горизонтальных и вертикальных направляющих
- •Работа с сетками
- •Изменение масштаба
- •Использование инструментов Zoom и Hand
- •Использование палитры Navigator
- •Управление окнами
- •Сохранение документов
- •Открытие и закрытие файлов
- •Основы работы с текстом
- •Создание текстовых фреймов
- •Ввод текста
- •Выделение текста
- •Перемещение и удаление текста
- •Использование палитры Character
- •Установка гарнитуры и размера кегля
- •Текстовые эффекты
- •Настройка расстояния между строками и символами
- •Искажение текста
- •Выбор языка
- •Форматирование абзаца
- •Настройка выключки и отступов
- •Установка отступа вручную
- •Настройка параметров абзаца
- •Использование текстовых утилит
- •Работа с «потоком» текста
- •Использование специальных текстовых символов
- •Команды Windows
- •Команды Macintosh
- •Работа с объектами
- •Создание базовых форм
- •Выбор объектов
- •Перемещение объектов
- •Дублирование объектов
- •Изменение размеров объектов
- •Использование инструментов преобразования
- •Использование палитры Transform
- •Использование меню палитры Transform
- •Использование команд Arrange
- •Размещение объектов
- •Группировка объектов
- •Блокировка объектов
- •Работа с цветом
- •Работа с цветовыми моделями
- •Определение и сохранение образцов цвета
- •Использование библиотек образцов
- •Создание оттенков
- •Работа с неименованными цветами
- •Создание образцов градиентов
- •Создание неименованных градиентов
- •Использование инструмента Eyedropper
- •Наложение цвета
- •Моделирование объектов
- •Применение фоновой заливки
- •Применение эффектов контурной линии
- •Добавление угловых эффектов
- •Применение прозрачности
- •Наложение теней и растушевок
- •Использование инструмента Eyedropper
- •Установка значений объекта по умолчанию
- •Перо и кривые Безье
- •Рисование линий
- •Рисование кривых
- •Изменение угловых точек и кривых
- •Изменение контура
- •Изменение точек
- •Использование инструмента Pencil
- •Использование инструмента Smooth
- •Использование инструмента Erase
- •Импортированная графика
- •Размещение изображений
- •Специальные фреймы
- •Установка параметров импорта изображений
- •Редактирование изображений
- •Согласование размеров графики и фрейма
- •Вложение элементов
- •Моделирование помещенных изображений
- •Связанная графика
- •Внедренная графика
- •Использование обтравочных контуров
- •Импортирование прозрачных изображений
- •Просмотр изображений
- •Применение эффектов к изображениям
- •Текстовые эффекты
- •Обтекание
- •Размещение текста по контуру фрейма
- •Работа с линиями абзаца
- •Страницы книги
- •Добавление пустых страниц
- •Работа со страницами
- •Создание сложных разворотов
- •Импортирование текста
- •Опции импорта
- •Размещение текста
- •Разрыв текста
- •Работа со страницами-шаблонами
- •Настройка макета
- •Работа с номерами страниц
- •Изменение палитры Pages
- •Создание книг
- •Работа с оглавлением
- •Создание предметного указателя
- •Расстановка гиперсвязей
- •Слои
- •Создание и удаление слоев
- •Установка параметров слоя
- •Работа со слоями
- •Библиотеки
- •Сохранение элементов в библиотеке
- •Отображение элементов библиотеки
- •Поиск и сортировка библиотек
- •Табуляция и таблицы
- •Вставка символа табуляции
- •Установка позиций табулятора
- •Создание отточия
- •Создание и использование таблиц
- •Заполнение таблицы
- •Настройка параметров таблицы
- •Настройка параметров ячейки таблицы
- •Применение линий и фона в таблицах
- •Диагональные линии в ячейках
- •Автоматизация работы с текстом
- •Использование регистра
- •Проверка правописания
- •Поиск и замена текста
- •Задание стилей
- •Работа со стилями
- •Применение инструмента Eyedropper к тексту
- •Разметка текста
- •Поиск и замена шрифтов
- •Висячие и неразрывные строки
- •Средства верстки
- •Висячая пунктуация
- •Использование компоновщика абзаца
- •Управление интервалами
- •Управление расстановкой переносов
- •Использование базовой сетки
- •Использование шрифтов ОреnТуре
- •Управление цветом
- •Выбор настроек цвета
- •Работа с профайлами
- •Подготовка к печати
- •Печать документа
- •Настройка основных параметров печати
- •Параметры бумаги
- •Разбиение документа на страницы
- •Задание меток и области обреза
- •Настройка параметров вывода
- •Настройка параметров вывода изображений
- •Настройка дополнительных параметров
- •Использование стилей сглаживания прозрачности
- •Работа со стилями печати
- •Создание сводки печати
- •Создание отчета контрольной проверки
- •Компоновка пакета
- •Экспорт
- •Настройка параметров экспорта файла
- •Создание файлов PDF
- •Работа со стилями PDF
- •Работа с файлами EPS
- •Создание Web-файлов
- •Экспортирование файлов SVG
- •Экспортирование текста
- •Настройка InDesign
- •Изменение клавиш быстрого доступа
- •Установки программы
- •Настройка категории General
- •Настройка категории Text
- •Настройка категории Composition
- •Настройка категории Units & Increments
- •Настройка категории Grids
- •Настройка категории Guides
- •Настройка категории Dictionary
- •Настройка категории Display Performance
- •Настройка категории Workgroup
- •Конфигурирование дополнений
- •Получение обновлений от службы Adobe Online
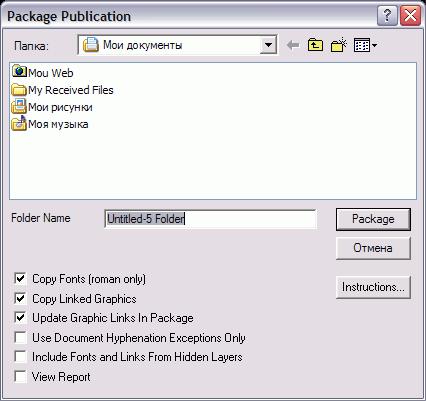
Рис. 17.45. Диалоговое окно Create Package er дает возможность выбрать элементы, питаемые в пакет публикации Если вы не устанавливали никаких независимых модулей, можете ни о чем не беспокоиться.
Просмотр информации о дополнительных модулях Выберите категорию External Plugins
(Внешние модули) в левой части диалогового окна Preflight. Будут отображены все установленные независимые дополнительные модули (рис. 17.43).
Компоновка пакета
Пакетом называется папка, содержащая все необходимое для печати публикации. Вместо того, чтобы собирать файлы вручную, выполните команду Package (Сформировать пакет). Компоновка пакета для печати
1.Выполните команды File -> Package. Программа InDesign просмотрит документ, а затем откроет диалоговое окно Printing Instructions (Инструкции по печати) - рис. 17.44.
2.Заполните поля этого диалогового окна.
Информация в диалоговом окне Printing Instructions сохраняется при последующей перекомпоновке документа.
3.Щелкните по кнопке Continue (Продолжить). На экране появится диалоговое окно Create Package Folder (Создать папку пакета) - рис. 17.45.
4.Введите имя папки, содержащей файлы.
5.Выберите следующие опции компоновки:
-Copy Fonts (roman only) (Копировать шрифты (только латинские)) -копирует латинские шрифты, используемые в документе;
-Copy Linked Graphics (Копировать связанную графику) - копирует связанные с файлом публикации, но не встроенные в него изображения;
-Update Graphic Links in Package (Обновлять связи в исходной публикации перед формированием пакета) -автоматически обновляет любые измененные изображения;
-Use Document Hyphenation Exceptions Only (Использовать исключения из правил переноса только в документе) - ограничивает исключения из правил переноса только использованным в документе словарем (см. раздел «Управление расстановкой переносов» в главе 15);
-Include Fonts and Links from Hidden Layers (Включать скрытые слои) -добавляет шрифты и изображения невидимых слоев;
279

- View Report (Открыть отчет) - запускает текстовый редактор и открывает отчет, созданный вместе с документом.
Щелкните по кнопке Package, чтобы собрать необходимые файлы в папке.
Рис. 17.46. Окно Font Alert (Предупреждение копировании шрифтов) содержит напоминание о том, что для копирования и передачи аилов шрифтов вам необходимо приобрести цензионную копию О копировании шрифтов
В случае, если вы выберете пересылку шрифтов, на экране появится предупреждение о законности копирования шрифтов (рис. 17.46). Вы наверняка слышали о пользователях, попавших в тюрьму за нелегальное копирование программного обеспечения. Надо сказать, что правила, распространяющиеся на работу со шрифтами, сильно запутаны.
Некоторые компании-разработчики шрифтов, например Adobe, разрешают посылать копию шрифта вместе с публикацией при условии, что сервисное бюро, которое будет печатать файл, владеет собственной копией шрифта. Другие компании позволяют посылать шрифт с файлом, однако шрифт может использоваться только для печати ваших документов. Проверьте лицензию, прилагаемую к шрифту.
Итак, зачем сервисному бюро копия вашего шрифта, если там есть своя? Специалисты должны быть уверены в том, что используемый ими шрифт аналогичен шрифту вашего документа. Вот почему во многих сервисных бюро тратятся колоссальные средства на покупку полных библиотек шрифтов. Не следует посылать шрифт с файлом в случае, если в бюро нет копии
шрифта. В такой ситуации либо бюро следует приобрести шрифт, либо вы должны создать пакет со всеми необходимыми материалами.
Конечно, когда вы используете программу наподобие FontLab для создания собственных шрифтов, вы имеете полное право копировать и передавать их кому угодно.
Экспорт
∙Настройка параметров экспорта файла
∙Создание файлов PDF
∙Работа со стилями PDF
∙Работа с файлами EPS
∙Создание WEB-файлов
∙Экспортирование файлов SVG
∙Экспортирование текста
Настройка параметров экспорта файла
В программе InDesign предлагается множество опций экспорта. В каждом случае вам необходимо выбрать формат файла, присвоить файлу имя и сохранить его в определенном месте.
Выбор формата файла
280
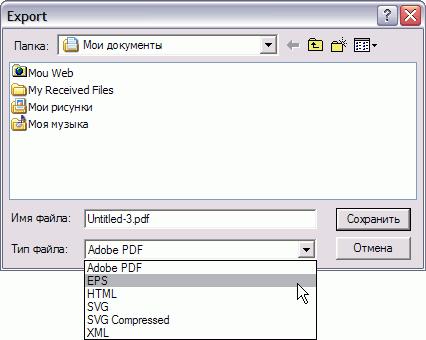
1.Выполните команды File -> Export (Файл -> Экспортировать). На экране появится диалоговое окно Export (Экспорт)-рис. 18.1.
Опции экспорта будут видны только в случае, если курсор находится внутри текстового фрейма.
2.Присвойте файлу имя и задайте путь для его сохранения.
3.Выберите одну из следующих опций в меню Save as File Type (Тип файла) (Win) или Formats (Форматы) (Mac):
- Adobe InDesign Tagged Text - создание текстового файла, содержащего коды разметки. (О работе с размеченным тегами текстом см. раздел «Разметка текста» в главе 14);
- Adobe PDF - создание файла для использования в программе Acrobat (о настройке опций PDF см. в разделе «Создание файлов PDF»);
- EPS - создание инкапсулированного PostScript-файла, который может быть использован в дальнейшем как графический (о настройке опций EPS см. в разделе «Работа с файлами EPS»);
Рис. 18.1. Опции экспорта документов программы InDesign Использование экспортированных файлов
Команда Export - одна из наиболее полезных функций программы InDesign.
Допустим, у вас есть документ, который нужно поместить в файл Microsoft Word в качестве иллюстрации. При помощи опции экспорта EPS можно сохранить данный файл в формате EPS, а затем, выполнив команды Insert -> Pictures -> From File (Вставка -> Рисунок -> Из файла) в Word, вставить его в документ.
Можно использовать данную команду еще более творчески. Предположим, нужно конвертировать все TIFF-изображения в документе InDesign в файлы GIF. Вместо того чтобы открывать Photoshop для преобразования изображений TIFF, конвертируйте публикацию в формат HTML и получите папку с изображениями GIF.
-HTML - создание текста и изображения, которые можно просматривать в сети Internet (о настройке опций HTML см. в разделе «Создание Web-файлов»);
-Rich Text Format - экспорт выделенного отформатированного текста, который может быть открыт, в большинстве текстовых редакторов;
-SVG и SVG Compressed (Сжатый в формате SVG) - создание масштабируемых векторных изображений с возможностью просмотра в Internet (о настройке опций SVG см. в разделе «Экспортирование файлов SVG
-Text - экспорт выбранного текста в виде набора символов без всякого форматирования;
-XML - создание текста, отформатированного при помощи языка XML, предоставляющего возможность на стройки описаний и тегов. Описание работы с XML выходит за рамки данной книги. Более подробную информацию о языке XML можно найти в книге Бумфрея Ф., Диренцо О., Дакетта И. и др. «XML. Новые перспективы WWW», выпущенной издательством ДМК в 2000 году
281

4. Щелкните по кнопке Save (Сохранить) Откроется окно настроек выбранного формата.
Создание файлов PDF
Можно конвертировать документы InDesign в файлы PDF, чтобы другие пользователи получили возможность их просматривать, даже если у них не установлено приложение InDesign. Настройка общих параметров PDF
1.Выберите опцию Adobe PDF из меню Save as File Type (Тип файла) (Win) или Formats (Форматы) (Mac). На экране появится диалоговое окно Export PDF (Создать Adobe PDF) - рис.
2.Щелкните по категории экспорта General (Общие) в левой части диалогового окна Export PDF (рис. 18.3).
В программе InDesign есть четыре стиля PDF, которые можно использовать в большинстве случаев экспорта (подробную информацию об этом см. в разделе «Работа со стилями PDF»). Настройка страниц для экспорта в PDF
1.В области Pages (Страницы) выберите опцию All (Все) для экспорта всех страниц документа (рис. 18.4).
Или
В поле Range (Выборочно) введите диапазон страниц.
Для указания диапазона страниц используйте дефис, например 4-9, для ввода отдельных страниц используйте запятую, например 3,8.
2.Установите флажок Spreads (Развороты), чтобы представлять страницы в файле Acrobat в виде разворотов.
Вам необходимо выбрать, в какой версии программы Adobe Acrobat будет открываться ваш документ.
282
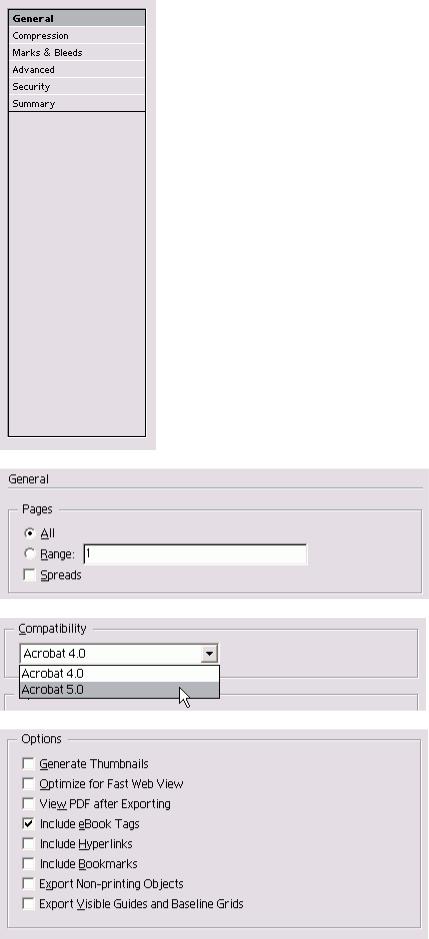
Рис. 18.2. Диалоговое окно Export PDF представляет собой центр управления для создания файлов PDF
Рис. 18.3. Список категорий Export PDF
Рис. 18.4. Опции Pages категории General диалогового окна Export PDF
Рис. 18.5. Меню Compatibility категории General диалогового окна Export PDF
Рис. 18.6. Раздел Options категории General диалогового окна Export PDF
283
Выбор версии PDF
Выберите одну из следующих опций Compatibility (Совместимость)
•файлы Adobe Acrobat 4.0 могут быть крыты большинством пользовател!
•файлы Adobe Acrobat 5.0 сохрани) прозрачность, текст и простые при помещении их в другую nporpd му верстки.
Настройка общих параметров
Выберите одну из следующих опций раздела Options (Параметры) категории экспорта General (рис. 18.6):
•Generate Thumbnails (Создать эски страниц) - создание эскиза для к; дои экспортируемой страницы;
•Optimize for Fast Web View (Опти зировать для быстрого просмотра в ти Internet) - реструктуризация фа: для подготовки загрузки с Web-серв*
•View PDF after Importing (Открыть F после экспорта) - открытие экспор рованного файла PDF в програм Acrobat;
•Include eBook Tags (Включать теги эл] тронной книги) - маркировка элем тов текста тегами Acrobat 5.0, kotojj поддерживаются программой InDesi
•Include Hyperlinks (Включать гиперсвязи) - превращение гиперсвязей InDesign, а также входов оглавления и предметного указателя в гиперсвязи и виды Adobe Acrobat;
•Include Bookmarks (Включать заклки) - создание закладок для элементов оглавления и предметного указателя с сохранением уровней оглавления
•Export Non-printing Objects (Экспортировать непечатаемые объекты) - экспорт непечатаемых объектов;
•Export Visible Guides and Baseline Grids (Экспортировать видимые направляющие и базовые сетки) - экспорт видимых направляющих и базовых сеток.
Выполнение компрессии
Выберите категорию экспорта Compression (Уплотнение) в левой части диалогового окна Export PDF. Появятся настройки Compression (рис. 18.7).
Одним из преимуществ создания файлов PDF является возможность уменьшения их размера путем сжатия (рис. 18.8).
Настройка даунсамплинга цветных изображений и изображений в градациях серого 1. Выберите одну из следующих опций меню Sampling (рис. 18.9):
- No Sampling Change (He применяется) - значения пикселей не изменяются, благодаря чему потери данных изображения не происходит;
- Downsample to (Даунсамплинг до...) - усреднение значений пикселей в выбранной области;
- Subsampe to (Ресамплинг до...) -уменьшение времени обработки изображения по сравнению с предыдущей опцией; в результате снижается качество изображения;
- Bicubic downsample to (Бикубический даунсамплинг до...) - самый медленный, но наиболее точный метод, результатом применения которого являются плавные тональные градации. 2. Настроив даунсамплинг, введите зна чения разрешения в соответствующие поля.
Для печати эти значения обычно в 1,5 раз; превышают линиатуру растра печатной ма шины. Для экранного просмотра разрешение обыч но составляет 72 точки на дюйм.
284

Рис. 18.7. Настройки Compression в диалоговом окне Export PDF
Рис. 18.8. Настройки сжатия для цветных и полутоновых изображений
Рис. 18.9. Меню Sampling для цветных и полутоновых изображений Свяжитесь с сервисным бюро
При создании файлов PDF для экранного просмотра или загрузки в сети Internet необходимо использовать настройки сжатия для уменьшения размера файла.
Однако, если вы создаете файл PDF для печати в сервисном бюро, не следует применять сжатие. Проконсультируйтесь у специалистов по поводу правильных настроек или попросите их создать стиль PDF, который вы сможете установить на вашу машину.
Рис. 18.10. Меню Compression для цветных и полутоновых изображений
285

Рис. 18.11. Меню Quality для цветных и полутоновых изображений
Настройка компрессии цветных изображений и изображений в градациях серого
1.Выберите одну из следующих опци меню Compression (Уплотнение) рис. 18.10: - None (He применяется);
- Automatic (Автоматическое) - во можность выбирать между сжатие JPEG и ZIP;
- JPEG - сжатие, которое лучше вс го подходит для изображений с п реходами тона;
- ZIP - сжатие, которое лучше все подходит для изображений с бол шими участками ровного цвета,
2.Выберите опцию из меню Quality (К чество):
Maximum (Лучшее) - минимальное сжатие; Minimum (Худшее максимальное сжатие (рис. 18.11).
Используйте опцию Maximum для профессиональной печати сжатия для монохромных изображений (таких как битовые вирированные изображения) немного от-аюшггся от параметров для цветных изображений (рис. 18.12).
Настройка опции монохромных изображений
1. Выберите одну из следующих опций меню Sampling (рис. 18.13):
-No Sampling Change (He применяется) - значения пикселей не изменяются, благодаря чему потери данных изображения не происходит;
-Downsample to - усреднение значений пикселей в выбранной области;
-Subsample to - уменьшение времени обработки изображения по сравнению с предыдущей опцией в результате снижается качество изображения;
Bicubic Downsample to - самый медленный, но наиболее точный метод, результатом применения которого являются плавные тональные градации.
2. Настроив даунсамплинг, введите значение разрешения в соответствующие поля. Для печати разрешение устройства вывода обычно не превышает 1500 точек на дюйм. 3. Выберите одну из следующих опций меню Compression (Уплотнение) -рис. 18.14:
-None (He применяется);
-ССПТ Group 3- аналог сжатию, применяемому в факсимильных аппаратах;
-CCITT Group 4 - универсальный метод, дающий хорошие результаты при применении к большинству монохромных изображений;
-ZIP - подходит для черно-белых изображений, которые содержат повторяющиеся узоры;
-Run Length - дает лучшие результаты при применении к изображениям, которые включают большие области сплошного белого или черного цвета.
Рис. 18.12. Опции компрессии для монохромных растровых изображений
286

Рис. 18.13. Меню Sampling для монохромных растровых изображений
Рис. 18.14. Меню Compression для монохромных растровых изображений
Рис. 18.15. Опции сжатия для текста и штриховых рисунков, а также изображений за пределами фреймов
Рис. 18.16. Опции Marks & Bleeds диалогового окна Export PDF Настройка остальных опций компрессии
1.Установите флажок Compress Text and Line Art (Уплотнить текст и штриховую графику), чтобы еще больше уменьшить размер файла (рис. 18.15).
2.Установите флажок Crop Image Data to Frames (Обрезать данные изображения по фрейму), чтобы удалить изображение за пределами фрейма (рис. 18.15).
Категория Marks & Bleeds (Метки и обрез) предназначена для добавления в документ печатных меток и задания области обреза.
Настройки Marks & Bleeds
Выберите категорию экспорта Marks &В1е eds (Метки и обрез) в левой части диалоге вого окна Export PDF. Появятся настройки Marks & Bleeds (рис. 18.16).
Эти настройки аналогичны опциям диалоге вого окна Print (о настройке опций Marks ) Bleeds см. в разделе «Печать документа главы 17).
Категория Advanced (Дополнительно включает опции для работы с цветам! шрифтами и настройки сглаживания про зрачности.
287
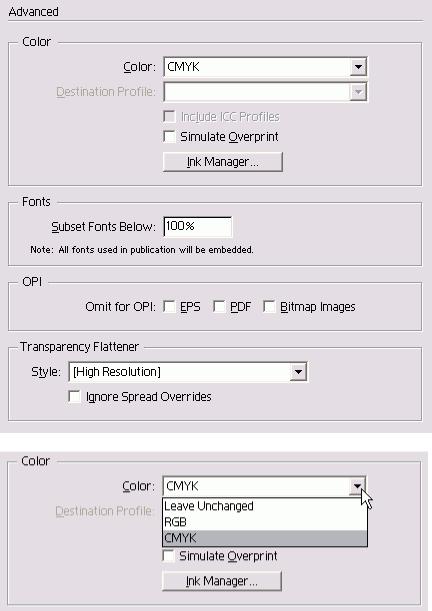
Настройки Advanced
Выберите категорию Advanced (Дополнительно) в левой части диалогового окна Export PDF. На экране появятся настройки Advanced (рис. 18.17).
Настройки OPI аналогичны опциям диалогового окна Print (о настройке опций OPI см. в разделе «Настройка дополнительных параметров» главы 17).
Настройки Transparency Flattener аналогичны опциям диалогового окна Print (о настройке опций Transparency Flattener см. раздел «Использование стилей сглаживания прозрачности» главы 17). Настройка опции цвета
1. Выберите одну из следующих опций меню Color (Цветовая модель) - рис. 18.18:
-Leave Unchanged (Оставить без изменений) - цвета документа остаются без изменений;
-RGB (RGB - для отображения на экране) - преобразование цветов в режим RGB, который больше всего подходит для экранного просмотра;
-CMYK (CMYK - для печати) - преобразование цветов в режим CMYK, который подходит для процесса многокрасочной печати.
2. Выберите профиль для модели устройства вывода из меню Destination Profile.
3. Установите флажок Include ICC Profiles (Включать профайлы ICC), чтобы сохранить встроенные в документ профайлы.
4. Установите флажок Simulate Overprint (Воспроизвести наложение), чтобы отобразить на экране эффект наложения цветов.
Дополнительные опции PDF позволяют встраивать шрифты в документ и контролировать настройку цвета и разрешения файла.
Рис. 18.17. Опции Advanced диалогового окна Export PDF
288
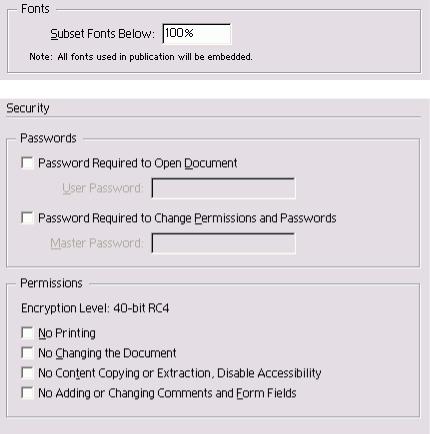
Рис. 18.18. Опции Color раздела Advanced диалогового окна Export PDF
Рис. 18.19. Поле Subset Fonts Below раздела Advanced диалогового окна Export PDF
Рис. 18.20. Раздел Security диалогового окна Export PDF Настройка степени встраивания шрифта
Введите значение пороговой величины в поле Subset Fonts (Выборка шрифтов) -рис. 18.19. Эта величина определяет коли-чество символов шрифта, которые будут включены в документ. Если значение не превышает 35%, програм ма встраивает до 35% символов, исполь зуемых в документе, в противном случае все символы шрифта.
Значение по умолчанию 100% указывает что, если все символы шрифта не используются, будет встроен только его со кращенный вариант.
У вас есть возможность настраивать пара метры безопасности для файлов PDF с це лью ограничения количества пользовате лей, имеющих доступ к файлу, или one раций, совершаемых с файлом.
Настройка опции безопасности
1.Выберите категорию экспорта Securit (Безопасность) в диалоговом окне Ехport PDF (рис. 18.20).
2.Установите флажок Password Require to Open Document (Пароль для открь тия документа), чтобы пользователь мс открыть документ только после ввод пароля.
3.Введите пароль в поле User Password (Пароль пользователя).
4.Установите флажок Password Required to Change Permissions and Passwords (Пароль для изменения прав доступа и паролей), чтобы ограничить количество людей, имеющих право изменять пароли и настройки безопасности.
5.Введите пароль в поле Master Password (Главный пароль).
6.Установите флажок напротив операций, которые хотите запретить:
-No Printing (Запретить печать);
-No Changing the Document (Запретить изменение документа);
-No Content Copying or Extraction, Disable Accessibility (Запретить копирование либо извлечение содержимого, блокировать доступность) -запрещает копирование или экспорт текста либо изображений;
-No Adding or Changing Comments and Form Fields (Запрет добавления или изменения комментариев и полей форм) — запрещает кому-либо добавлять или изменять примечания. Можно также вывести отчет о настройках.
289

Просмотр отчета о настройках PDF
1.Выберите категорию экспорта Summary (Сводка) в диалоговом окне Export PDF (рж. 18.21).
2.Просмотрите список при помощи полосы прокрутки.
3.Щелкните по кнопке Save Summary (Сохранить сводку), чтобы создать текстовый файл, содержащий список всех настроек.
Рис. 18.21. Раздел Summary диалогового окна Export PDF
Рис. 18.22. Щелкните по кнопке Save Style, чтобы создать стиль, основанный на текущих настройках диалогового окна Export PDF
Рис. 18.23. Введите назван ие стиля в диалоговом окне Save Style
Рис. 1824. Выберите стиль из меню Style диалогового окна Export PDF
290
