
- •Самоучитель по Adobe InDesign
- •Введение
- •Соглашения, принятые в данной книге
- •Команды меню
- •Клавиши быстрого доступа
- •Вопрос о межплатформенной совместимости
- •Клавиши-модификаторы
- •Функции, зависящие от платформы
- •Знакомство с приложением
- •Использование палитр
- •Работа с палитрами
- •Работа с элементами интерфейса
- •Использование панели инструментов
- •Использование контекстных меню
- •Устройство документа
- •Создание документа
- •Задание параметров страницы
- •Изменение параметров страницы
- •Использование линеек
- •Настройка границ полей и колонок
- •Использование горизонтальных и вертикальных направляющих
- •Работа с сетками
- •Изменение масштаба
- •Использование инструментов Zoom и Hand
- •Использование палитры Navigator
- •Управление окнами
- •Сохранение документов
- •Открытие и закрытие файлов
- •Основы работы с текстом
- •Создание текстовых фреймов
- •Ввод текста
- •Выделение текста
- •Перемещение и удаление текста
- •Использование палитры Character
- •Установка гарнитуры и размера кегля
- •Текстовые эффекты
- •Настройка расстояния между строками и символами
- •Искажение текста
- •Выбор языка
- •Форматирование абзаца
- •Настройка выключки и отступов
- •Установка отступа вручную
- •Настройка параметров абзаца
- •Использование текстовых утилит
- •Работа с «потоком» текста
- •Использование специальных текстовых символов
- •Команды Windows
- •Команды Macintosh
- •Работа с объектами
- •Создание базовых форм
- •Выбор объектов
- •Перемещение объектов
- •Дублирование объектов
- •Изменение размеров объектов
- •Использование инструментов преобразования
- •Использование палитры Transform
- •Использование меню палитры Transform
- •Использование команд Arrange
- •Размещение объектов
- •Группировка объектов
- •Блокировка объектов
- •Работа с цветом
- •Работа с цветовыми моделями
- •Определение и сохранение образцов цвета
- •Использование библиотек образцов
- •Создание оттенков
- •Работа с неименованными цветами
- •Создание образцов градиентов
- •Создание неименованных градиентов
- •Использование инструмента Eyedropper
- •Наложение цвета
- •Моделирование объектов
- •Применение фоновой заливки
- •Применение эффектов контурной линии
- •Добавление угловых эффектов
- •Применение прозрачности
- •Наложение теней и растушевок
- •Использование инструмента Eyedropper
- •Установка значений объекта по умолчанию
- •Перо и кривые Безье
- •Рисование линий
- •Рисование кривых
- •Изменение угловых точек и кривых
- •Изменение контура
- •Изменение точек
- •Использование инструмента Pencil
- •Использование инструмента Smooth
- •Использование инструмента Erase
- •Импортированная графика
- •Размещение изображений
- •Специальные фреймы
- •Установка параметров импорта изображений
- •Редактирование изображений
- •Согласование размеров графики и фрейма
- •Вложение элементов
- •Моделирование помещенных изображений
- •Связанная графика
- •Внедренная графика
- •Использование обтравочных контуров
- •Импортирование прозрачных изображений
- •Просмотр изображений
- •Применение эффектов к изображениям
- •Текстовые эффекты
- •Обтекание
- •Размещение текста по контуру фрейма
- •Работа с линиями абзаца
- •Страницы книги
- •Добавление пустых страниц
- •Работа со страницами
- •Создание сложных разворотов
- •Импортирование текста
- •Опции импорта
- •Размещение текста
- •Разрыв текста
- •Работа со страницами-шаблонами
- •Настройка макета
- •Работа с номерами страниц
- •Изменение палитры Pages
- •Создание книг
- •Работа с оглавлением
- •Создание предметного указателя
- •Расстановка гиперсвязей
- •Слои
- •Создание и удаление слоев
- •Установка параметров слоя
- •Работа со слоями
- •Библиотеки
- •Сохранение элементов в библиотеке
- •Отображение элементов библиотеки
- •Поиск и сортировка библиотек
- •Табуляция и таблицы
- •Вставка символа табуляции
- •Установка позиций табулятора
- •Создание отточия
- •Создание и использование таблиц
- •Заполнение таблицы
- •Настройка параметров таблицы
- •Настройка параметров ячейки таблицы
- •Применение линий и фона в таблицах
- •Диагональные линии в ячейках
- •Автоматизация работы с текстом
- •Использование регистра
- •Проверка правописания
- •Поиск и замена текста
- •Задание стилей
- •Работа со стилями
- •Применение инструмента Eyedropper к тексту
- •Разметка текста
- •Поиск и замена шрифтов
- •Висячие и неразрывные строки
- •Средства верстки
- •Висячая пунктуация
- •Использование компоновщика абзаца
- •Управление интервалами
- •Управление расстановкой переносов
- •Использование базовой сетки
- •Использование шрифтов ОреnТуре
- •Управление цветом
- •Выбор настроек цвета
- •Работа с профайлами
- •Подготовка к печати
- •Печать документа
- •Настройка основных параметров печати
- •Параметры бумаги
- •Разбиение документа на страницы
- •Задание меток и области обреза
- •Настройка параметров вывода
- •Настройка параметров вывода изображений
- •Настройка дополнительных параметров
- •Использование стилей сглаживания прозрачности
- •Работа со стилями печати
- •Создание сводки печати
- •Создание отчета контрольной проверки
- •Компоновка пакета
- •Экспорт
- •Настройка параметров экспорта файла
- •Создание файлов PDF
- •Работа со стилями PDF
- •Работа с файлами EPS
- •Создание Web-файлов
- •Экспортирование файлов SVG
- •Экспортирование текста
- •Настройка InDesign
- •Изменение клавиш быстрого доступа
- •Установки программы
- •Настройка категории General
- •Настройка категории Text
- •Настройка категории Composition
- •Настройка категории Units & Increments
- •Настройка категории Grids
- •Настройка категории Guides
- •Настройка категории Dictionary
- •Настройка категории Display Performance
- •Настройка категории Workgroup
- •Конфигурирование дополнений
- •Получение обновлений от службы Adobe Online
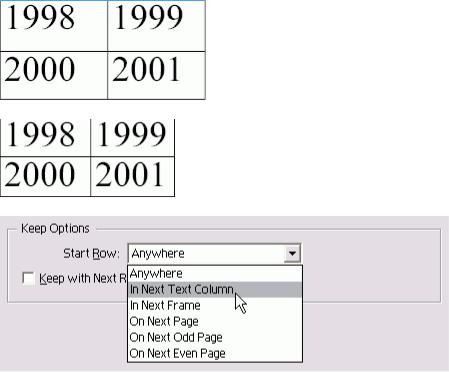
Выберите опцию Distribute Rows Evenly (Выровнять строки) в меню палитры (рис. 13.33).
Рис. 13.30. Результат выполнения команды Distribute Columns Evenly
Рис. 13.31. Результат работы команды Distribute Rows Evenly
Рис. 13.32. В области Keep Options (Удержать строки) выбирается место разрыва таблицы внутри фрейма Вы можете задать место и способ разрыва или продолжение строк таблицы в текстовом фрейме.
Продолжение строк
1.Выделите необходимые строки.
2.Выполните команды Table -> Cell Options -> Rows and Columns.
3.Выберите одну из следующих опций в меню Start Row (Начать строку) -рис. 13.34: - Anywhere (В любом месте) - начало строки в любом месте текстового фрейма;
- In The Next Text Column (В следующей колонке текста) - начало строки в следующей колонке фрейма или в следующем текстовом фрейме;
- In The Next Frame (В следующем фрейме) - начало строки в следующем текстовом фрейме; - On Next Page (На следующей странице) - начало строки на следующей странице;
- On Next Odd Page (На следующей нечетной странице) - начало строки на следующей нечетной странице;
- On Next Even Page (На следующей четной странице) - начало строки на следующей четной странице.
4.Установите флажок Keep with Next Row (Удерживать вместе со следующей строкой), чтобы не отделять строки друг от друга. Вы можете задать отступы до и после таблицы (рис. 13.35). Отступы до и после таблицы
1.Выделите таблицу.
2.Выполните команды Table -> Cell Options -> Table Setup (Таблица -> Формат Ячеек -> Свойства таблицы). На экране появится диалоговое окно Table Options (Формат таблицы) с открытой вкладкой Table Setup (Свойства таблицы).
Или
Выберите опции Table Options -> Table Setup (Формат таблицы -> Свойства таблицы) в меню палитры.
3.Задайте значение отступа от текста до верхней границы таблицы в поле Space Before (Отступ до) - рис. 13.36.
4.Задайте значение отступа между нижней границей таблицы и следующим за ней текстом в поле Space After (Отступ после).
Настройка параметров ячейки таблицы
Вы можете настраивать параметры не только всей таблицы, но и отдельных ячеек, например задавать отступы ячеек или интервал между границами ячеек и их содержимым.
215
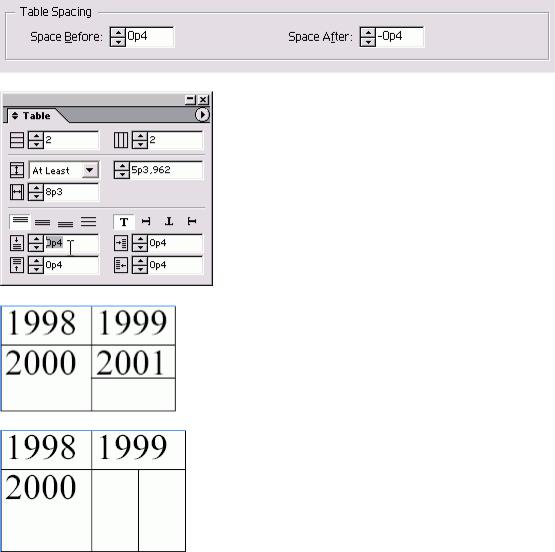
Внутренние поля ячеек 1. Выделите ячейки, в которых хотите установить внутренние поля.
2.. Задайте ширину внутреннего верхнего, нижнего, левого и правого полей ячеек (рис. 13.37).
Рис. 13.33. В поле Table Spacing задаются значения отступов до и после таблицы
Рис. 13.34. Поля для задания ширины внутренних полей ячеек
Рис. 13.35. Результат применения команды Spin Cells Vertically
Рис. 13.36. Результат работы команды Split Cells Horizontally
Вы можете также изменить внутренние поля ячеек в соответствующих полях диалогового окна Cell Options (Формат ячеек).
Можно создать таблицу любой сложности путем объединения и разбиения ячеек. Объединение ячеек
1.Выделите ячейки, которые хотите объединить.
2.Выполните команды Table -> Merge Cells (Таблица -> Объединить ячейки) Или
Выберите опцию Merge Cells (Объеди нить ячейки) из меню палитры.
Если объединяемые ячейки содержат текст то в общей ячейке он будет состоять из нескольких абзацев.
Разбиение ячеек
1.Выделите ячейки, которые хотите разбить.
2.Выполните команды Table -> Split Cells Vertically (Таблица -> Разбить ячейки по вертикали) или Split Cells Horizontally (Разбить ячейки по горизонтали) -рис. 13.39.
Или
Выберите опцию Split Cells Vertically или Split Cells Horizontally из меню палитры.
При выборе нескольких ячеек будет до ступна только команда Split Cells Vertical (рис. 13.38). Текст в ячейке не обязательно должен рас полагаться слева направо. Чтобы размес тить текст в узких столбцах, вы может-его повернуть.
Направление текста
216
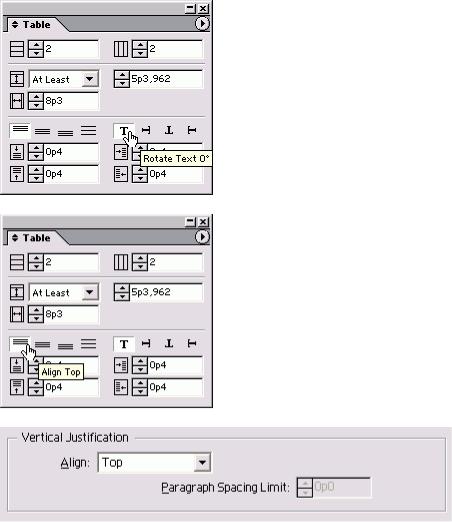
1.Выберите нужные ячейки.
2.Нажмите одну из четырех кнопок направления текста с шагом 90° (рис. 13.40).
Можно изменить направление текста в выпадающем меню Text Rotation (Направление текста) диалогового окна Cell Options.
Вы можете также задать вертикальное выравнивание текста в ячейке. Установка вертикальной выключки текста
1.Выберите нужные ячейки.
2.Щелкните по одной из следующих кнопок выключки текста (рис. 13.41): - Вверх - выравнивание текста по верхнему краю ячейки; - По центру - выравнивание текста по центру ячейки; - Вниз - выравнивание текста по нижнему краю ячейки;
- По высоте - распределение строки текста между верхним и нижним краями ячейки. Опция выравнивания по ширине отменяет настройки интерлиньяжа, примененные к тексту.
При выборе опции выключки по ширине вы получаете возможность задавать интервал между строками или абзацами.
Задание интервала между строками
1.Выберите ячейки.
2.Выполните команды Table -> Cell Options -> Text (Таблица -> Формат ячеек -> Текст). На экране будут отображены элементы управления ячейками.
Рис. 13.37. Кнопки для задания направления текста внутри ячейки по центру Вниз
Рис. 13.38. Кнопки вертикальной выключки текста в ячейке
Рис. 13.39. Поле Paragraph Spacing Limit предназначено для настройки интервала между абзацами при вертикальной выключке текста по ширине
217
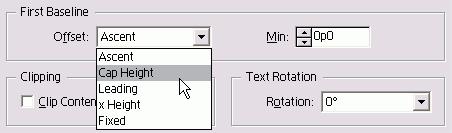
Рис. 13.40. Управляющие элементы для задания положения первой базовой линии ячейки
3.Выберите опцию Justify (По ширине) в разделе Vertical Justification (Вертикальная выключка).
4.Задайте значение в поле Paragraph Spacing Limit (Минимальный интервал между абзацами) - рис. 13.42.
Чтобы не допустить расширения интервала между строками абзаца, значение данного поля необходимо увеличить. Эта настройка аналогична вертикальной выключке текстового фрейма. Вы можете задать положение первой базовой линии ячейки так же, как положение соответствующего параметра текстового фрейма.
Положение первой базовой линии ячейки
1.Выделите ячейки.
2.Выполните команды Table -> Cell Options -> Text. На экране отобразятся элементы управления ячеек.
3.Выберите одну из опций меню Offset (Смещение) в разделе First Baseline (Первая базовая линия) - рис. 13.43.
4.В поле Min (Минимум) задайте минимальный интервал для первой базовой линии. Более подробно о работе с первой базовой линией см. в главе 3.
Применение линий и фона в таблицах
Одно из преимуществ использования таблиц вместо табуляции заключается в том, что вы можете без труда добавлять к таблице линии и цветовой фон. Линия, очерчивающая таблицы и ячейки, называется границей. Фон внутри ячеек называется здн ливкой.
Добавление границы таблицы
1.Выберите ячейку или ячейки таблицы.
2.Выполните команды Table -> Table Options -> Table Setup. На экране появится диалоговое окно Table Options (Формат таблицы) с открытой вкладкой Table Setup (Свойства таблицы) - рис.
Или
Выберите опции Table Options -> Table Setup из меню палитры.
3.В поле Weight (Толщина) раздела Table Border (Граница рблицы) задайте толщину линии границы - рис. 13.45.
4.Из меню Color (Цвет) выберите цвет линии границы.
5.В поле Tint (Оттенок) задайте оттенок цвета.
6.При необходимости установите флажок Overprint (Наложение). Чтобы вспомнить, как это делается, см. последний раздел главы 5.
7.В поле Туре (Тип) задайте узор границы.
В случае, если к ячейке, расположенной у внешней границы таблицы, были применены настройки границы, используйте флажок Preserve Local Formatting (Сохранить локальное форматирование) для сохранения этих настроек.
Многие пользователи, работающие с таблицами, предпочитают задавать границы и заливки для строк и столбцов в виде повторяющихся схем. Это позволяет легко перемещаться по длинным таблицам во всех направлениях.
Даже если вы добавите или удалите строки или столбцы, опция Alternating Pattern (Изменяемая схема) автоматически изменит использованную для вашей таблицы схему.
218

Рис. 13.41. На вкладке Table Setup можно задать границу всей таблицы
Рис. 13.42. Поля раздела Table Border предназначены для форматирования линий границы
219
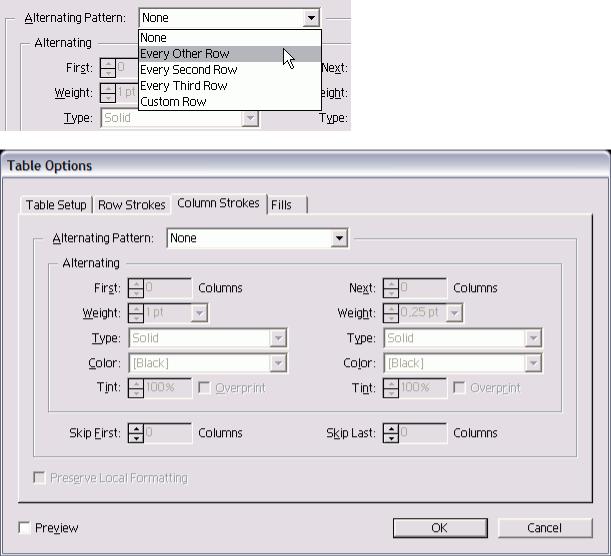
Рис. 13.43. Вкладка Row Strokes диалогового окна Table Options используется для настройки автоматически повторяющихся линий строк
Рис. 13.44. Меню Alternating Pattern i для задания строк таблицы
Рис. 13.45. Вкладка Column Strokes диалогового окна Table Options используется для настройки автоматически повторяющихся линий столбцов Схема повторения границ для строк
1.Выберите ячейку или ячейки.
2.Выполните команды Table -> Table Options -> Alternating Row Strokes (Таблица -> Формат таблицы -> Повторяющиеся линии строк). На экране появится диалоговое окно Table Options (Формат таблицы) с открытой вкладкой Row Strokes (Линии строк) - рис. 13.46.
Или
Выберите опции Table Options -> Alternating Row Strokes из меню палитры.
3.В меню Alternating Pattern установите шаг повторения схемы строк (рис. 13.47).
4.Задайте вид первой схемы строк в полях левой части раздела Alternating (Схема).
5.Определитесь с видом второй схемы строк в полях правой части раздела Alternating.
6.Задайте количество не включаемых в схемы строк в начале и в конце таблицы в полях Skip First (Пропустить в начале) и Skip Last (Пропустить в конце).
Если к отдельным ячейкам таблицы было применено локальное форматирование и вы хотите отменить его, снимите флажок Preserve Local Formatting.
Схема повторения границ для столбцов
1.Выберите ячейку или ячейки таблицы.
2.Выполните команды Table -> Table Options -> Alternating Column Strokes (Таблица -> Формат таблицы ->Повторяющиеся линии столбцов). На экране появится диалоговое окно Table Options (Формат таблицы) с открытой вкладкой Column Strokes (Линии столбцов) -рис. 13.48.
Или Выберите опции Table Options -> Alternating Column Strokes из меню палитры.
220
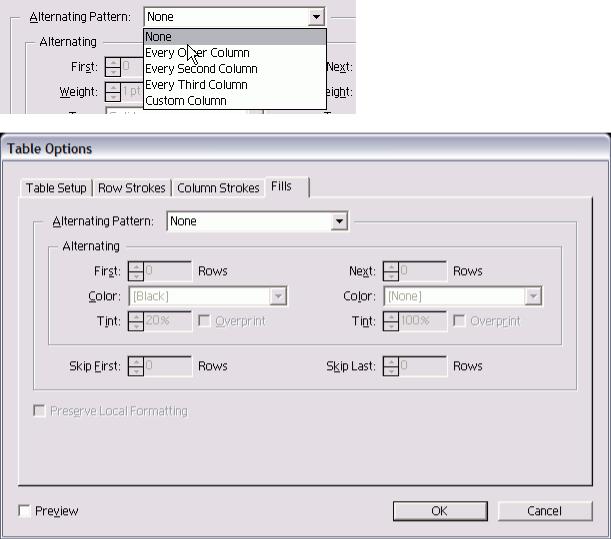
3.В меню Alternating Pattern установите шаг повторения линии столбцов (рис. 13.49).
4.Определитесь с видом первой схемы столбцов в полях левой части раздела Alternating.
5.Укажите вид второй схемы столбцов в полях правой части раздела Alternating.
6.Установите количество не включаемых в схемы столбцов в начале и в конце таблицы в полях Skip First и Skip Last.
Если к отдельным ячейкам таблицы было применено локальное форматирование и вы хотите отменить его, снимите флажок Preserve Local Formatting.
Схема повторения заливки
1.Выберите ячейку или ячейки таблицы.
2.Выполните команды Table -> Table Options -> Alternating Fills (Таблица -> Формат таблицы -> Повторяющийся фон). На экране появится диалоговое окно Table Options с открытой вкладкой Fills (Фон) - рис. 13.50.
Или
Выберите опции Table Options -> Alternating Fills (Формат таблицы -> Повторяющийся фон) из меню палитры.
3.В меню Alternating Pattern установите шаг повторения схемы заливки (рис. 13.51).
4.Определитесь с видом первой схемы заливки в полях левой части раздела Alternating.
5.Задайте вид второй схемы заливки в полях правой части раздела Alternating.
Рис. 13.46. В меню Alternating Pattern задаются столбцы таблицы
Рис. 13.47. Вкладка Fills диалогового окна Table Options используется для настройки автоматически повторяющихся фоновых заливок
221
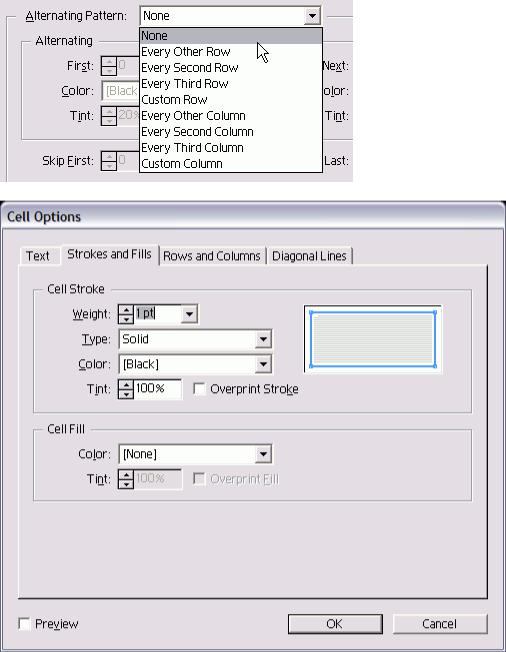
Рис. 13.48. Меню Alternating Pattern для задания заливки таблицы
Рис. 13.49. Вкладка Strokes and Fills диалогового окна Cell Options используется для форматирования отдельных ячеек таблицы Если вы часто работаете с таблицами
Как видите, средств для управления таблицами немного. К сожалению, программа InDesign не позволяет сохранить сложное форматирование таблицы в качестве ее стиля.
Однако компания Woodwing Software (http://www.woodwing.com) разработала дополнение Smart Tables, автоматизирующее создание таблиц в программе InDesign. Оно позволяет применять стиль таблицы для форматирования всей таблицы, строк, столбцов, ячеек, атрибутов абзацев и символов.
Это дополнение может также использоваться для простейших математических вычислений, включая сложение, умножение и выведение среднего значения ячеек столбца.
Если вы планируете автоматизировать работу с таблицами, советую вам приобрести копию дополнения Smart Tables.
Установите количество не включае мых в схемы столбцов и строк в начале и в конце таблицы в полях Skij First и Skip Last.
Если к отдельным ячейкам таблицы бы ло применено локальное форматирована и вы хотите отменить его, снимите флажок Preserve Local Formatting.
К ячейкам создаваемой таблицы автома тически добавляются границы. Вы можете удалить или изменить их.
222
