
- •Самоучитель по Adobe InDesign
- •Введение
- •Соглашения, принятые в данной книге
- •Команды меню
- •Клавиши быстрого доступа
- •Вопрос о межплатформенной совместимости
- •Клавиши-модификаторы
- •Функции, зависящие от платформы
- •Знакомство с приложением
- •Использование палитр
- •Работа с палитрами
- •Работа с элементами интерфейса
- •Использование панели инструментов
- •Использование контекстных меню
- •Устройство документа
- •Создание документа
- •Задание параметров страницы
- •Изменение параметров страницы
- •Использование линеек
- •Настройка границ полей и колонок
- •Использование горизонтальных и вертикальных направляющих
- •Работа с сетками
- •Изменение масштаба
- •Использование инструментов Zoom и Hand
- •Использование палитры Navigator
- •Управление окнами
- •Сохранение документов
- •Открытие и закрытие файлов
- •Основы работы с текстом
- •Создание текстовых фреймов
- •Ввод текста
- •Выделение текста
- •Перемещение и удаление текста
- •Использование палитры Character
- •Установка гарнитуры и размера кегля
- •Текстовые эффекты
- •Настройка расстояния между строками и символами
- •Искажение текста
- •Выбор языка
- •Форматирование абзаца
- •Настройка выключки и отступов
- •Установка отступа вручную
- •Настройка параметров абзаца
- •Использование текстовых утилит
- •Работа с «потоком» текста
- •Использование специальных текстовых символов
- •Команды Windows
- •Команды Macintosh
- •Работа с объектами
- •Создание базовых форм
- •Выбор объектов
- •Перемещение объектов
- •Дублирование объектов
- •Изменение размеров объектов
- •Использование инструментов преобразования
- •Использование палитры Transform
- •Использование меню палитры Transform
- •Использование команд Arrange
- •Размещение объектов
- •Группировка объектов
- •Блокировка объектов
- •Работа с цветом
- •Работа с цветовыми моделями
- •Определение и сохранение образцов цвета
- •Использование библиотек образцов
- •Создание оттенков
- •Работа с неименованными цветами
- •Создание образцов градиентов
- •Создание неименованных градиентов
- •Использование инструмента Eyedropper
- •Наложение цвета
- •Моделирование объектов
- •Применение фоновой заливки
- •Применение эффектов контурной линии
- •Добавление угловых эффектов
- •Применение прозрачности
- •Наложение теней и растушевок
- •Использование инструмента Eyedropper
- •Установка значений объекта по умолчанию
- •Перо и кривые Безье
- •Рисование линий
- •Рисование кривых
- •Изменение угловых точек и кривых
- •Изменение контура
- •Изменение точек
- •Использование инструмента Pencil
- •Использование инструмента Smooth
- •Использование инструмента Erase
- •Импортированная графика
- •Размещение изображений
- •Специальные фреймы
- •Установка параметров импорта изображений
- •Редактирование изображений
- •Согласование размеров графики и фрейма
- •Вложение элементов
- •Моделирование помещенных изображений
- •Связанная графика
- •Внедренная графика
- •Использование обтравочных контуров
- •Импортирование прозрачных изображений
- •Просмотр изображений
- •Применение эффектов к изображениям
- •Текстовые эффекты
- •Обтекание
- •Размещение текста по контуру фрейма
- •Работа с линиями абзаца
- •Страницы книги
- •Добавление пустых страниц
- •Работа со страницами
- •Создание сложных разворотов
- •Импортирование текста
- •Опции импорта
- •Размещение текста
- •Разрыв текста
- •Работа со страницами-шаблонами
- •Настройка макета
- •Работа с номерами страниц
- •Изменение палитры Pages
- •Создание книг
- •Работа с оглавлением
- •Создание предметного указателя
- •Расстановка гиперсвязей
- •Слои
- •Создание и удаление слоев
- •Установка параметров слоя
- •Работа со слоями
- •Библиотеки
- •Сохранение элементов в библиотеке
- •Отображение элементов библиотеки
- •Поиск и сортировка библиотек
- •Табуляция и таблицы
- •Вставка символа табуляции
- •Установка позиций табулятора
- •Создание отточия
- •Создание и использование таблиц
- •Заполнение таблицы
- •Настройка параметров таблицы
- •Настройка параметров ячейки таблицы
- •Применение линий и фона в таблицах
- •Диагональные линии в ячейках
- •Автоматизация работы с текстом
- •Использование регистра
- •Проверка правописания
- •Поиск и замена текста
- •Задание стилей
- •Работа со стилями
- •Применение инструмента Eyedropper к тексту
- •Разметка текста
- •Поиск и замена шрифтов
- •Висячие и неразрывные строки
- •Средства верстки
- •Висячая пунктуация
- •Использование компоновщика абзаца
- •Управление интервалами
- •Управление расстановкой переносов
- •Использование базовой сетки
- •Использование шрифтов ОреnТуре
- •Управление цветом
- •Выбор настроек цвета
- •Работа с профайлами
- •Подготовка к печати
- •Печать документа
- •Настройка основных параметров печати
- •Параметры бумаги
- •Разбиение документа на страницы
- •Задание меток и области обреза
- •Настройка параметров вывода
- •Настройка параметров вывода изображений
- •Настройка дополнительных параметров
- •Использование стилей сглаживания прозрачности
- •Работа со стилями печати
- •Создание сводки печати
- •Создание отчета контрольной проверки
- •Компоновка пакета
- •Экспорт
- •Настройка параметров экспорта файла
- •Создание файлов PDF
- •Работа со стилями PDF
- •Работа с файлами EPS
- •Создание Web-файлов
- •Экспортирование файлов SVG
- •Экспортирование текста
- •Настройка InDesign
- •Изменение клавиш быстрого доступа
- •Установки программы
- •Настройка категории General
- •Настройка категории Text
- •Настройка категории Composition
- •Настройка категории Units & Increments
- •Настройка категории Grids
- •Настройка категории Guides
- •Настройка категории Dictionary
- •Настройка категории Display Performance
- •Настройка категории Workgroup
- •Конфигурирование дополнений
- •Получение обновлений от службы Adobe Online
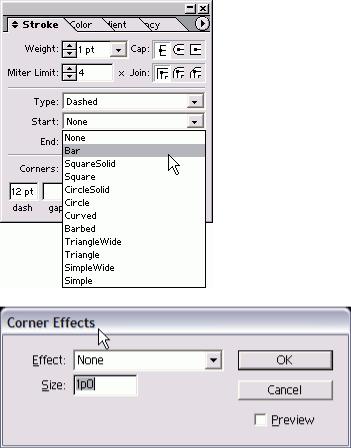
Рис. 6.31. Выберите стиль стрелки из меню Start или End в палитре Stroke
Рис. 6.32. Диалоговое окно Corner Effects позволяет применять различные угловые В эффекты к объектам Вы можете добавлять стрелки и другие элементы к концам линий и открытым контурам (рис. 6.32).
Добавление стрелок и наконечников
1.Выберите объект с открытыми концами
2.Добавьте графический символ к началу объекта, выбирая форму в меню Start (Начало) палитры Stroke (рис 6.33).
3.Добавьте графический символ к концу объекта, выбирая форму в меню End (Конец).
Добавление угловых эффектов
В программе InDesign можно изменять форму объектов, добавляя специальные угловые эффекты. Вы можете применять эти эффекты к любому объекту, который имеет угловые точки.
Можно преобразовывать звездообразные точки в круглые, используя эффект скруг-ления углов Применение угловых эффектов
1.Выберите объект с угловыми точками.
2.Выполните команды Object -> Corneri Effects (Элемент -> Угловые эффекты). Появится диалоговое окно Corner Effects (рис. 6.34).
3.Выберите эффект из меню Effect.
4.Установите размер элемента
5.Включите режим предварительного про смотра, чтобы увидеть, как будут выглядеть эффекты
6.Щелкните ОК, чтобы применить параметры настроек (рис. 6.35).
Вы можете изменить угловые эффекты позднее, выбирая объект и повторно открывая диалоговое окно Однако отдельные точки внутри эффекта не могут изменяться
Применение прозрачности
«Командный» центр всех средств управления прозрачностью в программе InDesign находится в палитре Transparency (Прозрачность).
Использование палитры Transparency
118
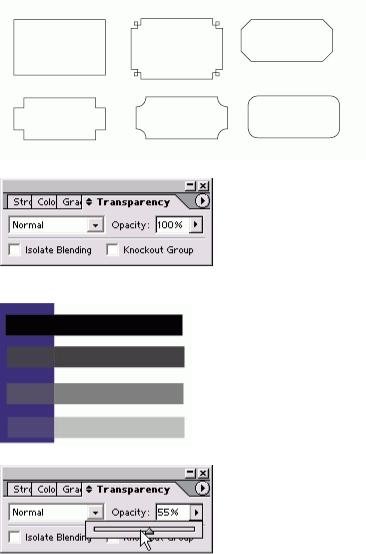
Выполните команды Window -> Transparency (Окно -> Прозрачность), чтобы открыть палитру (рис. 6.36).
Или
Если палитра Transparency находится за другими палитрами, щелкните по ее ярлыку.
С момента создания настольных издательских систем дизайнеры мечтали о возможности видеть сквозь объект другие объекты, находящиеся позади него. Один из способов добиться этого состоит в том, чтобы увеличить прозрачность объекта (рис. 6.37).
Изменение прозрачности объекта
1.Выберите объект, сквозь который хотите видеть другие объекты.
2.Используйте ползунок Opacity (Непрозрачность) в палитре Transparency, чтобы увеличить прозрачность объекта (рис. 6.38).
Рис. 6.33. Специальные угловые эффекты на прямоугольниках
Рис. 6.34. В палитре Transparency прописывается прозрачность объекта и его взаимодействие с другими объектами
Рис. 6.35. Различные настройки прозрачности изменяют отображение объекта с черным фоном
Рис. 6.36. С помощью ползунка Opacity в палитре Transparency можно уменьшить видимость объектов
119
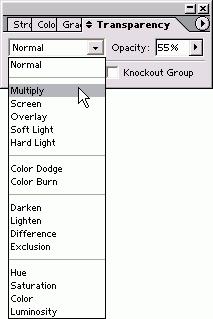
Рис. 6.37. Меню Blend Modes позволяет изменять взаимодействие между объектами
Кактолько вы активизировали поле Opacity, можете использовать клавиши со стрелками вверх и вниз на клавиатуре, чтобы увеличивать или уменьшать прозрачность Поместите белый прозрачный фрейм на изображение, чтобы создать его ореол (рис. 6.39) Теперь можете добавить текстовый фрейм на ореоле
Если вы работали в программе Adobe Photoshop, то вам знакомо меню Blend Mode (Режим смешивания). Оно позволяет цветам и оттенкам одного объекта взаимодействовать с объектами, находящимися под ним.
Применение режима смешивания к объектам
1.Выберите объект, который должен взаимодействовать с объектами, расположенными под ним.
2.Выберите режим смешивания из списка в палитре Transparency (рис. 6.40).
Когда вы задаете режим смешивания или прозрачности, вам может понадобиться контроль прозрачности. Одним из видов такого контроля является группа «прозрачных окон». В этой группе режимы смешивания или непрозрачности применяются не к объектам, в нее входящим, а к другим объектам документа (рис. 6.41).
Создание группы «прозрачных окон»
1.Примените режим смешивания ил непрозрачности к объекту.
2.Проделайте то же самое с любыми другими объектами.
3.С помощью инструмента Selection (Черная стрелка) выберите объекты, выполненные в режиме смешивания или непрозрачности. Это объекты, которые не должны взаимодействовать друг с другом.
4.Выполните команды Object -> Group (Элемент -> Сгруппировать).
5.Выбрав сгруппированные объекты, уста новите флажок Knockout Group (Группа «прозрачных окон») в палитре Transparency (рис. 6.42).
Каждый объект может иметь собственный режим смешивания или непрозрачности или все объекты могут иметь одинаковы параметры.
Режимы смешивания Лучший способ изучить режимы смешивания (рис. 6.43) состоит в том, чтобы
экспериментировать и исследовать. В этом разделе описывается, как они работают. Режим Multiply (Умножение) используется для умножения нижнего и верхнего цветов. Режим Screen (Освещение) противоположен режиму Multiply.
Режим Overlay (Наложение) сохраняет подсветки и тени основного цвета при смешивании в верхнем цвете.
Врежиме Soft Light (Мягкий свет) моделируется свет рассеянного прожектора на изображении.
Врежиме Hard Light (Жесткий свет) моделируется свет направленного прожектора на изображении.
120
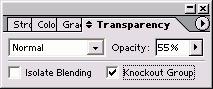
Режим Color Dodge (Отбеливание) используется для осветления нижнего цвета, чтобы отразить верхний цвет.
Режим Color Burn (Затемнение) предназначен для затемнения нижнего цвета, чтобы отразить верхний цвет.
Врежиме Darken (Замена темным) отражается тот цвет, нижний или верхний, который является более темным.
Врежиме Lighten (Замена светлым) выбирается тот цвет, нижний или верхний, который является более светлым.
Режим Difference (Разница) используется для вычитания одного цвета из другого, в зависимости от того, какой цвет имеет большую яркость.
Режим Exclusion (Исключение) аналогичен режиму Difference, но менее контрастен.
Врежиме Hue (Цветовой тон) цветовой тон нижнего объекта заменяется цветовым тоном верхнего.
Врежиме Saturation (Насыщенность) насыщенность нижнего объекта заменяется насыщенностью верхнего.
Врежиме Color (Цветность) цвет нижнего объекта заменяется цветом верхнего.
Врежиме Luminosity (Яркость) яркость нижнего объекта заменяется яркостью верхнего.
Врежимах Difference, Exclusion, Hue, Saturation, Color и Luminosity смешиваются только составные цвета.
Если переключатель Knockout Group невидим, щелкните по ярлыку палитры Transparency или выберите опцию Show Options (Показать настройки) из ее меню
Чтобы получить эффект, противоположный «прозрачным окнам», используйте команду Isolate Blending (Изолированное смешивание). С ее помощью объекты в группе отображаются лишь в режимах смешивания друг с другом, а не с объектами вне группы.
Команда Isolate Blending влияет только на настройки режима смешивания, а не режима непрозрачности Изолированное смешивание в объектах
1.Примените режим смешивания к объекту.
2.То же самое выполните для любых других объектов.
Каждый объект может иметь собственный режим смешивания, или все объекты могут иметь одинаковые параметры настройки
3.Используйте инструмент Selection (Черная стрелка) и выберите объекты, кото рые имеют режим смешивания. Они не должны взаимодействовать с другим? объектами.
4.Выполните команды Object -> Group (Объект -> Сгруппировать).
5.Сохраняя группу выбранной, установите флажок Isolate Blending в палитре Transparency. Объекты в группе будут взаимодействовать друг с другом, а не с другими объектами на странице.
Рис. 6.38. Флажок Knockout Group в палитре Transparency изменяет взаимодействие сгруппированных друг с другом объектов
Наложение теней и растушевок
Одной из наиболее полезных функций в графических программах является автоматическое создание тени объектов, текста или изображений (рис. 6.40-6.42). Ранее такая возможность имелась в программах Adobe Photoshop или Adobe Illustrator, а в программах верстки этого можно было добиться с большим трудом.
Добавление тени к объекту
1.Выберите объект, текстовый фрейм или помещенное изображение, тень от которых вы хотите создать.
121
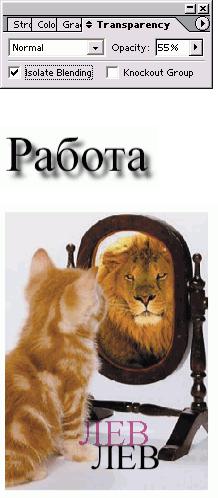
2.Выполните команды Object -> Drop Shadow (Объект -> Тень). Откроется диалоговое окно Drop Shadow (рис. 6.43).
3.Установите одноименный флажок. Вы сможете пользоваться всеми средствами управления тенью.
Включите флажок Preview, чтобы видеть эффекты изменения настроек.
4.Выберите режим наложения для тени в списке Mode (Режим).
5.Установите значение Opacity (Непрозрачность) в зависимости от того, насколько прозрачной должна быть тень.
6.Установите смещения X Offset (Сдвиг по оси X) и Y Offset (Сдвиг по оси Y) в зависимости от требуемого расстояния между тенью и объектом.
7.Выберите значение Blur (Размывка) для задания размытости краев тени.
8.Используйте список Color (Цвет), чтобы установить цвет тени.
9.Щелкните по кнопке ОК, чтобы добавить тень.
Параметры настройки в списке Mode аналогичны параметрам настройки в режиме наложения в палитре Transparency.
Рис. 6.39. Переключатель Isolate Blending в палитре Transparency группирует объекты, чтобы они могли взаимодействовать только друг с другом
Рис. 6.40. Пример тени, примененной к тексту
Рис. 6.41. Пример тени, примененной к тексту расположенной над изображением
Вы можете использовать список образцов Swatches, чтобы выбрать именованные цвета либо включить цвета CMYK, RGB или LAB
Невозможно установить тень только к части текста. Эффект применяется ко всему тексту во фрейме.
122

Рис. 6.42. Пример тени, примененной к помещенному изображению
Рис. 6.43. В диалоговом окне Drop Shadow можно применять тени к объектам, тексту и изображениям Удаление тени объекта
1.Выберите объект, к которому применена тень.
2.Выполните команды Object -> Drop Shadow (Объект -> Тень). Откроется диалоговое окно Drop Shadow.
3.Снимите флажок Drop Shadow. Эффект тени будет отключен.
Программа InDesign позволяет применять команду Feather (Растушевка) к объектам для смягчения граней изображения.
Растушевка граней объекта
1.Выберите объект, текстовый фрейм или помещенное изображение, у которого вы хотите растушевать грани.
2.Выполните команды Object -> Feather (Объект -> Растушевка). Откроется диалоговое окно Feather (рис. 6.44).
3.Установите одноименный флажок. Появятся остальные опции управления. Включите флажок Preview (Предварительный просмотр), чтобы видеть изменения параметров настройки
4.В поле Feather Width (Ширина растушевки) установите ширину растушеванных краев.
5.Выберите одну из опций в списке Corners (Края) - рис. 6.45:
oSharp (Острый) служит для растушевки края объекта, острые углы остаются;
oRound (Круглый) предназначена для растушевки и закругления острых углов изображения;
oс помощью опции Diffuse (Рассеянный) грани объекта растушевываются, переходя от непрозрачного к прозрачному цвету.
6.Щелкните OK, чтобы завершить команду.
123
