
- •Самоучитель по Adobe InDesign
- •Введение
- •Соглашения, принятые в данной книге
- •Команды меню
- •Клавиши быстрого доступа
- •Вопрос о межплатформенной совместимости
- •Клавиши-модификаторы
- •Функции, зависящие от платформы
- •Знакомство с приложением
- •Использование палитр
- •Работа с палитрами
- •Работа с элементами интерфейса
- •Использование панели инструментов
- •Использование контекстных меню
- •Устройство документа
- •Создание документа
- •Задание параметров страницы
- •Изменение параметров страницы
- •Использование линеек
- •Настройка границ полей и колонок
- •Использование горизонтальных и вертикальных направляющих
- •Работа с сетками
- •Изменение масштаба
- •Использование инструментов Zoom и Hand
- •Использование палитры Navigator
- •Управление окнами
- •Сохранение документов
- •Открытие и закрытие файлов
- •Основы работы с текстом
- •Создание текстовых фреймов
- •Ввод текста
- •Выделение текста
- •Перемещение и удаление текста
- •Использование палитры Character
- •Установка гарнитуры и размера кегля
- •Текстовые эффекты
- •Настройка расстояния между строками и символами
- •Искажение текста
- •Выбор языка
- •Форматирование абзаца
- •Настройка выключки и отступов
- •Установка отступа вручную
- •Настройка параметров абзаца
- •Использование текстовых утилит
- •Работа с «потоком» текста
- •Использование специальных текстовых символов
- •Команды Windows
- •Команды Macintosh
- •Работа с объектами
- •Создание базовых форм
- •Выбор объектов
- •Перемещение объектов
- •Дублирование объектов
- •Изменение размеров объектов
- •Использование инструментов преобразования
- •Использование палитры Transform
- •Использование меню палитры Transform
- •Использование команд Arrange
- •Размещение объектов
- •Группировка объектов
- •Блокировка объектов
- •Работа с цветом
- •Работа с цветовыми моделями
- •Определение и сохранение образцов цвета
- •Использование библиотек образцов
- •Создание оттенков
- •Работа с неименованными цветами
- •Создание образцов градиентов
- •Создание неименованных градиентов
- •Использование инструмента Eyedropper
- •Наложение цвета
- •Моделирование объектов
- •Применение фоновой заливки
- •Применение эффектов контурной линии
- •Добавление угловых эффектов
- •Применение прозрачности
- •Наложение теней и растушевок
- •Использование инструмента Eyedropper
- •Установка значений объекта по умолчанию
- •Перо и кривые Безье
- •Рисование линий
- •Рисование кривых
- •Изменение угловых точек и кривых
- •Изменение контура
- •Изменение точек
- •Использование инструмента Pencil
- •Использование инструмента Smooth
- •Использование инструмента Erase
- •Импортированная графика
- •Размещение изображений
- •Специальные фреймы
- •Установка параметров импорта изображений
- •Редактирование изображений
- •Согласование размеров графики и фрейма
- •Вложение элементов
- •Моделирование помещенных изображений
- •Связанная графика
- •Внедренная графика
- •Использование обтравочных контуров
- •Импортирование прозрачных изображений
- •Просмотр изображений
- •Применение эффектов к изображениям
- •Текстовые эффекты
- •Обтекание
- •Размещение текста по контуру фрейма
- •Работа с линиями абзаца
- •Страницы книги
- •Добавление пустых страниц
- •Работа со страницами
- •Создание сложных разворотов
- •Импортирование текста
- •Опции импорта
- •Размещение текста
- •Разрыв текста
- •Работа со страницами-шаблонами
- •Настройка макета
- •Работа с номерами страниц
- •Изменение палитры Pages
- •Создание книг
- •Работа с оглавлением
- •Создание предметного указателя
- •Расстановка гиперсвязей
- •Слои
- •Создание и удаление слоев
- •Установка параметров слоя
- •Работа со слоями
- •Библиотеки
- •Сохранение элементов в библиотеке
- •Отображение элементов библиотеки
- •Поиск и сортировка библиотек
- •Табуляция и таблицы
- •Вставка символа табуляции
- •Установка позиций табулятора
- •Создание отточия
- •Создание и использование таблиц
- •Заполнение таблицы
- •Настройка параметров таблицы
- •Настройка параметров ячейки таблицы
- •Применение линий и фона в таблицах
- •Диагональные линии в ячейках
- •Автоматизация работы с текстом
- •Использование регистра
- •Проверка правописания
- •Поиск и замена текста
- •Задание стилей
- •Работа со стилями
- •Применение инструмента Eyedropper к тексту
- •Разметка текста
- •Поиск и замена шрифтов
- •Висячие и неразрывные строки
- •Средства верстки
- •Висячая пунктуация
- •Использование компоновщика абзаца
- •Управление интервалами
- •Управление расстановкой переносов
- •Использование базовой сетки
- •Использование шрифтов ОреnТуре
- •Управление цветом
- •Выбор настроек цвета
- •Работа с профайлами
- •Подготовка к печати
- •Печать документа
- •Настройка основных параметров печати
- •Параметры бумаги
- •Разбиение документа на страницы
- •Задание меток и области обреза
- •Настройка параметров вывода
- •Настройка параметров вывода изображений
- •Настройка дополнительных параметров
- •Использование стилей сглаживания прозрачности
- •Работа со стилями печати
- •Создание сводки печати
- •Создание отчета контрольной проверки
- •Компоновка пакета
- •Экспорт
- •Настройка параметров экспорта файла
- •Создание файлов PDF
- •Работа со стилями PDF
- •Работа с файлами EPS
- •Создание Web-файлов
- •Экспортирование файлов SVG
- •Экспортирование текста
- •Настройка InDesign
- •Изменение клавиш быстрого доступа
- •Установки программы
- •Настройка категории General
- •Настройка категории Text
- •Настройка категории Composition
- •Настройка категории Units & Increments
- •Настройка категории Grids
- •Настройка категории Guides
- •Настройка категории Dictionary
- •Настройка категории Display Performance
- •Настройка категории Workgroup
- •Конфигурирование дополнений
- •Получение обновлений от службы Adobe Online
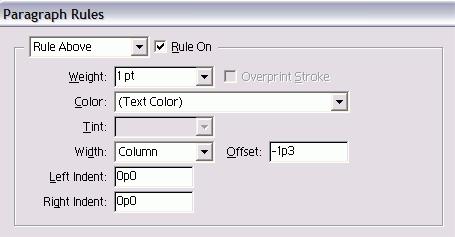
Значение смещения должно быть немного меньше толщины линии. Например, для линии толщиной 14 пунктов следует задать смещение-11 пунктов.
6.Установите флажок Preview (Предварительный просмотр), чтобы видеть результат изменения настроек толщины и смещения.
7.При необходимости измените толщину и смещение.
8.Щелкните ОК, чтобы получить линию.
Правдивая история Впервые я начала изучать программы верстки на компьютере моего начальника в рекламном
агентстве. Я оставалась после работы, осваивала программы и создавала свои собственные документы.
Когда я дошла до команды Rules (слово Rule переводится с английского и как «линейка, линия», и как «правило»), то решила, что в этом месте хранятся правила, помогающие управлять программой. Поскольку компьютер был не моим, я этой командой так и не воспользовалась. Только спустя некоторое время (и после смены нескольких мест работы) я наконец-то обнаружила, что скрывалось за словом «Rules».
Рис. 9.18. Диалоговое окно с настройками линии абзаца, на которой создается эффект выворотки
Страницы книги
∙Добавление пустых страниц
∙Работа со страницами
∙Создание сложных разворотов
∙Импортирование текста
∙Опции импорта
∙Размещение текста
∙Разрыв текста
∙Работа со страницами-шаблонами
∙Настройка макета
∙Работа с номерами страниц
∙Изменение палитры Pages
∙Создание книг
∙Работа с оглавлением
∙Создание предметного указателя
∙Расстановка гиперсвязей
Добавление пустых страниц
В программе InDesign предусмотрено несколько способов добавления страниц в документ. Простейший из них - задание определенного количества страниц перед созданием документа. Тем не менее иногда требуется добавить страницы после того, как работа над документом уже начата.
Чтобы добавить пустые страницы, необходимо открыть палитру Pages (Страницы).
165

Открытие палитры Pages
Если палитра Pages скрыта, выполните команды Window -> Pages (Окно -> Страницы) -рис. 10.1. Или Если палитра находится за другими палитрами, щелкните по ее ярлыку.
Шахматный узор на странице в палитре Pages означает, что к этой странице был применен специальный эффект, например прозрачность, тень, растушевка или прозрачность изображения Photoshop (рис. 10.2).
Несколько страниц можно добавить вручную. Добавление страниц вручную
1.Чтобы добавить одну страницу, щелкните по кнопке New Page (Создать страницу) в палитре Pages.
Или Перетащите в палитре страницу-шаблон или страницу без шаблона из области работы с
шаблонами в область работы с документами (рис. 10.3).
2.Повторите предыдущий шаг стольк раз, сколько необходимо.
3.Можно добавить несколько страниц автоматически.
Рис. 10.1. Палитра Pages является центром управления многостраничными документами
Рис. 10.2. Чтобы добавить страницы документа, перетащите в палитре Pages шаблон из области работы с шаблонами в область работы с документами
Рис. 10.3. Меню палитры Pages предлагает различные варианты работы со страницами документа
166

Рис. 10.4. Диалоговое окно Insert Pages дает возможность добавлять в документ несколько страниц одновременно Автоматическое добавление страницы
1.Выберите опцию Insert Pages (Вставить страницы) из меню палитры Pag (рис. 10.4). На экране появится диалоговое окно Insert Pages (рис. 10.5).
2.Введите требуемое количество страну в поле Pages.
3.Выберите место вставки страниц в и кумент из списка Insert (Вставить) рис. 10.6.
oBefore Page (Перед страницей) перед заданной страницей;
oAfter Page (После страницы) - после заданной страницы;
oAt Start of Document (В начале документа) - в начале документа;
oAt End of Document (В конце документа) - в конце документа.
4.Из меню Master (Страница-шаблс выберите шаблон для оформления добавляемых страниц.
Или
Воспользуйтесь опцией None (Без шаблона) из меню Master. В этом случае новые страницы будут созданы без шаблона.
5.Нажмите ОК. Новые страницы появляется в палитре Pages.
Работа со страницами
В многостраничном документе вы можете перемещаться по страницам. В программе InDesign существует несколько различных способов перехода от одной страницы к другой.
Переход к определенной странице
Двойным щелчком мыши выберите в палитре Pages страницу, к которой хотите перейти. Страница будет размещена в центре окна.
Или Щелкните два раза по состоящему из чисел названию разворота, чтобы поместить обе страницы в
окне документа.
Выбранная страница или разворот будут подсвечены (рис. 10.7).
Для перемещения по документу можно воспользоваться полосой прокрутки или инструментом Hand (Рука).
Перемещение по документу с помощью окна управления страницами Для перемещения по документу выберите номер страницы из списка в поле управления (рис. 10.8).
Или
Чтобы перейти к определенной странице, введите ее номер в поле Page (Страница).
Рис. 10.5. В меню Insert вы можете выбрать место, в которое будут добавлены страницы
167
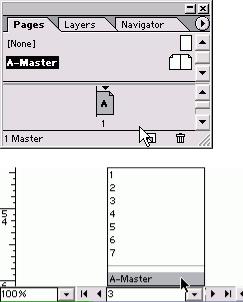
Рис. 10.6. Выбранная страница выделена темным цветом
Рис. 10.7. Поле управления страницами в нижней части окна документа дает возможность перемещаться по документу
Перемещение по документу с помощью меню Layout Выберите одну из следующих опций и: меню Layout (Макет):
∙First Page (Первая страница) - переход к первой странице документа;
∙Previous Page (Предыдущая страница) -переход к предыдущей странице доку мента;
∙Next Page (Следующая страница) - переход к следующей странице документа;
∙Last Page (Последняя страница) - переход к последней странице документа;
∙Go Back (Пролистать назад) - переход к ранее открытой странице;
∙Go Forward (Пролистать вперед) - переход к странице, открытой перед вь полнением команды Go Back.
Вы также можете дублировать и удалят страницы. Создание копии страницы
1.Выделите дублируемую страницу ш разворот.
2.Перетащите страницы на пиктограми New Page (Создать страницу).
Или
Выберите опцию Duplicate Spread (Дублировать разворот) из меню палитр Pages. Удаление страниц
1.Выделите страницы в палитре PagesДля выделения следующих друг за другом страниц удерживайте нажатой клавишу Shift. Для выделения отдельных стран нажмите и удерживайте клавишу Cmd/C
2.Выберите опцию Delete Pages (Удалить страницы) из меню палитры Pages (рис. 10.4). Или
Щелкните по пиктограмме Delete Page в нижней части палитры.
3.Согласитесь с удалением страниц, нажав кнопку ОК в окне подтверждения.
Чтобы это окно не появлялось, удерживайте нажатой клавишу Opt/Alt. Вы можете изменять порядок страниц.
Перемещение страницы документа
1.Выберите опцию Allow Pages to Shuffle (Разрешить перестановку страниц) из меню палитры.
2.Перетащите страницу и поместите ее рядом или между страницами разворота (рис. 10.9):
-при выбранной опции Allow Pages to Shuffle новая страница вытеснит другие страницы на новый разворот (рис. 10.10);
-при отключенной опции Allow Pages to Shuffle новая страница будет добавлена в текущий разворот без смещения страниц (рис. 10.11).
Курсор в виде стрелки указывает, с какой стороны промежутка между полосами набора будет вставлена новая страница.
168
