
- •Самоучитель по Adobe InDesign
- •Введение
- •Соглашения, принятые в данной книге
- •Команды меню
- •Клавиши быстрого доступа
- •Вопрос о межплатформенной совместимости
- •Клавиши-модификаторы
- •Функции, зависящие от платформы
- •Знакомство с приложением
- •Использование палитр
- •Работа с палитрами
- •Работа с элементами интерфейса
- •Использование панели инструментов
- •Использование контекстных меню
- •Устройство документа
- •Создание документа
- •Задание параметров страницы
- •Изменение параметров страницы
- •Использование линеек
- •Настройка границ полей и колонок
- •Использование горизонтальных и вертикальных направляющих
- •Работа с сетками
- •Изменение масштаба
- •Использование инструментов Zoom и Hand
- •Использование палитры Navigator
- •Управление окнами
- •Сохранение документов
- •Открытие и закрытие файлов
- •Основы работы с текстом
- •Создание текстовых фреймов
- •Ввод текста
- •Выделение текста
- •Перемещение и удаление текста
- •Использование палитры Character
- •Установка гарнитуры и размера кегля
- •Текстовые эффекты
- •Настройка расстояния между строками и символами
- •Искажение текста
- •Выбор языка
- •Форматирование абзаца
- •Настройка выключки и отступов
- •Установка отступа вручную
- •Настройка параметров абзаца
- •Использование текстовых утилит
- •Работа с «потоком» текста
- •Использование специальных текстовых символов
- •Команды Windows
- •Команды Macintosh
- •Работа с объектами
- •Создание базовых форм
- •Выбор объектов
- •Перемещение объектов
- •Дублирование объектов
- •Изменение размеров объектов
- •Использование инструментов преобразования
- •Использование палитры Transform
- •Использование меню палитры Transform
- •Использование команд Arrange
- •Размещение объектов
- •Группировка объектов
- •Блокировка объектов
- •Работа с цветом
- •Работа с цветовыми моделями
- •Определение и сохранение образцов цвета
- •Использование библиотек образцов
- •Создание оттенков
- •Работа с неименованными цветами
- •Создание образцов градиентов
- •Создание неименованных градиентов
- •Использование инструмента Eyedropper
- •Наложение цвета
- •Моделирование объектов
- •Применение фоновой заливки
- •Применение эффектов контурной линии
- •Добавление угловых эффектов
- •Применение прозрачности
- •Наложение теней и растушевок
- •Использование инструмента Eyedropper
- •Установка значений объекта по умолчанию
- •Перо и кривые Безье
- •Рисование линий
- •Рисование кривых
- •Изменение угловых точек и кривых
- •Изменение контура
- •Изменение точек
- •Использование инструмента Pencil
- •Использование инструмента Smooth
- •Использование инструмента Erase
- •Импортированная графика
- •Размещение изображений
- •Специальные фреймы
- •Установка параметров импорта изображений
- •Редактирование изображений
- •Согласование размеров графики и фрейма
- •Вложение элементов
- •Моделирование помещенных изображений
- •Связанная графика
- •Внедренная графика
- •Использование обтравочных контуров
- •Импортирование прозрачных изображений
- •Просмотр изображений
- •Применение эффектов к изображениям
- •Текстовые эффекты
- •Обтекание
- •Размещение текста по контуру фрейма
- •Работа с линиями абзаца
- •Страницы книги
- •Добавление пустых страниц
- •Работа со страницами
- •Создание сложных разворотов
- •Импортирование текста
- •Опции импорта
- •Размещение текста
- •Разрыв текста
- •Работа со страницами-шаблонами
- •Настройка макета
- •Работа с номерами страниц
- •Изменение палитры Pages
- •Создание книг
- •Работа с оглавлением
- •Создание предметного указателя
- •Расстановка гиперсвязей
- •Слои
- •Создание и удаление слоев
- •Установка параметров слоя
- •Работа со слоями
- •Библиотеки
- •Сохранение элементов в библиотеке
- •Отображение элементов библиотеки
- •Поиск и сортировка библиотек
- •Табуляция и таблицы
- •Вставка символа табуляции
- •Установка позиций табулятора
- •Создание отточия
- •Создание и использование таблиц
- •Заполнение таблицы
- •Настройка параметров таблицы
- •Настройка параметров ячейки таблицы
- •Применение линий и фона в таблицах
- •Диагональные линии в ячейках
- •Автоматизация работы с текстом
- •Использование регистра
- •Проверка правописания
- •Поиск и замена текста
- •Задание стилей
- •Работа со стилями
- •Применение инструмента Eyedropper к тексту
- •Разметка текста
- •Поиск и замена шрифтов
- •Висячие и неразрывные строки
- •Средства верстки
- •Висячая пунктуация
- •Использование компоновщика абзаца
- •Управление интервалами
- •Управление расстановкой переносов
- •Использование базовой сетки
- •Использование шрифтов ОреnТуре
- •Управление цветом
- •Выбор настроек цвета
- •Работа с профайлами
- •Подготовка к печати
- •Печать документа
- •Настройка основных параметров печати
- •Параметры бумаги
- •Разбиение документа на страницы
- •Задание меток и области обреза
- •Настройка параметров вывода
- •Настройка параметров вывода изображений
- •Настройка дополнительных параметров
- •Использование стилей сглаживания прозрачности
- •Работа со стилями печати
- •Создание сводки печати
- •Создание отчета контрольной проверки
- •Компоновка пакета
- •Экспорт
- •Настройка параметров экспорта файла
- •Создание файлов PDF
- •Работа со стилями PDF
- •Работа с файлами EPS
- •Создание Web-файлов
- •Экспортирование файлов SVG
- •Экспортирование текста
- •Настройка InDesign
- •Изменение клавиш быстрого доступа
- •Установки программы
- •Настройка категории General
- •Настройка категории Text
- •Настройка категории Composition
- •Настройка категории Units & Increments
- •Настройка категории Grids
- •Настройка категории Guides
- •Настройка категории Dictionary
- •Настройка категории Display Performance
- •Настройка категории Workgroup
- •Конфигурирование дополнений
- •Получение обновлений от службы Adobe Online
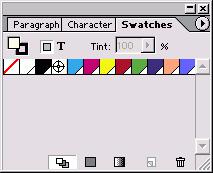
Рис. 5 8. Четыре варианта отображения палитры Swatches Цвет «Paper»
Образец, помеченный как [Paper] ([Бумага]) в палитре Swatches, позволяет изменять цвет фона страниц в вашем документе Этот цвет может быть по лезен, если документ будет напечатан на цветной, гербовой или даже газет ной бумаге Вы можете изменять цвет бумаги, что бы оценить, как изображения будут выглядеть в напечатанном виде
Определение и сохранение образцов цвета
Образец цвета - это цвет, который был определен и сохранен в палитре Swatches Работа с палитрой Swatches
1.Если палитра Swatches невидима, вы полните команды Window -> Swatches (Окно -> Образцы), чтобы открыть ее (рис 5.7)
Или
Если палитра Swatches находится за другими палитрами, щелкните по ее ярлыку
2.Чтобы увидеть различные типы образ цов, щелкните по следующим пиктограммам внизу палитры
o Show All Swatches (Показать все об разцы) отображает образцы и цвета, и
градиента в палитре,
oShow Color Swatches (Показать об разцы цветов) отображает только образцы цвета в палитре,
oShow Gradient Swatches (Показать образцы градиентов) отображает только образцы градиента в палитре
3.Чтобы изменять отображение образцов в палитре, выберите следующие вариан ты в меню палитры Swatches (рис 5 8)
oName (Обычный шрифт) отобража ет список имен образцов большим шрифтом,
oSmall Name (Мелкий шрифт) ис пользует более компактный шрифт, чтобы отобразить имена образцов,
oSmall Swatch (Мелкие значки) отоб ражает только квадратик цвета об разца или градиента,
oLarge Swatch (Крупные значки) отоб ражает большой квадрат цвета об разца или
градиента Каждая пиктограмма для типов образцов имеет собственные параметры отображения Так, образцы цвета могут быть отображены в варианте Small Name, в то время как градиенты лучше представляются в варианте Large Swatch
Вы можете применять цвета к объектам и тексту непосредственно из палитры Color, однако это не совсем правильно. Вместо этого используйте палитру Swatches для добавления цвета, предварительно определенного в палитре Color.
Цвета из палитры Color называются неименованными (см врезку «Нужно ли удалять неименованные цвета)
Добавление цвета к палитре Swatches
1.Используйте палитру Color для определения цвета.
2.Щелкните по пиктограмме New Swatch (Новый образец) в нижней части палитры Swatches. Новый цвет будет автоматически добавлен к этой палитре.
Программа InDesign также позволяет пе ретаскивать цвета из палитры Color в палитру Swatches. Перемещение цвета в палитру Swatches
94
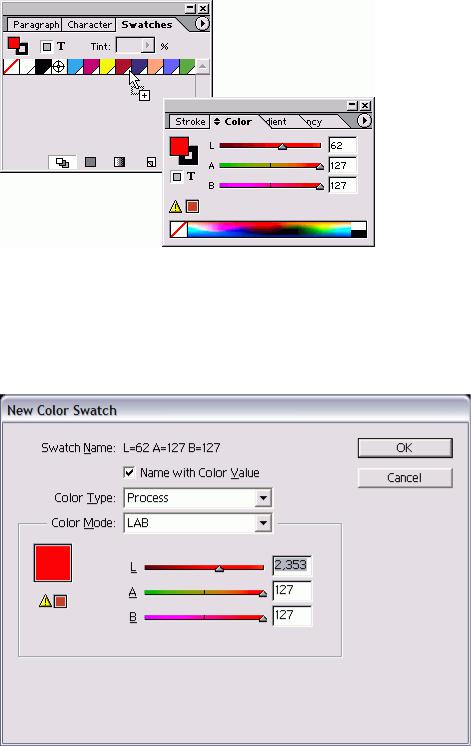
1.Создайте цвет в палитре Color.
2.Перетащите цвет из заполненного или обрамленного квадратика палитры Color вниз или между двумя цветами в палитре Swatches
3.Отпустите мышь, когда появится черная линия (рис 5 9) Будет добавлен новый цвет, и ему будет присвоено имя в зависимости от значения цвета
Рис. 5.9. Вы можете перетащить цвета из палитры Color в палитру Swatches Цвет Registration
Registration (Совмещение) - цвет, который должен быть напечатан на всех листах документа. Например, если документ будет напечатан с использованием цветов CMYK, вы можете создать статью, которая должна быть на всех четырех красочных фотоформах Вместо того чтобы верстать текст статьи, как комбинацию голубого, пурпурного, желтого и черного цветов, можно применить к нему цвет Registration Это позволит напечатать текст, как комбинацию всех четырех красок
Рис. 5.10. Используйте диалоговое окно New Color Swatch, чтобы задать цвета, которые будут добавлены к палитре Swatches
95
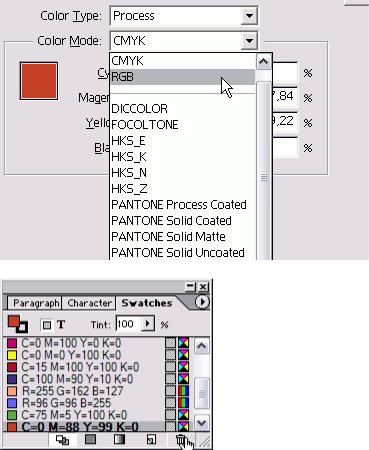
Рис. 5.11. Меню Color Mode в диалоговом окне New Color Swatch
Рис 5.12 Пиктограммы в палитре Swatches идентифицируют различные типы цветов и цветовых моделей Для создания, сохранения и добавления цветов к документу можно использовать только палитру Swatches.
Создание нового образца цвета
1.Выберите опцию New Color Swatch (Но вый образец цвета) из меню палитры Swatches. Откроется диалоговое окно New Color Swatch (рис 5.10)
Или
Нажмите кнопку Opt/Alt и щелкните по пиктограмме New Swatch в нижней части палитры Swatches.
2.Чтобы назвать образцы цвета самостоятельно, отключите флажок Name with Color Value (Назвать по значению цвета).
Или Не называйте образец цвета согласно его числовому значению
3.Выберите вариант Process (Составной) или Spot (Простой) во всплывающем списке Color Type (Тип цвета)
4.Выберите одну из моделей в меню Color Mode (Модель цвета) - рис 5.11 (См. раздел «Работа с цветовыми мо делями».)
Или
Выберите одну из библиотек Swatch Libraries (Библиотек образцов) в ниж ней части меню Color Mode - рис 5.11 (Для более подробного ознакомления с этими типами цветов см раздел «Использование библиотек образцов» )
5.Используйте ползунки, чтобы изменить первоначально определенные значения
6.Щелкните ОК. В палитре Swatches появится новый цвет (рис. 5.12)
Как только вы создали образец цвета, можете варьировать его характеристики. Таким образом вы будете менять вид всего текста и объектов, в которых используется этот цвет.
Изменение образца цвета
1.Выберите образец, а затем команду Swatch Options из меню палитры Swatches. Откроется диалоговое окно Swatch Options (Свойства образца) - рис. 5.13.
Или
96
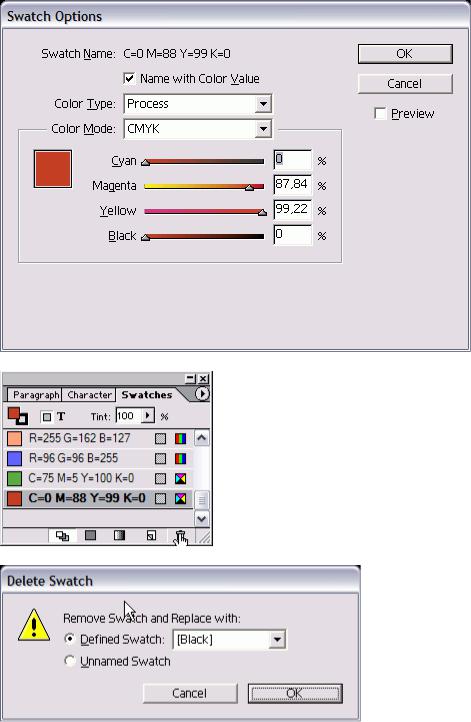
Дважды щелкните по образцу в палитре.
2.Внесите изменения в цвет.
Диалоговое окно Swatch Options содержит опцию Preview Используйте ее, чтобы видеть, как меняются цвета, присвоенные объектам в документе
3.Нажмите ОК, чтобы реализовать все изменения.
Как только вы создали образцы цвета, можете применить их посредством пиктограмм Fill (Фон) и Stroke (Линия) в палитрах Toolbox или Color.
Применение образца цвета
1.Создайте объект или текст, который хотите раскрасить.
2.Щелкните по пиктограмме Fill или Stroke в палитре Color или Toolbox. (Для получения дополнительной информации о пиктограммах Fill и Stroke см. главу 6.)
3.В палитре Swatches щелкните по цвету, который хотите применить к объекту.
Рис. 5.13. Создав образец, можете изменить его в диалоговом окне Swatch Options
Рис. 5.14. Щелкните по пиктограмме Delete Swatch, чтобы удалить выбранные образцы
Рис. 5.15. Диалоговое окно Delete Swatch предназначено для управления цветами, удаленными из документа Составные цвета или простые?
97
Составные цвета - это те, что печатаются с помощью маленьких точек четырех основных красок: голубых, пурпурных, желтых и черных. Простые или, как их еще называют, пла-шеяные цвета печатаются с помощью краски определенного цвета.
Например, составной зеленый цвет в журнале представляет собой комбинацию голубого и желтого цветов в группе точек. Простой зеленый цвет печатается с использованием натуральной зеленой краски.
Преимущество простых цветов заключается в том, что вы можете точно подобрать оттенок или использовать особые тона, в частности флуоресцентный или металлический, которые нельзя получить с помощью цветов многокрасочной печати. Вы можете также использовать простой цвет вместе с черным для получения двухцветного макета. Такой вариант дешевле, чем печать четырьмя составными цветами.
Преимущество составных цветов заключается в том, что вы используете только четыре краски, чтобы создать тысячи различных цветовых комбинаций.
Вы можете также удалять цвета из палитры Swatches. Удаление образцов
1.Выберите цвет, который хотите удалить.
Чтобы выбирать серию смежных образцов, удерживая нажатой клавишу Shift, укажите последний образец в серии Высветится первый, последний образцы и все образцы между ними
Удерживайте нажатой клавишу Cmd/Ctrl для выбора нескольких несмежных образцов
2.Щелкните по пиктограмме Delete Swatch (Удалить образец) - рис. 5.14 - или вы берите опцию Delete Swatch из меню Swatches.
3.Если образец используется внутри до кумента, появится диалоговое окно De lete Swatch с вопросом, каким образом вы хотите заменить удаленный обра зец (рис. 5.15):
o чтобы изменить цвет объектов до кумента на любой другой из палит ры Swatches,
щелкните по пикто грамме Defined Swatch (Определен ный образец) и выберите образе! из всплывающего списка;
oчтобы оставить цвет как неимено ванный, примененный к объекту выберите
команду Unnamed Swatch (Неименованный образец).
Заданные по умолчанию образцы None Paper, Black и Registration не могут быть удалены Если в вашем документе много цветов которые вы не используете, можете лить их, чтобы избежать путаницы щ отправке файла на печать.
Удаление всех неиспользованных образцов
1.Выберите опцию Select All Unused (Выделить все неиспользованные) в меню палитры Swatches.
2.Щелкните по пиктограмме Delete Swatch или используйте одноименную команду в меню Swatches.
Вы можете также выбирать несколько образцов и объединять их в один цвет. Команда Merge Swatches облегчает глобальную замену всех образцов одного цвета на другой. Это особенно удобно для изменения цветов объектов, которые не подчиняются команде Find/Change Объединение образцов
1.Выберите первый цвет. Это будет окончательный цвет, на который должны измениться другие цвета.
2.Удерживайте нажатой клавишу Cmd/ Ctrl и выберите другой образец. Это будет цвет, который вы хотите удалить.
Или
Удерживайте нажатой клавишу Shift и выберите группу образцов, которые хотите удалить.
3.Выберите опцию Merge Swatches (Объединить образцы) из меню палитры Swatches. Будут удалены все образцы, кроме того, который был выбран сначала. Этот образец применяется ко всему тексту и объектам, для которых использовались удаляемые образцы.
Последовательность появления образцов в палитре зависит от порядка их создания. Однако вы можете легко изменять порядок расположения образцов. Это позволяет группировать цвета так, как вам удобно.
98
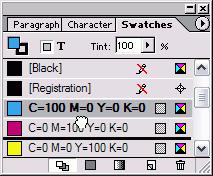
Издержки, связанные с неиспользованными цветами Очень важно удалять неиспользованные цвета хотя бы для того, чтобы, например, отдать ваши
документы в сервисное или печатное бюро для вывода пленок. Присутствие «лишних» цветов может вызвать многочисленные вопросы и недоумение у специалистов, если они обнаружат их в документе, который, как предполагается, будет напечатан в черно-белом варианте.
В лучшем случае возникнет вопрос, все ли здесь верно, в худшем - выполнение заказа будет приостановлено.
Кроме того, файл может быть маленьким, но каждый цвет увеличивает его размер. Даже при наличии огромных жестких дисков лучше, когда ваши файлы занимают как можно меньше места.
Рис. 5.16. Перетащите образец из одной позиции в другую Библиотеки образцов
Программа InDesign содержит коллекцию библиотек образцов от сторонних производителей, в которой используются цветовые определения, применяемые профессиональными системами цвета. (См. раздел «Использование библиотек образцов».)
Dicolor - специальные цвета, которые могут быть подобраны согласно инструкции DIG Color Guide.
Focoltone - составные цвета. Материалы подбора цвета разработаны компанией Focoltone International, Ltd.
HKS - система специальных цветов, используемых для промышленного дизайна и продукции в Европе.
Pantone Process Coated - составные цвета. Pantone Solid Coated - простые цвета. Pantone Solid Uncoated состоит из тех же самых простых цветов, что и Coated, представляющих собой цвета печати на немелованной бумаге. Все цвета Pantone могут быть согласованы с материалами компании Pantone, Inc.
System (Macintosh) - цвета операционной системы Macintosh. System (Windows) - цвета операционной системы Windows.
Тоуо включает простые цвета компании Toyo Ink Manufacturing Co., Ltd. Trumatch - составные цвета компании Trumatch, Inc.
Web состоит из 216 цветов, которые используются совместно системами Macintosh и Windows. Перемещение образцов в новые позицм
1.Выберите образец в палитре.
2.Перетащите образец в новую позиции Черная линия указывает, где будет рас положен образец (рис. 5.16).
3.Отпустите кнопку мыши.
Иногда проще дублировать образец, а затем корректировать его, чем создавать н пустом месте. Дублирование образца
Выберите образец, а затем опцию duj licate Swatch (Дублировать образец) меню палитры Swatches.
Или
Выберите образец и щелкните по пиктограмме New Swatch. Или
Перетащите образец на пиктограмму Swatch.
Когда вы создаете и сохраняете цвета п открытом документе, они сохраняют в палитре Swatches только этого док мента. Однако вы можете создавать, которые являются доступными как данные по умолчанию для всех новых кументов.
Создание заданных по умолчанию цветов
99
