
- •Самоучитель по Adobe InDesign
- •Введение
- •Соглашения, принятые в данной книге
- •Команды меню
- •Клавиши быстрого доступа
- •Вопрос о межплатформенной совместимости
- •Клавиши-модификаторы
- •Функции, зависящие от платформы
- •Знакомство с приложением
- •Использование палитр
- •Работа с палитрами
- •Работа с элементами интерфейса
- •Использование панели инструментов
- •Использование контекстных меню
- •Устройство документа
- •Создание документа
- •Задание параметров страницы
- •Изменение параметров страницы
- •Использование линеек
- •Настройка границ полей и колонок
- •Использование горизонтальных и вертикальных направляющих
- •Работа с сетками
- •Изменение масштаба
- •Использование инструментов Zoom и Hand
- •Использование палитры Navigator
- •Управление окнами
- •Сохранение документов
- •Открытие и закрытие файлов
- •Основы работы с текстом
- •Создание текстовых фреймов
- •Ввод текста
- •Выделение текста
- •Перемещение и удаление текста
- •Использование палитры Character
- •Установка гарнитуры и размера кегля
- •Текстовые эффекты
- •Настройка расстояния между строками и символами
- •Искажение текста
- •Выбор языка
- •Форматирование абзаца
- •Настройка выключки и отступов
- •Установка отступа вручную
- •Настройка параметров абзаца
- •Использование текстовых утилит
- •Работа с «потоком» текста
- •Использование специальных текстовых символов
- •Команды Windows
- •Команды Macintosh
- •Работа с объектами
- •Создание базовых форм
- •Выбор объектов
- •Перемещение объектов
- •Дублирование объектов
- •Изменение размеров объектов
- •Использование инструментов преобразования
- •Использование палитры Transform
- •Использование меню палитры Transform
- •Использование команд Arrange
- •Размещение объектов
- •Группировка объектов
- •Блокировка объектов
- •Работа с цветом
- •Работа с цветовыми моделями
- •Определение и сохранение образцов цвета
- •Использование библиотек образцов
- •Создание оттенков
- •Работа с неименованными цветами
- •Создание образцов градиентов
- •Создание неименованных градиентов
- •Использование инструмента Eyedropper
- •Наложение цвета
- •Моделирование объектов
- •Применение фоновой заливки
- •Применение эффектов контурной линии
- •Добавление угловых эффектов
- •Применение прозрачности
- •Наложение теней и растушевок
- •Использование инструмента Eyedropper
- •Установка значений объекта по умолчанию
- •Перо и кривые Безье
- •Рисование линий
- •Рисование кривых
- •Изменение угловых точек и кривых
- •Изменение контура
- •Изменение точек
- •Использование инструмента Pencil
- •Использование инструмента Smooth
- •Использование инструмента Erase
- •Импортированная графика
- •Размещение изображений
- •Специальные фреймы
- •Установка параметров импорта изображений
- •Редактирование изображений
- •Согласование размеров графики и фрейма
- •Вложение элементов
- •Моделирование помещенных изображений
- •Связанная графика
- •Внедренная графика
- •Использование обтравочных контуров
- •Импортирование прозрачных изображений
- •Просмотр изображений
- •Применение эффектов к изображениям
- •Текстовые эффекты
- •Обтекание
- •Размещение текста по контуру фрейма
- •Работа с линиями абзаца
- •Страницы книги
- •Добавление пустых страниц
- •Работа со страницами
- •Создание сложных разворотов
- •Импортирование текста
- •Опции импорта
- •Размещение текста
- •Разрыв текста
- •Работа со страницами-шаблонами
- •Настройка макета
- •Работа с номерами страниц
- •Изменение палитры Pages
- •Создание книг
- •Работа с оглавлением
- •Создание предметного указателя
- •Расстановка гиперсвязей
- •Слои
- •Создание и удаление слоев
- •Установка параметров слоя
- •Работа со слоями
- •Библиотеки
- •Сохранение элементов в библиотеке
- •Отображение элементов библиотеки
- •Поиск и сортировка библиотек
- •Табуляция и таблицы
- •Вставка символа табуляции
- •Установка позиций табулятора
- •Создание отточия
- •Создание и использование таблиц
- •Заполнение таблицы
- •Настройка параметров таблицы
- •Настройка параметров ячейки таблицы
- •Применение линий и фона в таблицах
- •Диагональные линии в ячейках
- •Автоматизация работы с текстом
- •Использование регистра
- •Проверка правописания
- •Поиск и замена текста
- •Задание стилей
- •Работа со стилями
- •Применение инструмента Eyedropper к тексту
- •Разметка текста
- •Поиск и замена шрифтов
- •Висячие и неразрывные строки
- •Средства верстки
- •Висячая пунктуация
- •Использование компоновщика абзаца
- •Управление интервалами
- •Управление расстановкой переносов
- •Использование базовой сетки
- •Использование шрифтов ОреnТуре
- •Управление цветом
- •Выбор настроек цвета
- •Работа с профайлами
- •Подготовка к печати
- •Печать документа
- •Настройка основных параметров печати
- •Параметры бумаги
- •Разбиение документа на страницы
- •Задание меток и области обреза
- •Настройка параметров вывода
- •Настройка параметров вывода изображений
- •Настройка дополнительных параметров
- •Использование стилей сглаживания прозрачности
- •Работа со стилями печати
- •Создание сводки печати
- •Создание отчета контрольной проверки
- •Компоновка пакета
- •Экспорт
- •Настройка параметров экспорта файла
- •Создание файлов PDF
- •Работа со стилями PDF
- •Работа с файлами EPS
- •Создание Web-файлов
- •Экспортирование файлов SVG
- •Экспортирование текста
- •Настройка InDesign
- •Изменение клавиш быстрого доступа
- •Установки программы
- •Настройка категории General
- •Настройка категории Text
- •Настройка категории Composition
- •Настройка категории Units & Increments
- •Настройка категории Grids
- •Настройка категории Guides
- •Настройка категории Dictionary
- •Настройка категории Display Performance
- •Настройка категории Workgroup
- •Конфигурирование дополнений
- •Получение обновлений от службы Adobe Online

Создание решетки объектов
1. Выполните настройки в диалоговом окне Step and Repeat следующим образом
oв поле Repeat Count введите число дубликатов для верхней строки;
oвведите расстояние для горизонтального сдвига;
oоставьте вертикальный сдвиг, равный нулю.
2.Выберите все объекты и задайте настрой ки в диалоговом окне Step and Repea
oв поле Repeat Count введите количество добавляемых строк;
oоставьте горизонтальный сдвиг paвным нулю;
oвведите величину вертикального сдвига.
Изменение размеров объектов
В программе InDesign предусмотрено сколько способов для масштабирован объектов. Вы можете также использова ограничительные метки рамки, чтобы изменить размеры объекта «на глаз». Это самое простое решение быстро изменить размеры объекта.
Изменение размеров с помощью ограничителей рамки
1.Воспользуйтесь инструментом Selecti
2.Выберите метки для перетаскиваь (рис. 4.19):
oугловые ограничители, чтобы из нить и ширину, и высоту;
oверхние или нижние огранич! ли, чтобы изменить только высоту;
oлевые или правые ограничители, бы изменить только ширину.
3.Перетащите ограничители. Если вы делаете это быстро, то будете видеть только рамку объекта (рис. 4.20).
Или Щелкните мышью и сделайте секундную паузу, после чего перетащите ограничитель. Это
позволит увидеть, как вы измените размеры рамки (рис. 4.21).
4.Отпустите кнопку мыши, когда объект станет нужного вам размера.
Удерживайте нажатой клавишу Shift при перетаскивании углового ограничителя, что-бы сохранить первоначальные пропорции объекта
Удерживайте нажатой клавишу Cmd/Ctrl при перетаскивании ограничителя, чтобы изменить размеры любых изображений, размещенных внутри фрейма
Рис. 4.20. При быстром перетаскивании ограничителей вы видите только рамку изменяемого объекта
Рис. 4.21. Если вы щелкаете мышью и выдерживаете секундную паузу, то получаете возможность предварительно просмотреть изменяемый объект
Использование инструментов преобразования
Инструменты преобразования изменяют размеры и форму объектов. Вы можете преобразовать просто объект или объект вместе с его содержимым. От того, как вы выбираете объекты, зависит эффективность действия инструментов преобразования.
74
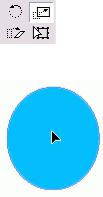
Рис. 4.22Фиксированная точка может быть перемещена в новую позицию Управление инструментами преобразования
Выберите объект инструментом Selection. Теперь вы можете преобразовать и фрейм, и изображение или любой текст внутри него.
Или
Нажмите клавишу Opt/Alt и щелкните nq инструменту Direct Selection (Белая стрелка). После этого вы сможете с помощьк инструментов преобразования работат! только с объектом, не затрагивая текст; или изображения внутри него.
Знак «плюс» (+) рядом с белой стрелкой указывает на то, что этот инструмент является инструментом Group Selection (групповой выбор)
Все преобразования выполняются отнс сительно точки, которая называется форсированной. Каждый объект имеет заданную по чанию фиксированную точку, но вы ма жете изменять ее в случае необходимости.
Управление выбором фиксированной точки
1.Выберите объект, который будет образован.
2.Воспользуйтесь одним из инструметов преобразования. Точка, отнсительно которой вы собираетесь преа разовывать объект (эта точка назын ется фиксированной), появится вначале объекта.
3.Наведите курсор на фиксированн точку. Рядом с ним появится малет кая звездочка, которая свидетельств о том, что фиксированную точку мс но перемещать (рис. 4.22).
4.Перетащите фиксированную точку в новое место. Или
Щелкните по месту, куда вы хотите переместить фиксированную точку.
Инструмент Scale (Масштабирование) позволяет увеличивать или уменьшать размер объектов. Масштабирование объектов с помощью инструмента Scale
1.Выберите объект, который хотите отмасштабировать.
2.Воспользуйтесь инструментом Scale на панели инструментов (рис. 4.23).
3.В случае необходимости измените положение фиксированной точки (см. предыдущий раздел).
4.Перемещайте курсор от фиксированной точки и изменяйте масштаб объекта (рис. 4.24). Удерживайте нажатой клавишу Shift, чтобы в зависимости от направления инструмента выбрать горизонтальное, вертикальное или пропорциональное масштабирование.
Чтобы просмотреть изображение во время масштабирования, нажмите и удерживайте кнопку мыши, прежде чем начнете перемещать курсор.
Удерживайте нажатой клавишу Opt/Alt, чтобы скопировать объект при его масштабировании. Можете изменить размеры объектов в числовом виде, используя команду Scale (Масштабирование).
Рис. 4.23. Инструмент Scale на панели инструментов используется для изменения размера объектов
Рис. 4.24. Изогнутая стрелка появляется при масштабировании объекта
75
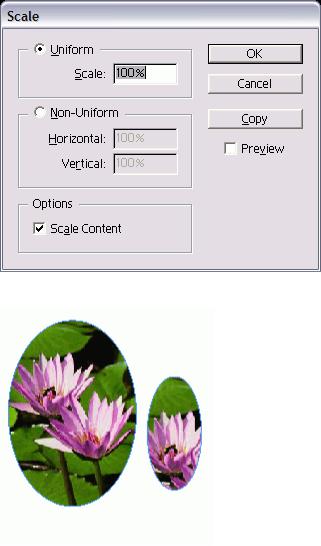
Рис. 4.25. Диалоговое окно Scale позволяет масштабировать объекты, используя числовые значения
Рис. 4.26. При включенной опции Scale Content помещенное в объект изображение масштабируется вместе с фреймом
Масштабирование объектов с помощью команды Scale
1.Выберите объект или объекты.
2.Выполните команды Object -> Transform -> Scale (Элемент -> Преобразование -> Масштабирование). Откроется диалоговое окно Scale (рис. 4.25)
3.Используйте поле Uniform Scale (Пропорциональное масштабирование), что бы отмасштабировать объект пропорци овально.
Или
Используйте поля Non-Uniform (He пропорциональное масштабирование Horizontal (Горизонтально) и Vertic (Вертикально), чтобы отмасштабирс) вать объект непропорционально.
4.Установите флажок Scale Content (Maj штабирование содержимого), чтоб отмасштабировать любую помещенну в объект графику (см. главу 8).
5.Щелкните ОК, чтобы получить треб емый масштаб объекта. Или
Выполните команду Сору, чтобы здать масштабируемую копию объев
Масштабирование объектов в числовой форме с помощью инструмента Scale
1.Выберите объект или объекты.
2.Выберите инструмент Scale на паж инструментов.
3.Удерживайте нажатой клавишу Alt и щелкните мышью, чтобы ределить положение фиксирован! точки. Откроется диалоговое окно (рис. 4.25).
4.Настройте диалоговое окно, как от но в предыдущем разделе. Инструмент Rotate
(Поворот) меняет ориентацию объектов.
Вращение объектов визуально с помощью инструмента Rotate
76
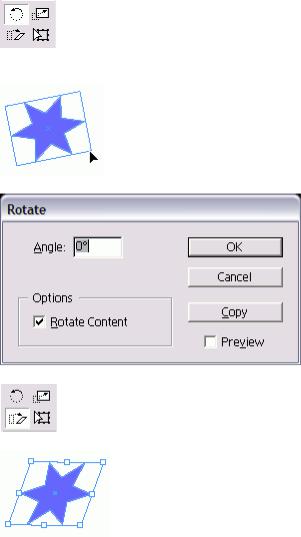
1.Выберите объект или объекты.
2.Выберите инструмент Rotate на панели инструментов (рис. 4.27).
3.При необходимости измените заданную по умолчанию фиксированную точку.
4.Перемещайте курсор от фиксированной точки и изменяйте угловое положение объекта
(рис. 4.28).
Удерживайте нажатой клавишу Shift, чтобы осуществлять вращение с шагом в 45 градусов Нажмите клавишу Opt/Alt, чтобы вращать копию объекта
Вращение объектов с помощью команды Rotate
1.Выберите объект или объекты.
2.Выполните команды Object -> Transform -> Rotate (Элемент -> Трансформирование -> Поворот). Откроется диалоговое окно Rotate (рис. 4.29).
3.В поле Angle (Угол) задайте угол вращения.
4.Установите флажок Rotate Content (Поворот содержимого), чтобы вращать любую помещенную в объект графику (рис. 4.30).
5.Щелкните ОК, чтобы повернуть объект. Или
Выполните команду Сору, чтобы создать повернутую копию объекта.
Рис. 4.27. Инструмент Rotate на панели инструментов используется для изменения ориентации объектов
Рис. 4.28. Вращение объекта вокруг его фиксированной точки
Рис. 4.29. Диалоговое окно Rotate позволяет вращать объекты, устанавливая числовые значения
Рис. 4.30. Используйте инструмент Shear на панели инструментов, чтобы сдвигать объекты
Рис. 4.31. Наклон объекта относительно фиксированной точки
77
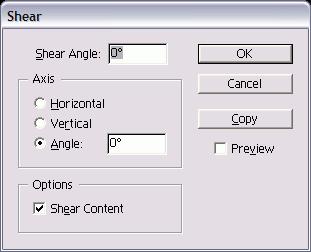
Рис. 4.32. Диалоговое окно Shear позволяет наклонять объекты, используя числовые значения Вращение объектов в числевой форме с помощью инструмента Rotate
1.Выберите объект или объекты.
2.Воспользуйтесь инструментом Rotat на панели инструментов.
3.Удерживайте нажатой клавишу Alt и щелкните мышью, чтобы определить положение фиксированной точки. Откроется диалоговое окно Rotal (рис. 4.29).
4.Настройте диалоговое окно, как описано в предыдущем упражнении.
Инструмент Shear (Наклон) имитирует деформацию сдвига объектов. Наклон объектов визуально с помощью инструмента Shear
1.Выберите объект или объекты.
2.Воспользуйтесь инструментом на панели инструментов (рис. 4.30)
3.При необходимости измените фиксрованную точку, перетащив ее в новое положение. Курсор указывает, фиксированная точка может быть перемещена.
4.Передвигайте курсор от фиксированой точки и наклоняйте объект.
Наклон объектов с помощью команды Shear
1.Выберите объект или объекты.
2.Выполните команды Object -> form -> Shear (Элемент -> Трансемирование -> Наклон). Откроется, лотовое окно Shear (рис. 4.32).
3.В поле Shear Angle (Угол наклона дайте угол наклона).
4.Выберите одну из опций Axis:
oHorizontal (Горизонтальный" наклон);
oVertical (Вертикальный наклон);
oAngle (Угол наклона).
5.Установите флажок Shear Content (Наклон содержимого), чтобы сдвигать также любую помещенную в объект графику.
6.Щелкните ОК, чтобы сдвинуть объект. Или
Выполните команду Сору, чтобы создать смещенную копию объекта.
Наклон объектов в числовой форме с помощью инструмента Shear
1.Выберите объект или объекты.
2.Воспользуйтесь инструментом Shear на панели инструментов.
3.Удерживайте нажатой клавишу Opt/ Alt и щелкните мышью, чтобы определить положение фиксированной точки. Откроется диалоговое окно Shear (рис. 4.32).
4.Настройте диалоговое окно, как описано в предыдущем разделе.
5.Вместо того чтобы переключаться между инструментами Scale и Rotate, можно использовать инструмент Free Transform (Свободное трансформирование), который позволяет масштабировать и вращать объекты.
Масштабирование объектов с помощью инструмента Free Transform
1.Выберите объект или объекты.
2.Воспользуйтесь инструментом Free Transform на панели инструментов (рис. 4.33). По периметру объекта появится рамка с ограничителями.
78
