
- •Самоучитель по Adobe InDesign
- •Введение
- •Соглашения, принятые в данной книге
- •Команды меню
- •Клавиши быстрого доступа
- •Вопрос о межплатформенной совместимости
- •Клавиши-модификаторы
- •Функции, зависящие от платформы
- •Знакомство с приложением
- •Использование палитр
- •Работа с палитрами
- •Работа с элементами интерфейса
- •Использование панели инструментов
- •Использование контекстных меню
- •Устройство документа
- •Создание документа
- •Задание параметров страницы
- •Изменение параметров страницы
- •Использование линеек
- •Настройка границ полей и колонок
- •Использование горизонтальных и вертикальных направляющих
- •Работа с сетками
- •Изменение масштаба
- •Использование инструментов Zoom и Hand
- •Использование палитры Navigator
- •Управление окнами
- •Сохранение документов
- •Открытие и закрытие файлов
- •Основы работы с текстом
- •Создание текстовых фреймов
- •Ввод текста
- •Выделение текста
- •Перемещение и удаление текста
- •Использование палитры Character
- •Установка гарнитуры и размера кегля
- •Текстовые эффекты
- •Настройка расстояния между строками и символами
- •Искажение текста
- •Выбор языка
- •Форматирование абзаца
- •Настройка выключки и отступов
- •Установка отступа вручную
- •Настройка параметров абзаца
- •Использование текстовых утилит
- •Работа с «потоком» текста
- •Использование специальных текстовых символов
- •Команды Windows
- •Команды Macintosh
- •Работа с объектами
- •Создание базовых форм
- •Выбор объектов
- •Перемещение объектов
- •Дублирование объектов
- •Изменение размеров объектов
- •Использование инструментов преобразования
- •Использование палитры Transform
- •Использование меню палитры Transform
- •Использование команд Arrange
- •Размещение объектов
- •Группировка объектов
- •Блокировка объектов
- •Работа с цветом
- •Работа с цветовыми моделями
- •Определение и сохранение образцов цвета
- •Использование библиотек образцов
- •Создание оттенков
- •Работа с неименованными цветами
- •Создание образцов градиентов
- •Создание неименованных градиентов
- •Использование инструмента Eyedropper
- •Наложение цвета
- •Моделирование объектов
- •Применение фоновой заливки
- •Применение эффектов контурной линии
- •Добавление угловых эффектов
- •Применение прозрачности
- •Наложение теней и растушевок
- •Использование инструмента Eyedropper
- •Установка значений объекта по умолчанию
- •Перо и кривые Безье
- •Рисование линий
- •Рисование кривых
- •Изменение угловых точек и кривых
- •Изменение контура
- •Изменение точек
- •Использование инструмента Pencil
- •Использование инструмента Smooth
- •Использование инструмента Erase
- •Импортированная графика
- •Размещение изображений
- •Специальные фреймы
- •Установка параметров импорта изображений
- •Редактирование изображений
- •Согласование размеров графики и фрейма
- •Вложение элементов
- •Моделирование помещенных изображений
- •Связанная графика
- •Внедренная графика
- •Использование обтравочных контуров
- •Импортирование прозрачных изображений
- •Просмотр изображений
- •Применение эффектов к изображениям
- •Текстовые эффекты
- •Обтекание
- •Размещение текста по контуру фрейма
- •Работа с линиями абзаца
- •Страницы книги
- •Добавление пустых страниц
- •Работа со страницами
- •Создание сложных разворотов
- •Импортирование текста
- •Опции импорта
- •Размещение текста
- •Разрыв текста
- •Работа со страницами-шаблонами
- •Настройка макета
- •Работа с номерами страниц
- •Изменение палитры Pages
- •Создание книг
- •Работа с оглавлением
- •Создание предметного указателя
- •Расстановка гиперсвязей
- •Слои
- •Создание и удаление слоев
- •Установка параметров слоя
- •Работа со слоями
- •Библиотеки
- •Сохранение элементов в библиотеке
- •Отображение элементов библиотеки
- •Поиск и сортировка библиотек
- •Табуляция и таблицы
- •Вставка символа табуляции
- •Установка позиций табулятора
- •Создание отточия
- •Создание и использование таблиц
- •Заполнение таблицы
- •Настройка параметров таблицы
- •Настройка параметров ячейки таблицы
- •Применение линий и фона в таблицах
- •Диагональные линии в ячейках
- •Автоматизация работы с текстом
- •Использование регистра
- •Проверка правописания
- •Поиск и замена текста
- •Задание стилей
- •Работа со стилями
- •Применение инструмента Eyedropper к тексту
- •Разметка текста
- •Поиск и замена шрифтов
- •Висячие и неразрывные строки
- •Средства верстки
- •Висячая пунктуация
- •Использование компоновщика абзаца
- •Управление интервалами
- •Управление расстановкой переносов
- •Использование базовой сетки
- •Использование шрифтов ОреnТуре
- •Управление цветом
- •Выбор настроек цвета
- •Работа с профайлами
- •Подготовка к печати
- •Печать документа
- •Настройка основных параметров печати
- •Параметры бумаги
- •Разбиение документа на страницы
- •Задание меток и области обреза
- •Настройка параметров вывода
- •Настройка параметров вывода изображений
- •Настройка дополнительных параметров
- •Использование стилей сглаживания прозрачности
- •Работа со стилями печати
- •Создание сводки печати
- •Создание отчета контрольной проверки
- •Компоновка пакета
- •Экспорт
- •Настройка параметров экспорта файла
- •Создание файлов PDF
- •Работа со стилями PDF
- •Работа с файлами EPS
- •Создание Web-файлов
- •Экспортирование файлов SVG
- •Экспортирование текста
- •Настройка InDesign
- •Изменение клавиш быстрого доступа
- •Установки программы
- •Настройка категории General
- •Настройка категории Text
- •Настройка категории Composition
- •Настройка категории Units & Increments
- •Настройка категории Grids
- •Настройка категории Guides
- •Настройка категории Dictionary
- •Настройка категории Display Performance
- •Настройка категории Workgroup
- •Конфигурирование дополнений
- •Получение обновлений от службы Adobe Online
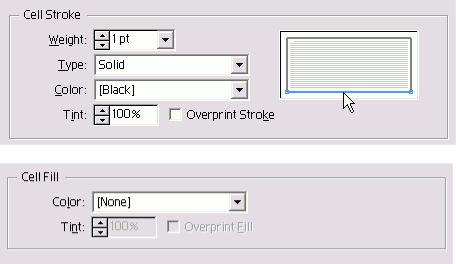
Изменение границы отдельных ячеек
1.Выберите ячейки, которые хотите из менить.
2.Выполните команды Table -> Cell Options -> Strokes and Fills (Таблица Формат ячейки -> Линии и фон). Н экране появится диалоговое окно Options (Формат ячейки) с откры той вкладкой Strokes and Fills (Линии и фон) - рис. 13.52.
Или
Выберите опции Cell Options -> Strokt and Fills (Формат ячейки -> Лини и фон) из меню палитры.
3.Щелкните по линиям схемы в окне преварительного просмотра ячейки, чтобы выбрать форматируемые границы ячейки (рис. 13.50).
4.Задайте параметры выбранных грани в разделе Cell Stroke (Линия ячейки)
Изменение заливки отдельных ячеек
1.Выберите ячейки, которые хотите и менить.
2.Выполните команды Table -> Cell Оptions -> Strokes and Fills. На экране появится диалоговое окно Cell Optioi с открытой вкладкой Strokes and Fill
Или
Выберите опции Cell Options -> Strokes and Fills из меню палитры.
3.Задайте параметры выбранных ячеек в разделе Cell Fill (Фон ячейки) -рис. 13.51.
Диагональные линии в ячейках
Многие пользователи, работающие с таблицами, предпочитают прочерчивать диагональные линии для обозначения незаполненной ячейки или исправленной информации. Программа InDesign дает возможность разбивать ячейки по диагонали.
Добавление диагональных линий
1.Выберите ячейки, которые хотите изменить.
2.Выполните команды Table -> Cell Options -> Diagonal Lines (Таблица -> Формат ячейки -> Диагональные линии). На экране появится диалоговое окно Cell Options с открытой вкладкой Diagonal Lines (рис. 13.52).
Или
Выберите опции Cell Options -> Diagonal Lines (Формат ячейки -> Диагональные линии) из меню палитры.
3.Задайте расположение текста над линией или под ней при помощи переключателей Draw in Front (Передний план) и Draw in Back (Задний план).
4.Задайте направление и количество линий, щелкнув по одной из четырех кнопок.
5.Определитесь с видом линий в разделе Line Stroke (Линия).
Рис. 13.50. Чтобы добавить границы, щелкните по линиям схемы
Рис. 13.51. Поля раздела Cell Fill позволяют применять цвета к отдельным ячейкам таблицы
223
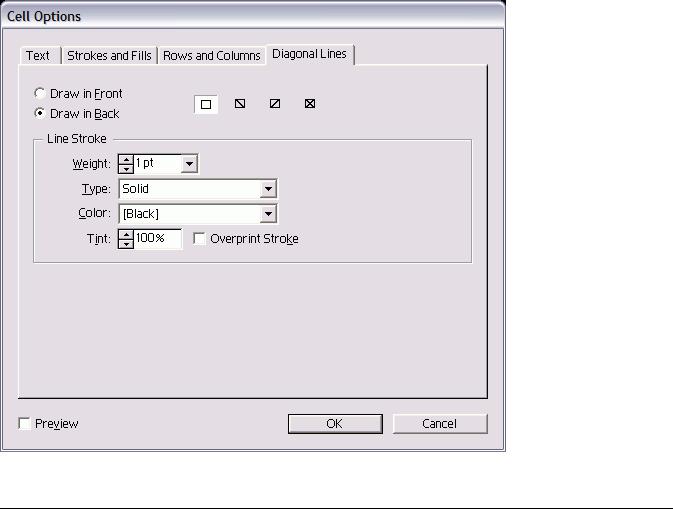
Рис. 13.52. Вкладка Diagonal Lines диалогового окна Cell Options используется для добавления диагональных линий в ячейки
Автоматизация работы с текстом
∙Использование регистра
∙Проверка правописания
∙Поиск и замена текста
∙Задание стилей
∙Работа со стилями
∙Применение инструмента Eyedropper к тексту
∙Разметка текста
∙Поиск и замена шрифтов
∙Висячие и неразрывные строки
Использование регистра
В программе InDesign есть команда для быстрого изменения регистра текста. Изменение регистра
1.Выделите текст, который хотите изменить.
2.Выполните команды Туре -> Change Case (Текст -> Изменить регистр), а затем выберите из подменю опцию lowercase (все буквы строчные), Title Case (Прописная В Начале Каждого Слова), Sentence case (Прописная в начале каждого предложения) или UPPERCASE (ВСЕ БУКВЫ ПРОПИСНЫЕ) - рис. 14.1.
Проверка правописания
Одной из наиболее популярных функций программ верстки является проверка правописания. Команда проверки правописания 1. Чтобы проверить правописание в определенном текстовом фрейме или связанных фреймах, поместите курсор внутри текста.
224
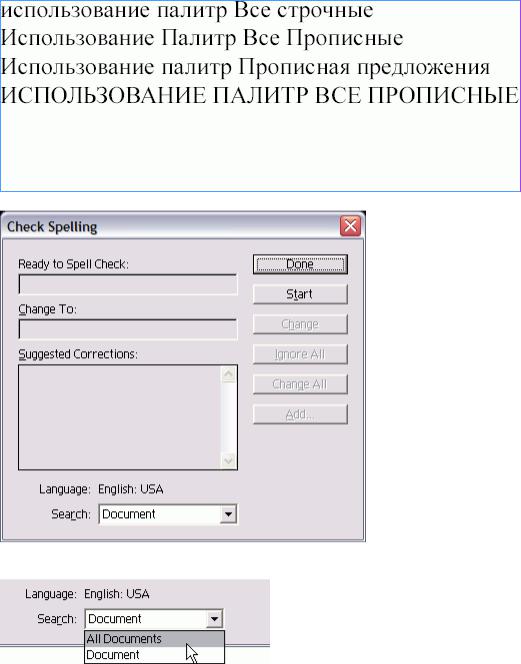
2.Выполните команды Edit -> Check Spelling (Редактирование -> Орфография). На экране появится диалоговое окно Check Spelling (рис. 14.2).
3.Из списка Search (Зона поиска) выберите проверяемый текст (рис. 14.3):
-All Documents (Все документы) — проверка всех открытых документов;
-Document (Документ) - проверка всего документа;
Рис. 14.1. Результаты изменения регистра
Рис. 14.2. Диалоговое окно Check Spelling - своеобразный центр управления проверкой правописания
Рис. 14.3. Список Search позволяет задать место проверки правописания Ограничения функции проверки правописания Время от времени мне на глаза попадаются статьи, посвященные тому, как функция
автоматической проверки правописания способствует отмиранию литературного языка. Очень часто большинство пользователей включают проверку правописания, даже не читая написанный ими документ. Давайте рассмотрим следующий текст:
Their is knot any thing wrung with using a spell cheque on a sent tents in a doc you mint. Ewe just haft to clique the write butt ends.
В абзаце явно написана полная чепуха. Несмотря на это функция проверки правописания программы InDesign (как и большинства других программ) не выделит ни одного слова в качестве неправильного.
Программа показывает только незнакомые ей слова, поэтому в нашем примере проблемы якобы нет.
225
Вот почему я советую проверять документ самостоятельно, даже если вы уже запускали функцию проверки правописания.
При автоматической проверке правописания могут выделяться слова, написанные правильно. К их числу относятся специальные термины (например, InDesign) и имена собственные (например, Вася). Вы можете пропускать подобные слова.
-Story (Текстовой блок) - проверка всех связанных фреймов выделенного текста;
-То End of Story (До конца текстового блока) - проверка, начиная от позиции курсора;
-Selection (Выделение) - проверка выделенного текста.
4. Чтобы запустить проверку правописания, щелкните по кнопке Start (Начать). Программа InDesign проверит текст, отобразив каждую обнаруженную ошибку.
Программа InDesign выводит слова, которых нет в словаре программы, а также повторяющиеся слова и ошибки, связанные с заглавными буквами.
Пропуск незнакомых программе слов
Щелкните по кнопке Ignore (Пропустить), чтобы продолжить проверку, не изменяя текущего слова.
Или
Выберите опцию Ignore All (Пропустить все), чтобы продолжить проверку, не изменяя копий обнаруженного слова.
При нажатии кнопки Start она превращается в кнопку Ignore.
Конечно, проверка правописания не была бы эффективной, если бы отсутствовала возможность изменять слова с ошибками.
Исправление обнаруженной ошибки
1.Выполните исправление в поле Change То (Заменить на). Или
Выберите слово из списка Suggested Correction (Варианты замены) - рис. 14.4.
2.Щелкните по кнопке Change (Заменить), чтобы заменить только текущее слово. Или
Выберите опцию Change All (Заменить все), чтобы заменить все обнаруженные в тексте экземпляры данного слова.
Действие команды Ignore распространяется только на один сеанс работы в программе InDesign. В случае, если вы часто употребляете специальные слова, следует добавить их в словарь, используемый программой при проверке правописания.
Добавление слова в словарь
После определения программой незнакомого слова щелкните по кнопке Add (Добавить). Редактирование словаря
1.Выполните команды Edit -> Dictionary (Редактирование -> Словарь), чтобы открыть диалоговое окно Dictionary (рис. 14.5).
2.Выберите язык из списка Language (Язык).
При наличии в списке только одного языка необходимо повторно установить программу InDesign, чтобы добавить словари остальных языков.
226

Рис. 14.4. Варианты исправления неизвестных слов, найденных во время проверки правописания
Рис. 14.5. Диалоговое окно Dictionary дает возможность добавлять или удалять слова в словаре, используемом во время проверки орфографии
Рис. 14.6. Диалоговое окно Find/Change позволяет осуществлять поиск и замену текста
3.Выберите вариант Added Words (Добавленные слова) или Removed Words (Удаленные слова) в меню Dictionary List (Список словарей).
4.В поле Word (Слово) введите слово, которое хотите добавить.
Или
227
