
- •Самоучитель по Adobe InDesign
- •Введение
- •Соглашения, принятые в данной книге
- •Команды меню
- •Клавиши быстрого доступа
- •Вопрос о межплатформенной совместимости
- •Клавиши-модификаторы
- •Функции, зависящие от платформы
- •Знакомство с приложением
- •Использование палитр
- •Работа с палитрами
- •Работа с элементами интерфейса
- •Использование панели инструментов
- •Использование контекстных меню
- •Устройство документа
- •Создание документа
- •Задание параметров страницы
- •Изменение параметров страницы
- •Использование линеек
- •Настройка границ полей и колонок
- •Использование горизонтальных и вертикальных направляющих
- •Работа с сетками
- •Изменение масштаба
- •Использование инструментов Zoom и Hand
- •Использование палитры Navigator
- •Управление окнами
- •Сохранение документов
- •Открытие и закрытие файлов
- •Основы работы с текстом
- •Создание текстовых фреймов
- •Ввод текста
- •Выделение текста
- •Перемещение и удаление текста
- •Использование палитры Character
- •Установка гарнитуры и размера кегля
- •Текстовые эффекты
- •Настройка расстояния между строками и символами
- •Искажение текста
- •Выбор языка
- •Форматирование абзаца
- •Настройка выключки и отступов
- •Установка отступа вручную
- •Настройка параметров абзаца
- •Использование текстовых утилит
- •Работа с «потоком» текста
- •Использование специальных текстовых символов
- •Команды Windows
- •Команды Macintosh
- •Работа с объектами
- •Создание базовых форм
- •Выбор объектов
- •Перемещение объектов
- •Дублирование объектов
- •Изменение размеров объектов
- •Использование инструментов преобразования
- •Использование палитры Transform
- •Использование меню палитры Transform
- •Использование команд Arrange
- •Размещение объектов
- •Группировка объектов
- •Блокировка объектов
- •Работа с цветом
- •Работа с цветовыми моделями
- •Определение и сохранение образцов цвета
- •Использование библиотек образцов
- •Создание оттенков
- •Работа с неименованными цветами
- •Создание образцов градиентов
- •Создание неименованных градиентов
- •Использование инструмента Eyedropper
- •Наложение цвета
- •Моделирование объектов
- •Применение фоновой заливки
- •Применение эффектов контурной линии
- •Добавление угловых эффектов
- •Применение прозрачности
- •Наложение теней и растушевок
- •Использование инструмента Eyedropper
- •Установка значений объекта по умолчанию
- •Перо и кривые Безье
- •Рисование линий
- •Рисование кривых
- •Изменение угловых точек и кривых
- •Изменение контура
- •Изменение точек
- •Использование инструмента Pencil
- •Использование инструмента Smooth
- •Использование инструмента Erase
- •Импортированная графика
- •Размещение изображений
- •Специальные фреймы
- •Установка параметров импорта изображений
- •Редактирование изображений
- •Согласование размеров графики и фрейма
- •Вложение элементов
- •Моделирование помещенных изображений
- •Связанная графика
- •Внедренная графика
- •Использование обтравочных контуров
- •Импортирование прозрачных изображений
- •Просмотр изображений
- •Применение эффектов к изображениям
- •Текстовые эффекты
- •Обтекание
- •Размещение текста по контуру фрейма
- •Работа с линиями абзаца
- •Страницы книги
- •Добавление пустых страниц
- •Работа со страницами
- •Создание сложных разворотов
- •Импортирование текста
- •Опции импорта
- •Размещение текста
- •Разрыв текста
- •Работа со страницами-шаблонами
- •Настройка макета
- •Работа с номерами страниц
- •Изменение палитры Pages
- •Создание книг
- •Работа с оглавлением
- •Создание предметного указателя
- •Расстановка гиперсвязей
- •Слои
- •Создание и удаление слоев
- •Установка параметров слоя
- •Работа со слоями
- •Библиотеки
- •Сохранение элементов в библиотеке
- •Отображение элементов библиотеки
- •Поиск и сортировка библиотек
- •Табуляция и таблицы
- •Вставка символа табуляции
- •Установка позиций табулятора
- •Создание отточия
- •Создание и использование таблиц
- •Заполнение таблицы
- •Настройка параметров таблицы
- •Настройка параметров ячейки таблицы
- •Применение линий и фона в таблицах
- •Диагональные линии в ячейках
- •Автоматизация работы с текстом
- •Использование регистра
- •Проверка правописания
- •Поиск и замена текста
- •Задание стилей
- •Работа со стилями
- •Применение инструмента Eyedropper к тексту
- •Разметка текста
- •Поиск и замена шрифтов
- •Висячие и неразрывные строки
- •Средства верстки
- •Висячая пунктуация
- •Использование компоновщика абзаца
- •Управление интервалами
- •Управление расстановкой переносов
- •Использование базовой сетки
- •Использование шрифтов ОреnТуре
- •Управление цветом
- •Выбор настроек цвета
- •Работа с профайлами
- •Подготовка к печати
- •Печать документа
- •Настройка основных параметров печати
- •Параметры бумаги
- •Разбиение документа на страницы
- •Задание меток и области обреза
- •Настройка параметров вывода
- •Настройка параметров вывода изображений
- •Настройка дополнительных параметров
- •Использование стилей сглаживания прозрачности
- •Работа со стилями печати
- •Создание сводки печати
- •Создание отчета контрольной проверки
- •Компоновка пакета
- •Экспорт
- •Настройка параметров экспорта файла
- •Создание файлов PDF
- •Работа со стилями PDF
- •Работа с файлами EPS
- •Создание Web-файлов
- •Экспортирование файлов SVG
- •Экспортирование текста
- •Настройка InDesign
- •Изменение клавиш быстрого доступа
- •Установки программы
- •Настройка категории General
- •Настройка категории Text
- •Настройка категории Composition
- •Настройка категории Units & Increments
- •Настройка категории Grids
- •Настройка категории Guides
- •Настройка категории Dictionary
- •Настройка категории Display Performance
- •Настройка категории Workgroup
- •Конфигурирование дополнений
- •Получение обновлений от службы Adobe Online
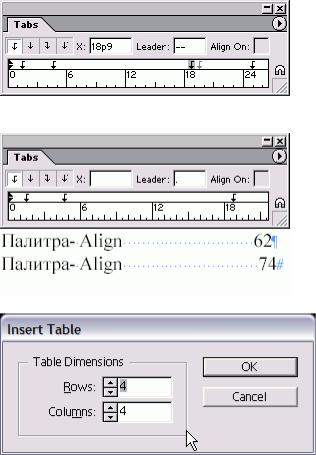
3. Замените точку в поле Align On (Выровнять по) другим символом. Текст будет выровнен по этому символу (рис. 13.10).
Создание отточия
Отточие дает возможность автоматически заполнять пространство между позициями табуляторов повторяющимися символами. Отточие часто используется в оглавлениях книг.
Отточие облегчает просмотр содержания от одного элемента к другому (например, от названия раздела или параграфа к номеру страницы, с которой он начинается) и используется для того, чтобы взгляд читателя фокусировался на нужной строке текста.
Добавление отточия
1.Выберите маркер табулятора на линейке палитры.
2.Введите символы (не более восьми) в поле Leader (Отточие) палитры.
Чтобы придать опочию более аккуратный внешний вид, добавьте пробелы между символами (рис. 13.11).
Рис. 13.10. Вы можете ввести любой символ выравнивания в поле Align On. В данном примере текст выровнен по дефису
Рис. 13.11. Пример добавления пробелов для разделения отточия
Рис. 13.12. Посредством опций диалогового окна Insert ТаЫе можно создать пустую таблицу в текстовом фрейме Выбор между табуляцией и таблицами
Насколько я помню, верстальщики всегда стремились ускорить создание таблиц в документах. Имеет ли смысл использовать табуляцию теперь, когда программа InDesign позволяет автоматизировать оформление таблиц?
Конечно! В данной книге я использовала табуляцию для отделения цифр от текста в нумерованных списках, а также табуляцию с отточием для оформления элементов оглавления. Я создаю таблицы в тех случаях, когда необходимо разделить информацию при помощи горизонтальных и вертикальных линий.
Нажмите клавишу табуляции, чтобы отобразить символы в поле Leader.
Вы можете выделять символы отточия, как обычный текст, и изменять их размер, кернинг и другие атрибуты.
Создание и использование таблиц
Таблицы позволяют размещать текст в ячейках, а также добавлять им границы или заливку цветом.
206
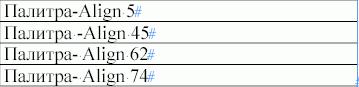
Создание новой таблицы в текстовом фрейме
1.Установите курсор внутри текстовог фрейма.
2.Выполните команды Table -> Insei Table (Таблица -> Добавить таблицу). На экране появится диалоговое окно Table (рис. 13.12).
3.В поле Rows (Строки) задайте количе тво строк таблицы.
4.В поле Columns (Столбцы) задайте количество столбцов таблицы.
5.Нажмите ОК. Будет создана таблица со следующими параметрами:
-ширина таблицы равна ширине текстового фрейма;
-столбцы таблицы одинакового размера;
-высота таблицы равна размеру к< ля по умолчанию плюс 8 пунктов на интервал между ячейками;
-если высота таблицы по умолчан! больше размера текстового фреш появится индикатор переполнен красного цвета, указывающий то, что текст может перейти в д гой фрейм. Преобразование текста в таблицу 1. Выделите текст.
2. Выполните команды Table -> Convert Text to Table (Таблица -> Преобразовать текст в таблицу). Текст преобразуется в таблицу по следующим правилам (рис. 13.13):
-символ перехода к новому абзацу создает новую строку таблицы;
-символ табуляция создает новый столбец таблицы.
Многие пользователи для создания текста и таблиц работают в редакторах Word и Excel. Пакет InDesign позволяет импортировать таблицы из этих программ.
Импортирование таблицы из Microsoft Word
1.Выделите текстовый фрейм, поместив курсор внутри него. Или
Отмените выделение любых текстовых фреймов. (Это позволит создать курсор загрузки текста.)
2.Выполните команды File -> Place (Файл -> Поместить) и выберите файл Word.
3.Таблица Word будет вставлена в выделенный текстовый фрейм.
Или Щелкните мышью и протащите курсор загрузки текста для создания фрейма с импортированной таблицей.
Рис. 13.13. Команда Convert Text to Table служит для преобразования отступов табуляции и абзацев в строки и столбцы
Импортирование таблицы из Microsoft Excel
1.Щелкните мышью, чтобы поместит курсор внутри текстового фрейма. Или
Отмените выделение любых текстовы фреймов. (Это позволит создать курсор загрузки текста.) Выполните kоманды File -> Place и выберите файл Excel.
2.В диалоговом окне Import Options (Hастройки фильтра) укажите импортируемые ячейки. Автоматически будут выбраны все ячей таблицы, содержащие данные.
3.Импортированная таблица Excel будет вставлена в выделенный текстовой фрейм.
Или Щелкните и потяните курсор загрузка текста для создания фрейма с импо тированной таблицей.
Впрограмме InDesign сохраняется фори тирование, применяемое в Excel.
Вслучае, если в Excel форматирование использовалось, программа InDesign довит границу каждой ячейке.
Впрограмме InDesign можно вставить таблицу в ячейку другой таблицы, дает возможность использовать табл цу в качестве сетки страницы и вел лять таблицы меньшего размера в ячейки. К примеру, можно оформить кале дарь в виде единой таблицы с небольшими таблицами внутри ячеек.
Вставка таблицы в ячейку таблицы
207
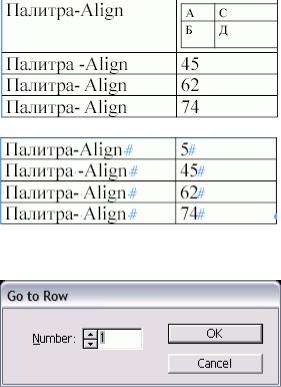
1.Щелкните инструментом Text (Текст), чтобы поместить курсор внутри ячейки таблицы.
2.Используйте команду Insert Table (Добавить таблицу) или Place (Поместить), чтобы вставить таблицу в ячейку (рис. 13.14).
Преобразование таблицы в текст
1.Установите курсор в любую ячейку таблицы.
2.Выполните команды Table -> Convert Table to Text (Таблица -> Преобразовать таблицу в текст). Таблица будет преобразована следующим образом (рис. 13.15):
- столбцы таблицы превратятся в символы табуляции; - строки таблицы превратятся в символы перехода на новую строку.
Заполнение таблицы
Создав пустую таблицу, вы можете ее быстро заполнить. Вставка текста в ячейки таблицы
1.Поместите курсор в ячейку таблицы.
2.Введите текст.
Или
Выполните команды File -> Place, чтобы вставить импортированный текст в ячейку. Для перемещения вперед по ячейкам нажимайте клавишу табуляции.
Рис. 13.14. Пример вставки таблицы в другую таблицу
Рис. 13.15. Команда Convert Table to Text преобразует строки и столбцы таблицы в символы табуляции и перехода на новую строку
Для перемещения назад по ячейкам нажимайте клавиши Shifl+Tab.
Рис. 13.16. Диалоговое окно Go to Row позволяет осуществлять быстрый переход от одной строки к другой
208
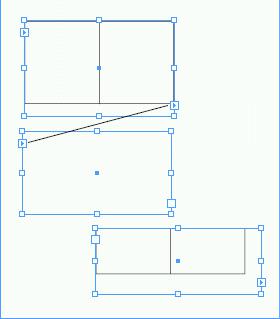
Рис. 13.17. Линии между индикаторами связи показывают переход таблицы из одного фрейма в другой В больших таблицах для удобства работы старайтесь использовать функцию пере хода к
определенной строке.
Переход к определенной строке
1.Выполните команды Table -> Go to rom (Таблица -> Перейти к строке). На экране появится диалоговое окно Go to Rov (рис. 13.16).
2.Введите номер строки, к которой нужно перейти.
Если длина таблицы превышает разме текстового фрейма, то он переполняете. Вы можете перенаправить оставшуюся часть таблицы в другой фрейм.
Размещение таблицы в нескольких текстовых фреймах
1.При помощи инструмента Selectio (Черная стрелка) заполните курсор загрузки.
2.Щелкните мышью внутри нового фрейма, чтобы разместить в нем втору часть таблицы (рис. 13.17).
Выбор текста в ячейке таблицы
1.Установите курсор внутри ячейки таблицы.
2.Выполните команды Edit -> Select (Редактирование -> Выбрать все), чтоб выделить весь текст внутри этой ячейк Выбор текста в нескольких ячейках таблицы
Протащите инструмент Text (Текст) чер ячейки, которые хотите выбрать. Выбор столбца таблицы
1.Установите курсор инструмента Text в верхней части таблицы. Курсор примет вид стрелки, направленной вниз.
2.Щелкните мышью. Будет выбран весь столбец (рис. 13.18).
3.Перетащите курсор в виде стрелки вправо или влево, чтобы выделить дополнительные столбцы.
Или
Переместите курсор в другой столбец, удерживая нажатой клавишу Shift, чтобы выбрать несколько столбцов.
Выбор строки таблицы
1.Поместите курсор инструмента Text слева от таблицы. Курсор примет вид стрелки, указывающей вправо.
2.Щелкните мышью. Будет выбрана целая строка (рис. 13.19).
3.Чтобы выбрать дополнительные строки, переместите курсор вниз или вверх. Или
Установите курсор в другой строке, удерживая нажатой клавишу Shift, чтобы выбрать несколько строк.
209
