
- •Самоучитель по Adobe InDesign
- •Введение
- •Соглашения, принятые в данной книге
- •Команды меню
- •Клавиши быстрого доступа
- •Вопрос о межплатформенной совместимости
- •Клавиши-модификаторы
- •Функции, зависящие от платформы
- •Знакомство с приложением
- •Использование палитр
- •Работа с палитрами
- •Работа с элементами интерфейса
- •Использование панели инструментов
- •Использование контекстных меню
- •Устройство документа
- •Создание документа
- •Задание параметров страницы
- •Изменение параметров страницы
- •Использование линеек
- •Настройка границ полей и колонок
- •Использование горизонтальных и вертикальных направляющих
- •Работа с сетками
- •Изменение масштаба
- •Использование инструментов Zoom и Hand
- •Использование палитры Navigator
- •Управление окнами
- •Сохранение документов
- •Открытие и закрытие файлов
- •Основы работы с текстом
- •Создание текстовых фреймов
- •Ввод текста
- •Выделение текста
- •Перемещение и удаление текста
- •Использование палитры Character
- •Установка гарнитуры и размера кегля
- •Текстовые эффекты
- •Настройка расстояния между строками и символами
- •Искажение текста
- •Выбор языка
- •Форматирование абзаца
- •Настройка выключки и отступов
- •Установка отступа вручную
- •Настройка параметров абзаца
- •Использование текстовых утилит
- •Работа с «потоком» текста
- •Использование специальных текстовых символов
- •Команды Windows
- •Команды Macintosh
- •Работа с объектами
- •Создание базовых форм
- •Выбор объектов
- •Перемещение объектов
- •Дублирование объектов
- •Изменение размеров объектов
- •Использование инструментов преобразования
- •Использование палитры Transform
- •Использование меню палитры Transform
- •Использование команд Arrange
- •Размещение объектов
- •Группировка объектов
- •Блокировка объектов
- •Работа с цветом
- •Работа с цветовыми моделями
- •Определение и сохранение образцов цвета
- •Использование библиотек образцов
- •Создание оттенков
- •Работа с неименованными цветами
- •Создание образцов градиентов
- •Создание неименованных градиентов
- •Использование инструмента Eyedropper
- •Наложение цвета
- •Моделирование объектов
- •Применение фоновой заливки
- •Применение эффектов контурной линии
- •Добавление угловых эффектов
- •Применение прозрачности
- •Наложение теней и растушевок
- •Использование инструмента Eyedropper
- •Установка значений объекта по умолчанию
- •Перо и кривые Безье
- •Рисование линий
- •Рисование кривых
- •Изменение угловых точек и кривых
- •Изменение контура
- •Изменение точек
- •Использование инструмента Pencil
- •Использование инструмента Smooth
- •Использование инструмента Erase
- •Импортированная графика
- •Размещение изображений
- •Специальные фреймы
- •Установка параметров импорта изображений
- •Редактирование изображений
- •Согласование размеров графики и фрейма
- •Вложение элементов
- •Моделирование помещенных изображений
- •Связанная графика
- •Внедренная графика
- •Использование обтравочных контуров
- •Импортирование прозрачных изображений
- •Просмотр изображений
- •Применение эффектов к изображениям
- •Текстовые эффекты
- •Обтекание
- •Размещение текста по контуру фрейма
- •Работа с линиями абзаца
- •Страницы книги
- •Добавление пустых страниц
- •Работа со страницами
- •Создание сложных разворотов
- •Импортирование текста
- •Опции импорта
- •Размещение текста
- •Разрыв текста
- •Работа со страницами-шаблонами
- •Настройка макета
- •Работа с номерами страниц
- •Изменение палитры Pages
- •Создание книг
- •Работа с оглавлением
- •Создание предметного указателя
- •Расстановка гиперсвязей
- •Слои
- •Создание и удаление слоев
- •Установка параметров слоя
- •Работа со слоями
- •Библиотеки
- •Сохранение элементов в библиотеке
- •Отображение элементов библиотеки
- •Поиск и сортировка библиотек
- •Табуляция и таблицы
- •Вставка символа табуляции
- •Установка позиций табулятора
- •Создание отточия
- •Создание и использование таблиц
- •Заполнение таблицы
- •Настройка параметров таблицы
- •Настройка параметров ячейки таблицы
- •Применение линий и фона в таблицах
- •Диагональные линии в ячейках
- •Автоматизация работы с текстом
- •Использование регистра
- •Проверка правописания
- •Поиск и замена текста
- •Задание стилей
- •Работа со стилями
- •Применение инструмента Eyedropper к тексту
- •Разметка текста
- •Поиск и замена шрифтов
- •Висячие и неразрывные строки
- •Средства верстки
- •Висячая пунктуация
- •Использование компоновщика абзаца
- •Управление интервалами
- •Управление расстановкой переносов
- •Использование базовой сетки
- •Использование шрифтов ОреnТуре
- •Управление цветом
- •Выбор настроек цвета
- •Работа с профайлами
- •Подготовка к печати
- •Печать документа
- •Настройка основных параметров печати
- •Параметры бумаги
- •Разбиение документа на страницы
- •Задание меток и области обреза
- •Настройка параметров вывода
- •Настройка параметров вывода изображений
- •Настройка дополнительных параметров
- •Использование стилей сглаживания прозрачности
- •Работа со стилями печати
- •Создание сводки печати
- •Создание отчета контрольной проверки
- •Компоновка пакета
- •Экспорт
- •Настройка параметров экспорта файла
- •Создание файлов PDF
- •Работа со стилями PDF
- •Работа с файлами EPS
- •Создание Web-файлов
- •Экспортирование файлов SVG
- •Экспортирование текста
- •Настройка InDesign
- •Изменение клавиш быстрого доступа
- •Установки программы
- •Настройка категории General
- •Настройка категории Text
- •Настройка категории Composition
- •Настройка категории Units & Increments
- •Настройка категории Grids
- •Настройка категории Guides
- •Настройка категории Dictionary
- •Настройка категории Display Performance
- •Настройка категории Workgroup
- •Конфигурирование дополнений
- •Получение обновлений от службы Adobe Online
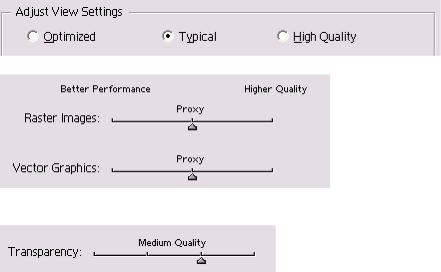
Разрешающая способность растровых изображений и векторной графики может быть разной. Это позволяет быстро перерисовывать крупные растровые файлы и подробно детализировать векторную графику.
Рис. 8.37. Переключатель Adjust View Settings можно устанавливать в три разных положения
Рис. 8.38. Ползунки Raster Images и Vector Graphics позволяют управлять отображением форматов
Рис. 8.39. Ползунок Transparency воляет управлять отображением теней, иевок и эффектов прозрачности Можно устанавливать отображение для эффектов прозрачности, а также растушевки и наложения теней.
Установка отображения эффекта прозрачности
1.Выберите один из переключателей в области Adjust View Settings.
2.Перетащите ползунок Transparency (Прозрачность) в одну из следующих позиций (рис. 8.39):
o Off (Выключена) - не отображает эффекты прозрачности. Это самая быстрая
характеристика изображения;
oLow Quality (Низкое качество) -отображает базовые режимы непрозрачности и наложения. Тени и растушевка представлены с низкой разрешающей способностью. Некоторые режимы наложения могут изменяться при окончательном выводе;
oMedium Quality (Среднее качество) - отображает тени и растушевку с низкой разрешающей способностью;
oHigh Quality (Высокое качество) -отображает более высокое разрешение теней и растушевки. Режимы наложения выступают в корректном представлении цветов CMYK.
3.Повторите все перечисленные шаги с другими переключателями.
Применение эффектов к изображениям
В импортированном изображении тени и растушевки выглядят по-разному, когда они применены к фрейму или изображению.
Применение эффектов к импортированным изображениям
Выберите объект инструментом Selection, чтобы применить эффект к фрейму, который содержит изображение (рис. 8.40).
Или
Выберите изображение инструментом Direct Selection, чтобы применить эффект к изображению в пределах фрейма (рис. 8.40).
Если вы применяете тень к изображению, то иногда нужно увеличить размер фрейма, в котором оно размещено, чтобы увидеть тень.
157
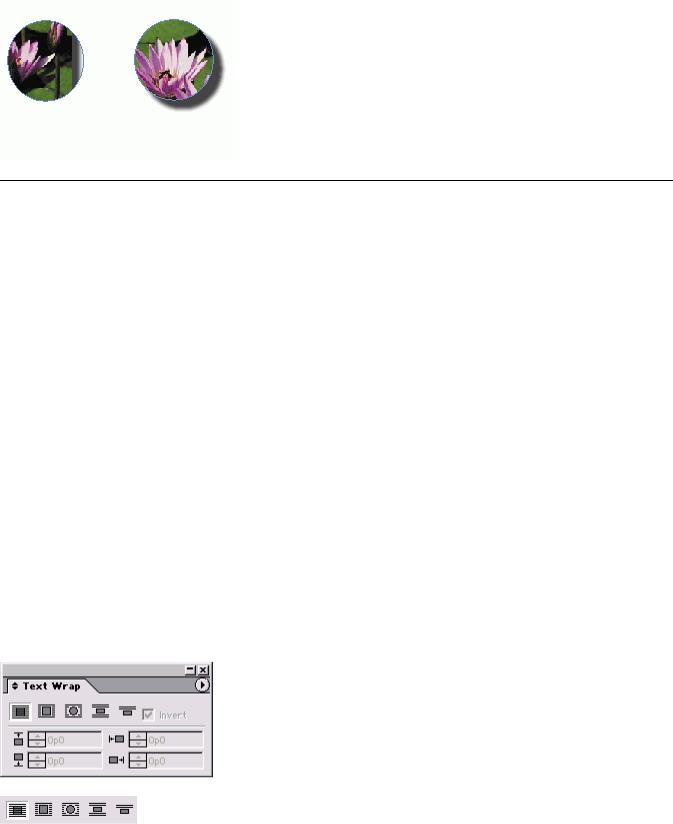
Рис. 8.40. Применение тени к изображению и фрейму
Текстовые эффекты
∙Обтекание
∙Размещение текста по контуру фрейма
∙Работа с линиями абзаца
Обтекание
Один из самых любимых мной эффектов, применяемых к тексту, называется обтеканием. Программа InDesign предлагает множество различных вариантов обтекания текстом объектов или импортированных изображений.
Использование обтекания
1.Выделите объект для обтекания текстом. Это может быть импортированное изображение, текстовый или пустой фрейм.
2.Выполните команды Window -> Text Wrap (Окно -> Обтекание текстом). На экране появится палитра Text Wrap (рис. 9.1).
3.Выберите один из следующих вариантов обтекания объекта текстом (рис. 9.2):
oНет обтекания - текст располагается сверху на объекте или под ним;
oВокруг - текст размещается по периметру ограничительной рамки объекта;
oПо контуру - текст повторяет контур фрейма;
oСверху и снизу - иллюстрация помешается вразрез между строками текста;
oПеренаправление - текст перенаправляется в соседнюю колонку или текстовый фрейм.
4.Щелкните по кнопке Invert (Инвертировать), чтобы направить текст внутрь контура объекта (рис. 9.3).
5.Введите значение в поля отступа» чтобы задать расстояние между текстом и объектом (рис. 9.4).
Рис. 9.1. Палитра Text Wrap содержит все настройки обтекания объекта текстом
Рис. 9.2. Пять различных кнопок позволяют выбрать вариант обтекания текстом объекта
158

Рис. 9.3. Если выбрана команда Invert, текст располагается внутри, а не по периметру объекта
Рис. 9.4. При помощи полей отступа можно задать расстояние между текстом и изображением Количество доступных полей отступа зависит от выбранного варианта обтекания Текст не обязательно должен обтекать ви димые объекты. В качестве формы для обтекания вы можете использовать объект без заливки и границ.
Как задать обтекание текстом невидимого объекта
1.Нарисуйте объект без заливки и границ.
2.Выберите опцию обтекания по контур
Задав обтекание текстом, вы можете на строить текст таким образом, чтобы был более четким или органичнее впи сывался в контур объекта. Это называется настройкой обтекания текстом. Настройка обтекания
1.Выделите объект, к которому было upv менено обтекание.
2.При помощи инструмента Direct Seletion (Белая стрелка) измените положение точек контура обтекания
3.Щелкните инструментом Реn (Перс между точками контура обтекани) чтобы добавить новую точку
4.Щелкните инструментом Реn по кнопке контура обтекания, чтобы удалить ее из контура. Для доступа к инструменту Direct Selectii во время использования инструмента Pen удерживайте нажатой клавишу Cmd/Ct При выборе опции обтекания по контуру программа InDesign дает возможность более точно настроить контур соответствующей формы.
Настройка контура обтекания
1.Выберите изображение при помощи инструмента Direct Selection.
2.Щелкните по кнопке с пиктограммой обтекания по контуру в палитре Text Wrap.
3.Для отображения настроек контура в нижней части палитры выберите из ее меню команду Show Options (Показать настройки) - рис. 9.5.
4.Из выпадающего меню выберите параметр, который будет использоваться для создания обтекания (рис. 9.6):
o Bounding Box (Ограничивающий прямоугольник) - прямоугольник, содержащий
изображение;
oDetect Edges (По граням) - различие между пикселями изображения и его фона;
oAlpha Channel (Альфа-канал) - встроенный альфа-канал;
oPhotoshop Path (Контур Photoshop) -встроенный контур;
oGraphic Frame (Графический фрейм) -форма фрейма, содержащего изображение;
oSame As Clipping (Область обтрав-ки) - заданная область обтравочно-го контура.
5.При выборе альфа-канала или контура Photoshop укажите требуемый канал или контур из дополнительного выпадающего меню.
159
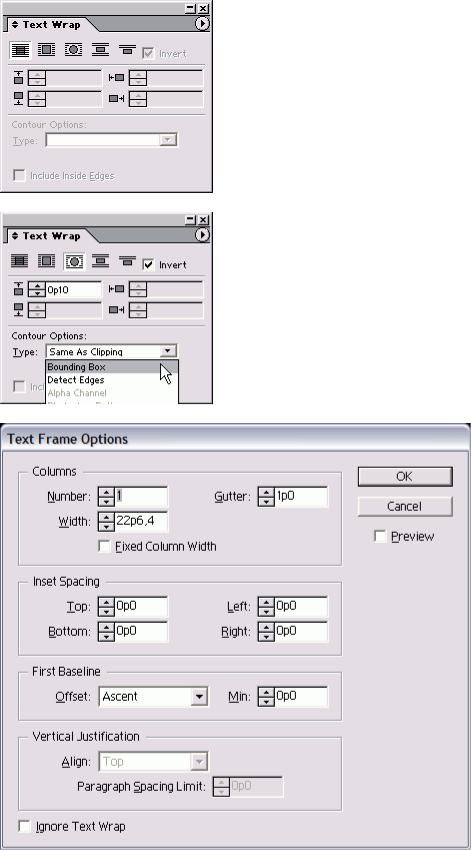
Рис. 9.5. Настройка контура обтекания доступна при выборе опции обтекания по контуру
Рис. 9.6. Меню настройки контура позволяет выбрать элемент, задающий форму обтекания
Рис. 9.7. Установка флажка Ignore Text Wrap в диалоговом окне Text Frame Options отменяет любые настройки обтекания текста
6. Установите флажок Include Inside Edges (Включить внутренние грани), чтобы задать обтекание текстом любых отверстий в изображении, контуре или альфа-канале.
Допустим, вы хотите, чтобы на часть текста обтекание не распространялось. Например, вам необходимо, чтобы часть текста обтекала изображение, а другая его часть была расположена на изображении. В этом случае текстовый фрейм должен игнорировать обтекание текстом.
160
