
- •Самоучитель по Adobe InDesign
- •Введение
- •Соглашения, принятые в данной книге
- •Команды меню
- •Клавиши быстрого доступа
- •Вопрос о межплатформенной совместимости
- •Клавиши-модификаторы
- •Функции, зависящие от платформы
- •Знакомство с приложением
- •Использование палитр
- •Работа с палитрами
- •Работа с элементами интерфейса
- •Использование панели инструментов
- •Использование контекстных меню
- •Устройство документа
- •Создание документа
- •Задание параметров страницы
- •Изменение параметров страницы
- •Использование линеек
- •Настройка границ полей и колонок
- •Использование горизонтальных и вертикальных направляющих
- •Работа с сетками
- •Изменение масштаба
- •Использование инструментов Zoom и Hand
- •Использование палитры Navigator
- •Управление окнами
- •Сохранение документов
- •Открытие и закрытие файлов
- •Основы работы с текстом
- •Создание текстовых фреймов
- •Ввод текста
- •Выделение текста
- •Перемещение и удаление текста
- •Использование палитры Character
- •Установка гарнитуры и размера кегля
- •Текстовые эффекты
- •Настройка расстояния между строками и символами
- •Искажение текста
- •Выбор языка
- •Форматирование абзаца
- •Настройка выключки и отступов
- •Установка отступа вручную
- •Настройка параметров абзаца
- •Использование текстовых утилит
- •Работа с «потоком» текста
- •Использование специальных текстовых символов
- •Команды Windows
- •Команды Macintosh
- •Работа с объектами
- •Создание базовых форм
- •Выбор объектов
- •Перемещение объектов
- •Дублирование объектов
- •Изменение размеров объектов
- •Использование инструментов преобразования
- •Использование палитры Transform
- •Использование меню палитры Transform
- •Использование команд Arrange
- •Размещение объектов
- •Группировка объектов
- •Блокировка объектов
- •Работа с цветом
- •Работа с цветовыми моделями
- •Определение и сохранение образцов цвета
- •Использование библиотек образцов
- •Создание оттенков
- •Работа с неименованными цветами
- •Создание образцов градиентов
- •Создание неименованных градиентов
- •Использование инструмента Eyedropper
- •Наложение цвета
- •Моделирование объектов
- •Применение фоновой заливки
- •Применение эффектов контурной линии
- •Добавление угловых эффектов
- •Применение прозрачности
- •Наложение теней и растушевок
- •Использование инструмента Eyedropper
- •Установка значений объекта по умолчанию
- •Перо и кривые Безье
- •Рисование линий
- •Рисование кривых
- •Изменение угловых точек и кривых
- •Изменение контура
- •Изменение точек
- •Использование инструмента Pencil
- •Использование инструмента Smooth
- •Использование инструмента Erase
- •Импортированная графика
- •Размещение изображений
- •Специальные фреймы
- •Установка параметров импорта изображений
- •Редактирование изображений
- •Согласование размеров графики и фрейма
- •Вложение элементов
- •Моделирование помещенных изображений
- •Связанная графика
- •Внедренная графика
- •Использование обтравочных контуров
- •Импортирование прозрачных изображений
- •Просмотр изображений
- •Применение эффектов к изображениям
- •Текстовые эффекты
- •Обтекание
- •Размещение текста по контуру фрейма
- •Работа с линиями абзаца
- •Страницы книги
- •Добавление пустых страниц
- •Работа со страницами
- •Создание сложных разворотов
- •Импортирование текста
- •Опции импорта
- •Размещение текста
- •Разрыв текста
- •Работа со страницами-шаблонами
- •Настройка макета
- •Работа с номерами страниц
- •Изменение палитры Pages
- •Создание книг
- •Работа с оглавлением
- •Создание предметного указателя
- •Расстановка гиперсвязей
- •Слои
- •Создание и удаление слоев
- •Установка параметров слоя
- •Работа со слоями
- •Библиотеки
- •Сохранение элементов в библиотеке
- •Отображение элементов библиотеки
- •Поиск и сортировка библиотек
- •Табуляция и таблицы
- •Вставка символа табуляции
- •Установка позиций табулятора
- •Создание отточия
- •Создание и использование таблиц
- •Заполнение таблицы
- •Настройка параметров таблицы
- •Настройка параметров ячейки таблицы
- •Применение линий и фона в таблицах
- •Диагональные линии в ячейках
- •Автоматизация работы с текстом
- •Использование регистра
- •Проверка правописания
- •Поиск и замена текста
- •Задание стилей
- •Работа со стилями
- •Применение инструмента Eyedropper к тексту
- •Разметка текста
- •Поиск и замена шрифтов
- •Висячие и неразрывные строки
- •Средства верстки
- •Висячая пунктуация
- •Использование компоновщика абзаца
- •Управление интервалами
- •Управление расстановкой переносов
- •Использование базовой сетки
- •Использование шрифтов ОреnТуре
- •Управление цветом
- •Выбор настроек цвета
- •Работа с профайлами
- •Подготовка к печати
- •Печать документа
- •Настройка основных параметров печати
- •Параметры бумаги
- •Разбиение документа на страницы
- •Задание меток и области обреза
- •Настройка параметров вывода
- •Настройка параметров вывода изображений
- •Настройка дополнительных параметров
- •Использование стилей сглаживания прозрачности
- •Работа со стилями печати
- •Создание сводки печати
- •Создание отчета контрольной проверки
- •Компоновка пакета
- •Экспорт
- •Настройка параметров экспорта файла
- •Создание файлов PDF
- •Работа со стилями PDF
- •Работа с файлами EPS
- •Создание Web-файлов
- •Экспортирование файлов SVG
- •Экспортирование текста
- •Настройка InDesign
- •Изменение клавиш быстрого доступа
- •Установки программы
- •Настройка категории General
- •Настройка категории Text
- •Настройка категории Composition
- •Настройка категории Units & Increments
- •Настройка категории Grids
- •Настройка категории Guides
- •Настройка категории Dictionary
- •Настройка категории Display Performance
- •Настройка категории Workgroup
- •Конфигурирование дополнений
- •Получение обновлений от службы Adobe Online
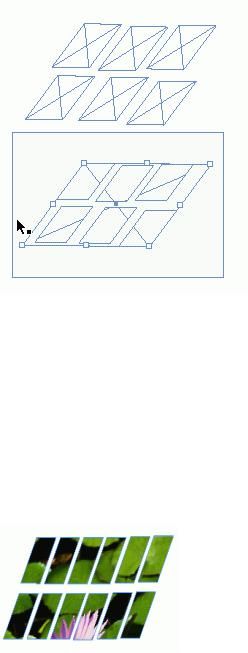
Рис. 8.4. Единичные фреймы отображают диагональные линии внутри каждого объекта (вверху). Составная форма показывает диагональные линии в пределах всей группы (внизу)
Специальные фреймы
Вы можете добиться, чтобы группа фреймов представляла собой единое целое, преобразовав их в составную форму. После этого они будут выглядеть как изображение, состоящее из нескольких элементов.
Создание составной формы
1.Выберите фреймы, которые хотите объединить в составную форму. При наложении друг на друга фреймы становятся прозрачными.
2.Выполните команды Object -> Compound Paths -> Make (Элемент -> Составные контуры -> Создать). Если фрейм графический, вся группа фреймов будет пересечена двумя диагональными линиями (рис. 8.4).
Рис. 8.5. Помещенное изображение находится во всех фреймах составной формы Размещение изображения в составной форме
1.Выберите составную форму.
2.Используйте любой из методов, описанных в предыдущих разделах, чтобы вставить изображение в выбранный фрейм. Изображение будет поделено между элементами составной формы (рис. 8.5).
Разбиение составной формы
1.Выберите составную форму.
2.Выполните команды Object ->Compound Paths -> Release (Элемент -> Составные контуры - > Разблокировать)
Вы можете создавать специальные формь фрейма, преобразовывая текст во фреймы Можно преобразовывать символы деко ративных шрифтов в формы типа сердца стрелок, снежинок и т.д.
Преобразование текста в контуры
Используйте инструмент Selection, что бы выбрать фрейм, который содержи текст. Или Выделите выбранный текст внутр фрейма.
Выполните команды Туре -> Create Outlines (Текст -> Создать контуры). Каждый символ текста будет преобразован в контуры, которые можно затем изменить (рис. 8.6).
136
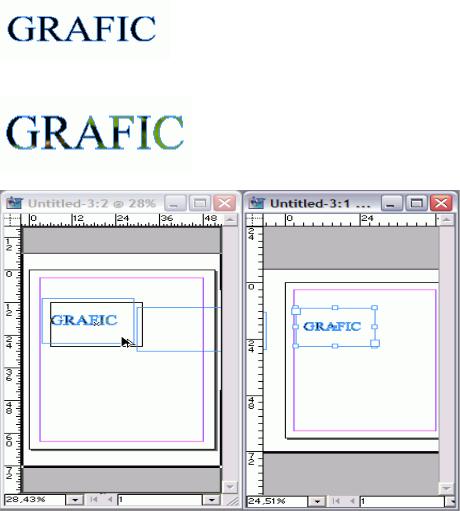
В преобразованные текстовые контуры можно вставлять изображения, как в составные формы (рис. 8.7).
Преобразованные контуры создаются как составные формы. Задайте каждому отдельному фрейму свой цвет или вставьте в него изображение.
Если вы выбираете только часть текста в пределах фрейма, выделенный текст будет преобразован во вложенную графику внутри фрейма.
Если вы работаете с векторными программами типа Adobe Illustrator или Macromedia FreeHand, можете преобразовывать контуры из этих программ во фреймы InDesign.
Такой подход применим в любой программе, которая копирует контуры с помощью AICB (Adobe Illustrator Clipboard - буфер обмена Adobe Illustrator).
Импортирование контуров как фреймов
1.Расположите окна программ векторной графики и InDesign на экране.
2.Выберите контуры в векторной программе.
3.Перетащите контуры из векторной программы в окно документа InDesign.
4.Когда черная линия появится по периметру окна InDesign, отпустите кнопку мыши. Контуры будут преобразованы в пустые фреймы программы InDesign (рис. 8.8).
Рис. 8.6. Команда Create Outlines преобразовывает текст в контуры, которые потом могут изменяться
Рис. 8.7. Текст, преобразованный в контуры, может содержать импортированную графику
Рис. 8.8. Изображение может быть взято из векторной программы и преобразовано во фрейм InDesign
137
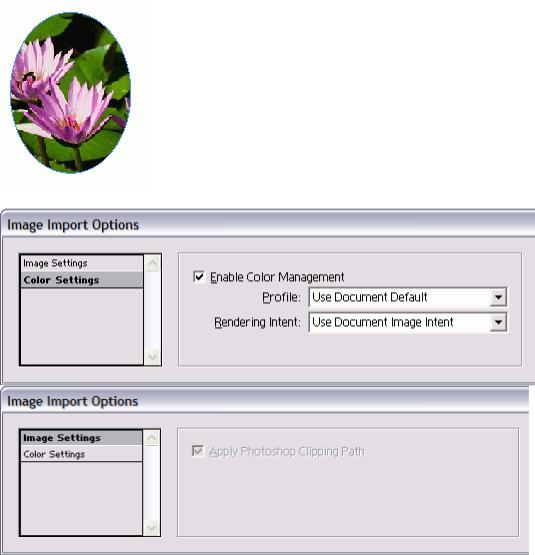
Рис. 8.9. Графика, преобразованная во фреймы, может содержать изображения или текст
Рис. 8.10. Две части диалогового окна Image Import Options позволяют управлять пиксельными изображениями наподобие файлов PSD и TIFF
Перетаскивание контуров из пакета Illustrator 10
Если хотите импортировать контуры из программы Illustrator 10, то должны изменить заданные по умолчанию установки.
Выберите опцию Files & Clipboard (Файлы и буфер обмена) в диалоговом окне Preferences (Установки). В разделе Clipboard (Буфер обмена) установите флажок AICB (no transparency setting) (AICB (прозрачность не установлена)). Затем щелкните по переключателю Preserve Paths (Сохранить контуры). Если этого не сделать, контуры программы Illustrator не будут преобразовываться во фреймы.
Если возможность видеть оба окна сразу отсутствует, можете копировать контуры из векторной программы и вставлять их в InDesign.
Как только графический элемент будет преобразован во фрейм InDesign, он может использоваться для помещения в него изображения или текста (рис. 8.9).
Установка параметров импорта изображений
При импортировании графики параметры диалогового окна изменяются в зависимости от того, с каким изображением вы работаете (пиксельное, EPS или PDF).
Установка параметров импорта для пиксельных изображений
1.В диалоговом окне Place установите флажок Show Import Options.
2.Выберите пиксельное изображение. Откроется диалоговое окно Image Import Options (Параметры импорта) для пиксельных изображений (рис. 8.10).
3.Выберите категорию Image Settings (Настройки изображения). Если изображение имеет отсеченный контур, можете установить флажок Apply Photoshop Clipping Path (Применить обтравоч-ный контур Photoshop).
138
4.Выберите категорию Color Settings (Настройки цвета). Если изображение имеет цветовую конфигурацию, можете включить управление цветом.
5.Щелкните ОК, чтобы поместить изображение.
Установка параметров импорта для изображений EPS
1.В диалоговом окне Place установите флажок Show Import Options.
2.Выберите файл EPS. Откроется диалоговое окно EPS Import Options (Параметры импорта EPS-изображений).
3.Установите флажок Read Embedded OPI Image Links (Читать связи встроенных OPIобъектов), если в сервисном бюро вас проинструктировали, что программа InDesign должна читать связи OPI и выполнять подкачку изображений.
4.Установите флажок Apply Photoshop Clipping Path (Использовать обтравочный контур Photoshop), чтобы преобразовать вставленный контур во фрейм.
5.Установите переключатель в области Proxy Generation (Параметры экранной версии) для управления предварительным просмотром изображения в одно из положений:
o Use TIFF or PICT Preview (Использовать предварительный просмотр TIFF или
PICT) - эскиз, содержащийся в графическом файле;
oRasterize the PostScript (Растеризовать PostScript) - отображение фактических данных PostScript в качестве предварительной картинки. Это позволяет отобразить стандартный код PostScript в том виде, в каком он был создан программой FreeHand.
6.Щелкните ОК, чтобы поместить изображение.
Программа InDesign позволяет вставлять файлы PDF как графику. Параметры импорта для файлов PDF отличаются от параметров для других типов графики.
Файлы программы Illustrator 10 вставляются с использованием параметров импорта PDF. Импортирование файлов PDF
1.В диалоговом окне Place установите флажок Show Import Options.
2.Выберите файл PDF. Откроется диалоговое окно Place PDF (Поместить PDF).
3.С помощью переключателя страниц выберите страницу, которую хотите вставить.
4.Используйте меню Crop To (Обрезать), чтобы определить, как файл PDF должен быть подрезан во фрейме. Выберите один из параметров подрезки:
o Bounding Box (По ограничительной рамке) - по активным элементам страницы,
включая разметку;
oArt (По изображению) - только по области помещенного изображения;
oCrop (По видимой области)-по той области, которая отображается или печатается программой Acrobat;
oTrim (По обрезным меткам) - по области конечных обрезных меток страницы;
oBleed (Под обрез) - по полному размеру изображения, если часть его предусмотрена «под обрез»;
oMedia (По оригиналу) - по физическому размеру листа оригинального документа.
5.Щелкните по флажку Preserve Halftone Screens (Сохранить растр), чтобы использовать любые растровые установки, определенные в документе PDF.
6.Установите флажок Transparent Background (Прозрачный фон), чтобы показать только элементы страницы без фона.
7.Если флажок Transparent Background установлен, можете сделать фон непрозрачным, добавляя его цвет к фрейму, который содержит файл PDF.
8.Щелкните ОК, чтобы вставить изображение.
Редактирование изображений
После того как вы вставите изображение, его можно перемещать или изменять. Все зависит от того, какой инструмент вы будете использовать и в каком месте им щелкнете.
Выбор и перемещение и фреймов, и изображения
С помощью инструмента Selection щелкните по фрейму, содержащему изображение. Появится рамка с ограничителями, которая указывает, что фрейм и его содержимое выбраны (рис. 8.11). Щелкните по фрейму и перетащите его вместе с изображением.
139
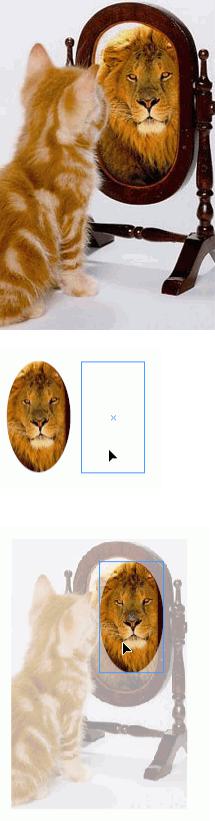
При быстром перемещении элементов вы будете видеть только ограничивающую рамку (рис. 8.12). Если вы нажмете кнопку мыши и сделаете паузу, то увидите перемещаемые элементы в режиме предварительного просмотра (рис. 8.13).
Рис. 8.11. Рамка с ограничителями означает, что элементы выбраны
Рис. 8.12. При быстром перемещении объекта вы видите только ограничительную рамку, которая показывает траекторию его пути
Рис. 8.13. Если вы нажимаете кнопку мыши и делаете паузу, то видите перемещаемое изображение в режиме предварительного просмотра Выбор изображения внутри фрейма
С помощью инструмента Direct Selection щелкните по изображению внутри фрейма. Появится рамка изображения с ограничителями (рис. 8.11).
Если изображение больше, чем фрейм, рамка выступит за границы фрейма. Щелкните по изображению и перетащите его, не трогая фрейм.
140
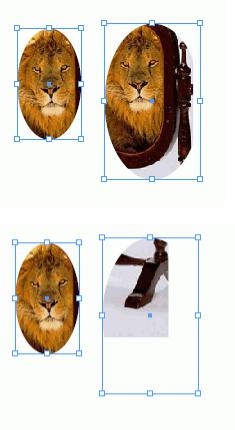
Сразу после щелчка области изображения, находящиеся вне фрейма, станут светлее, чем области внутри фрейма.
Выбор и перемещение только фрейма
1.С помощью инструмента Direct Selection щелкните по краю фрейма. Появится ограничивающая рамка (рис. 8.11 справа).
2.Удерживая нажатой клавишу Opt/Alt, щелкните по фрейму снова, чтобы выбрать все ограничители.
3.Отпустите клавишу Opt/Alt и перетащите фрейм, чтобы открыть новую часть изображения.
Если вы собираетесь трансформировать фреймы, содержащие изображения, можете выбрать, какие объекты - фрейм, изображение или и то, и другое - будут преобразованы.
Если вы сделаете паузу прежде, чем переместите изображение любым инструментом преобразования, вы увидите изображение в режиме предварительного просмотра. Преобразование и фрейма, и изображения
1.С помощью инструмента Selection выберите и фрейм, и помещенное в него изображение.
2.Удостоверьтесь, что опция Transform Content (Преобразовать содержимое) включена в меню палитры Transform.
3.Используйте любое поле палитры Transform или инструмент преобразования (рис. 8.14). Изменение только фрейма
1.Выключите опцию Transform Content и выполните шаги из предыдущего раздела, чтобы выбрать объект.
Или
Свключенной опцией Transform Content удерживайте нажатой клавишу Opt/Alt, чтобы
выбрать фрейм.
2. Используйте любое поле палитры Transform или инструмент преобразования, чтобы изменить только что выбранный фрейм (рис. 8.15).
Редактирование только графики
1.Посредством инструмента Direct Selection выберите изображение внутри фрейма.
2.Используйте любое поле палитры Transform или инструмент преобразования, чтобы изменить только что выбранное изображение (рис. 8.16).
Рис. 8.14. Команда Transform Content позволяет одновременно изменять и фрейм, и изображение
141

Рис. 8.15. С выключенной опцией Transform Content фрейм изменяется, а размер изображения остается прежним
Рис. 8.16. Инструменты и команды преобразования изменяют изображение, но не фрейм
Рис. 8.17. Результат использования команды I Fit Content to Frame
142
