
- •Ведение
- •Знакомство с пакетом Word 2003
- •Запуск Word
- •Окна Word, его элементы и приемы работы с ними
- •Скрытие и отображение панелей инструментов
- •Новые элементы Office
- •Другие удобные настройки Word
- •Контрольное занятие
- •Работа с документами в среде Microsoft Office. Создание, открытие и сохранение текста
- •Создаем новый документ
- •Открываем существующий документ
- •Создаем собственный шаблон
- •Режимы просмотра
- •Сохраняем документ и закрываем его
- •Сохранение нового документа
- •Закрытие файла
- •Печатаем документ на стандартный принтер
- •Контрольное занятие
- •Подведение итогов
- •Ввод текста, перемещения по документу. Основы редактирования
- •Параметры полей страницы
- •Установим поля страницы
- •Используем поля ввода для автоматизации документа
- •Ввод текста
- •Работаем с абзацами Создание абзацев
- •Создание красной строки в абзацах
- •Объединение абзацев
- •Закрываем документ
- •Контрольное занятие
- •Подведение итогов
- •Редактирование текста
- •Приемы выделение текста
- •Научимся выделять текст
- •Удаление, копирование и вставка текста
- •Освоим приемы удаления фрагментов текста и его восстановления
- •О тказ от операции
- •Возврат отмененного действия
- •Используем команды отмены и повторения
- •Копируем, вырезаем и вставляем текст
- •Используем буфер обмена
- •Изменяем регистр символов
- •Редактируем текст Режимы вставки и замены
- •Вставляем нестандартные символов
- •Контрольное занятие
- •Работа со средствами форматирования Word
- •Форматирование документа
- •Форматирование символов
- •Выбор шрифта и его размера
- •Выбор начертания
- •Оформляем текст с использованием различных начертаний символов
- •Меняем шрифт текста
- •Изменяем размеры шрифта
- •Интервал между буквами
- •Изменяем интервала между буквами
- •Использование инструмента Копировать формат
- •Форматирование текста Отступы текста, выравнивание и интервалы
- •Задаем отступы абзацев
- •Выравниваем текст абзаца
- •Задаем интервал вокруг абзаца
- •Контрольное занятие
- •Подведение итогов
- •Табуляция Создание табулированного текста
- •Создаем письмо
- •Уважаемый дедушка Жуков Василий Иванович
- •Создание списков и колонтитулов
- •Создаем маркированный список
- •Создаем нумерованный список
- •Колонтитулы
- •Создаем колонтитулы и нумеруем страницы документы
- •Форматирование колонтитулов
- •Вставка полей даты, имени файла и других
- •Контрольное занятие
- •Подведение итогов
- •Стили и шаблоны, структура документа
- •Применение стиля
- •Просмотр параметров стиля
- •Создание стиля
- •Изменяем стили
- •Быстрое форматирование
- •Повторяем последнюю операцию
- •Копируем формат абзаца
- •Поиск и замена формата
- •Контрольное занятие
- •Подведение итогов
- •Закладки, перекрестные ссылки, оглавление
- •Закладки
- •Переход к закладке
- •Создаем закладки
- •Нумерованные названия
- •Автоматическая нумерация рисунков
- •Перекрестные ссылки
- •Создание оглавления
- •Создаем оглавление
- •Создание списков иллюстраций
- •Контрольное занятие
- •Подведение итогов
- •Работа в таблицах
- •Вставляем таблицы
- •Рисуем таблицы
- •Заполнение таблиц
- •Вводим текст в ячейки
- •Форматируем текст
- •Изменяем шрифт текста в таблицах
- •Вращаем текст в ячейках
- •Вставляем и удаляем строки и столбцы
- •Изменяем ширины и высоты ячеек
- •Преобразование текста в таблицу и наоборот
- •Форматирование таблиц
- •Отображение сетки таблицы
- •Разбиение и объединение ячеек таблицы
- •Автоподбор ширины столбцов
- •Разбиение таблицы
- •Свойства таблицы
- •Контрольное занятие
- •Подведение итогов
- •Графика
- •Вставка в документ графических объектов
- •Вставляем картинки
- •Добавляем объект WordArt
- •Вставка автофигур
- •Рисование фигур и линий
- •Создание трехмерных фигур
- •Работа с графическими объектами
- •Выделение объектов
- •Перемещение объектов
- •Изменение размера объектов
- •Форматирование графических объектов
- •Изменение стиля линий
- •Задание узора, заливки и цвета
- •Контрольное занятие
- •Колонки, рамки и фон
- •Колонки
- •Создание колонок
- •Правка колонок
- •Разделы
- •Добавление символа разрыва раздела
- •Границы и заливка
- •Добавление границ к абзацу
- •Заливка абзаца
- •Фон документа
- •Добавление фона к документу
- •Контрольное занятие
- •Подведение итогов
- •Печать документов Word
- •Подготовка документа к печати
- •Просмотр параметров страницы
- •Предварительный просмотр документа
- •Печать документа
- •Печать из окна диалога печати
- •Контрольное занятие
- •Библиографический список
- •Содержание
Колонки, рамки и фон
На этом занятии мы научимся:
располагать текст в несколько колонок;
изменять параметры колонок;
добавлять и удалять разрывы раздела;
добавлять к абзацам заливку и обрамление;
работать с фоном документа.
На этом занятии мы создадим небольшой бюллетень. В этом документе использованы колонки, заливка абзаца цветом и разного рода варианты обрамления.
Колонки
Создавать колонки в Word очень просто. Вы вводите нужный текст и используете команду Формат Колонки. Word автоматически разобьет выделенный текст на заданное число колонок. Текст, расположенный в колонках, легче читать, поэтому его часто можно встретить в газетах, научных журналах, бюллетенях и т.д.
После того как текст размещен в колонках, его можно вводить заново, добавлять и удалять. Вы можете изменять не только число колонок в документе, но и ширину колонок, расстояние от границы колонок до текста, добавлять разделители между колонками, создавать колонки разной ширины и форматировать текст в колонках так же, как вы форматировали его до сих пор.
При работе с колонками вам не обойтись без знакомства с понятием «раздел документа». В одном документе могут соседствовать фрагменты текста, размещенного в одну колонку и в несколько. Части документа, различающиеся таким «глобальным» форматированием, называются разделами. Каждый раздел может иметь собственные поля страниц, размер бумаги, ориентацию страниц, колонтитулы, расположение и формат номеров страниц, а также некоторые другие параметры.
Обычно разделы используют при работе с большими документами, однако если вам, например, нужно оформить небольшую часть документа в несколько колонок, Word автоматически вставит разрыв раздела до и после этого фрагмента. Кроме того, символы разрыва раздела можно вставлять в документ вручную.
Создание колонок
Сейчас мы создадим документ, в котором весь текст, кроме заголовка и выходных данных, будет размещен в колонках.
Создайте документ и перейдите в режим разметки страницы.
Введите слова «Книжное обозрение». Нажмите клавишу Enter.
Введите текст «Выпуск 1, том 1».
Введем текущую дату с правой стороны введенной строки. Для этого щелкните в правом конце строки двойным кликом, чтобы начать печатать в новой точке, и вставьте в документ текущую дату. Нажмите Enter.
Вставьте необходимый отступ через Формат Абзац Интервал после (например, 24 пт).
Введите текст: «Что такое «Самоучитель»? Нажмите клавишу Enter.
Введите в документ следующий текст:
«Чтобы ввести длинное типографское тире (—), нажмите клавиши Alt+Ctrl+Минус (на цифровой клавиатуре). Перед типографским тире лучше ставить неразрывный пробел (Ctrl+Shift+nробел), чтобы тире случайно не оказалось в начале следующей строки текста».
Нажмите клавишу Enter.
Щ

Рис.12.1. В окне диалога Колонки задаются параметры колонок
елкните в начале абзаца и передвиньте маркер отступа первой строки на линейке на отметку 1,25 см, чтобы создать в абзаце красную строку.Выделите абзац и скопируйте его в буфер обмена.
Нажмите клавиши Ctrl+V десять раз, чтобы создать десять одинаковых абзацев.
Выделите весь текст, кроме названия бюллетеня и выходных данных.
Выберите команду Формат Колонки. На экране появится окно диалога Колонки, показанное на рис.12.1.
В верхней части окна диалога в области Тип вы можете выбрать один из готовых вариантов оформления колонок. Вы можете задать число колонок вручную. Флажок Разделитель позволяет вставить разделительную линию между колонками. В области Образец видно, как будут выглядеть колонки в документе. В списке Применить можно указать область применения колонок. Показанный на рисунке вариант означает размещение в колонках выделенного текста.
Выберите вариант две колонки и установите флажок Разделитель.
Щелкните на кнопке ОК. Документ будет оформлен в две колонки.
Выведите на экран непечатаемые символы, нажав клавиши Ctrl+Shift+8 или с помощью знака на панели инструментов Стандартная. Обратите внимание на то, что перед колонками теперь стоит символ разрыва раздела, как показано на рис.12.2.
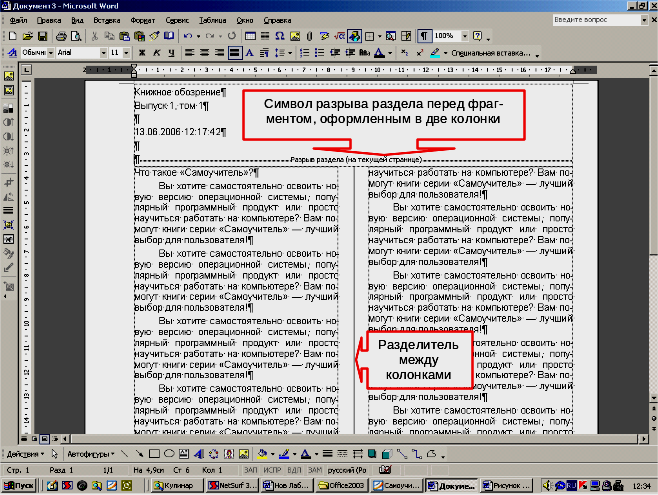
Рис.12.2. Документ с колонками
Уменьшите масштаб документа до 75%.
Сохраните документ под именем Книжное обозрение.
Разделы могут начинаться как на новой странице, так и на текущей. Именно символ разрыва раздела последнего типа сейчас вставлен в наш документ. Он обозначен словами На текущей странице. Символ разрыва раздела, начинающегося со следующей страницы, обозначается словами Со следующей страницы.
Сейчас мы изменим некоторые параметры форматирования колонок.
