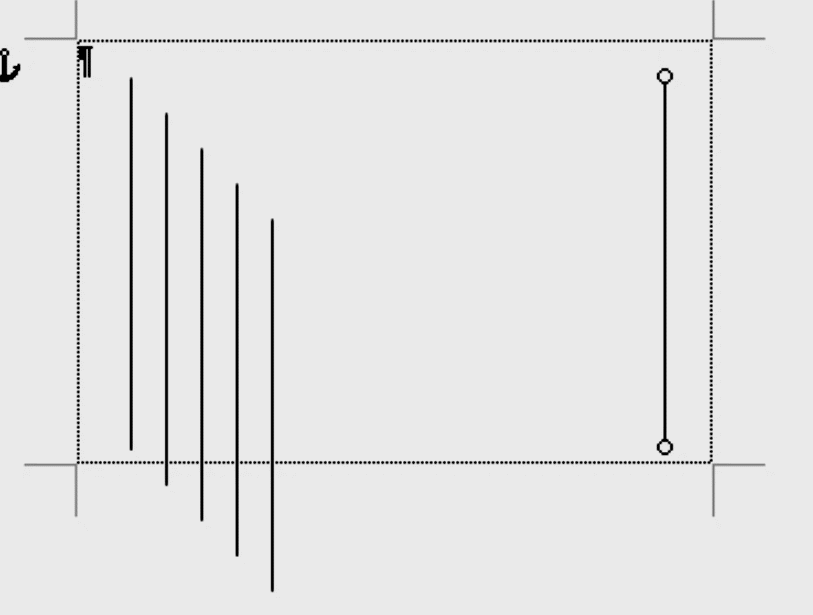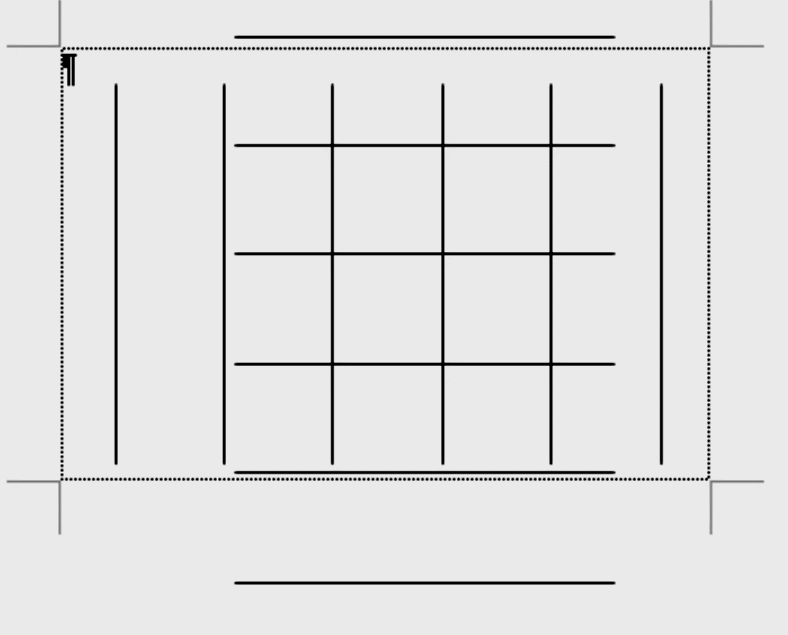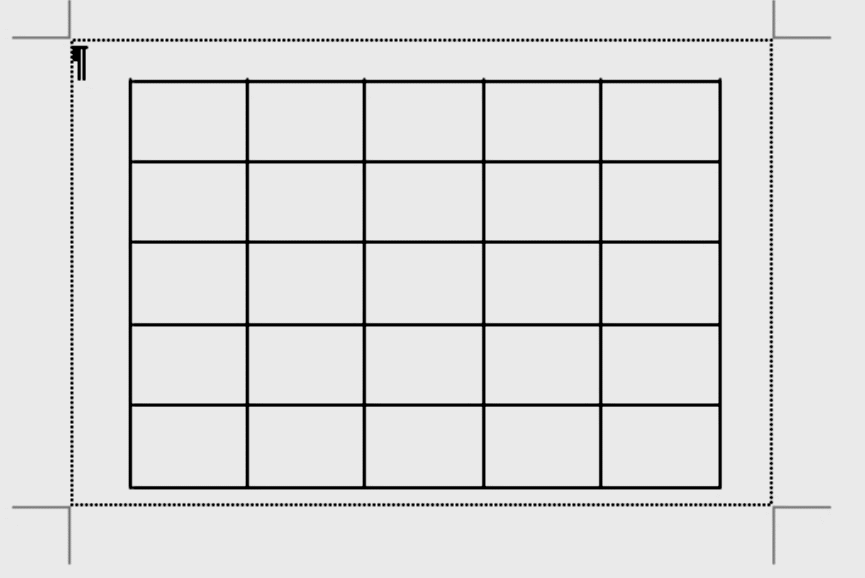- •Ведение
- •Знакомство с пакетом Word 2003
- •Запуск Word
- •Окна Word, его элементы и приемы работы с ними
- •Скрытие и отображение панелей инструментов
- •Новые элементы Office
- •Другие удобные настройки Word
- •Контрольное занятие
- •Работа с документами в среде Microsoft Office. Создание, открытие и сохранение текста
- •Создаем новый документ
- •Открываем существующий документ
- •Создаем собственный шаблон
- •Режимы просмотра
- •Сохраняем документ и закрываем его
- •Сохранение нового документа
- •Закрытие файла
- •Печатаем документ на стандартный принтер
- •Контрольное занятие
- •Подведение итогов
- •Ввод текста, перемещения по документу. Основы редактирования
- •Параметры полей страницы
- •Установим поля страницы
- •Используем поля ввода для автоматизации документа
- •Ввод текста
- •Работаем с абзацами Создание абзацев
- •Создание красной строки в абзацах
- •Объединение абзацев
- •Закрываем документ
- •Контрольное занятие
- •Подведение итогов
- •Редактирование текста
- •Приемы выделение текста
- •Научимся выделять текст
- •Удаление, копирование и вставка текста
- •Освоим приемы удаления фрагментов текста и его восстановления
- •О тказ от операции
- •Возврат отмененного действия
- •Используем команды отмены и повторения
- •Копируем, вырезаем и вставляем текст
- •Используем буфер обмена
- •Изменяем регистр символов
- •Редактируем текст Режимы вставки и замены
- •Вставляем нестандартные символов
- •Контрольное занятие
- •Работа со средствами форматирования Word
- •Форматирование документа
- •Форматирование символов
- •Выбор шрифта и его размера
- •Выбор начертания
- •Оформляем текст с использованием различных начертаний символов
- •Меняем шрифт текста
- •Изменяем размеры шрифта
- •Интервал между буквами
- •Изменяем интервала между буквами
- •Использование инструмента Копировать формат
- •Форматирование текста Отступы текста, выравнивание и интервалы
- •Задаем отступы абзацев
- •Выравниваем текст абзаца
- •Задаем интервал вокруг абзаца
- •Контрольное занятие
- •Подведение итогов
- •Табуляция Создание табулированного текста
- •Создаем письмо
- •Уважаемый дедушка Жуков Василий Иванович
- •Создание списков и колонтитулов
- •Создаем маркированный список
- •Создаем нумерованный список
- •Колонтитулы
- •Создаем колонтитулы и нумеруем страницы документы
- •Форматирование колонтитулов
- •Вставка полей даты, имени файла и других
- •Контрольное занятие
- •Подведение итогов
- •Стили и шаблоны, структура документа
- •Применение стиля
- •Просмотр параметров стиля
- •Создание стиля
- •Изменяем стили
- •Быстрое форматирование
- •Повторяем последнюю операцию
- •Копируем формат абзаца
- •Поиск и замена формата
- •Контрольное занятие
- •Подведение итогов
- •Закладки, перекрестные ссылки, оглавление
- •Закладки
- •Переход к закладке
- •Создаем закладки
- •Нумерованные названия
- •Автоматическая нумерация рисунков
- •Перекрестные ссылки
- •Создание оглавления
- •Создаем оглавление
- •Создание списков иллюстраций
- •Контрольное занятие
- •Подведение итогов
- •Работа в таблицах
- •Вставляем таблицы
- •Рисуем таблицы
- •Заполнение таблиц
- •Вводим текст в ячейки
- •Форматируем текст
- •Изменяем шрифт текста в таблицах
- •Вращаем текст в ячейках
- •Вставляем и удаляем строки и столбцы
- •Изменяем ширины и высоты ячеек
- •Преобразование текста в таблицу и наоборот
- •Форматирование таблиц
- •Отображение сетки таблицы
- •Разбиение и объединение ячеек таблицы
- •Автоподбор ширины столбцов
- •Разбиение таблицы
- •Свойства таблицы
- •Контрольное занятие
- •Подведение итогов
- •Графика
- •Вставка в документ графических объектов
- •Вставляем картинки
- •Добавляем объект WordArt
- •Вставка автофигур
- •Рисование фигур и линий
- •Создание трехмерных фигур
- •Работа с графическими объектами
- •Выделение объектов
- •Перемещение объектов
- •Изменение размера объектов
- •Форматирование графических объектов
- •Изменение стиля линий
- •Задание узора, заливки и цвета
- •Контрольное занятие
- •Колонки, рамки и фон
- •Колонки
- •Создание колонок
- •Правка колонок
- •Разделы
- •Добавление символа разрыва раздела
- •Границы и заливка
- •Добавление границ к абзацу
- •Заливка абзаца
- •Фон документа
- •Добавление фона к документу
- •Контрольное занятие
- •Подведение итогов
- •Печать документов Word
- •Подготовка документа к печати
- •Просмотр параметров страницы
- •Предварительный просмотр документа
- •Печать документа
- •Печать из окна диалога печати
- •Контрольное занятие
- •Библиографический список
- •Содержание
Задание узора, заливки и цвета
Ч
Рис.11.11.
Изменение цвета объекта
Щелкните на прямоугольнике, чтобы выделить его.
Щелкните на стрелке рядом с кнопкой Цвет заливки на панели инструментов Рисование. На экране появится небольшая палитра цветов (рис.11.11).
Щелкните на ярко-зеленом цветовом образце.
Выделенный прямоугольник будет заполнен ровным зеленым цветом. Обратите внимание на то, что эффект объема сохраняется.
Снова разверните палитру Цвет заливки и выберите Способы заливки.
В окне диалога Способы заливки можно выбирать заливку, узоры и фоновый рисунок для выделенного объекта. Когда у вас будет время, поэкспериментируйте с элементами управления этого окна. Помните, что любой двухмерный графический объект, включая элементы графиков, рисунки, фон документа, можно оформить с их помощью.
Щелкните на вкладке Текстура.
Выберите текстуру Дуб – это третья текстура в последнем ряду. Щелкните на кнопке ОК. Выделенный прямоугольник будет закрашен «под дерево».
Сохраните документ и закройте файл.
Контрольное занятие
И
Рис.11.12.
Пример рисунка,
построенного
средствами Word
Создайте новый файл.
Выполните команду Вставка Объект Рисунок Microsoft Word. При этом появится новое окно с рамкой посередине.
Эта рамка означает границы рисунка, определяющие область видимости при возвращении в основное окно Word. Эту область легко расширить, перетащив границы на линейке подобно тому, как мы изменяли поля страницы, или после создания рисунка нажать кнопку Восстановить границы рисунка на панели инструментов Изменение рисунка (рис.11.13).
Н

Рис.11.13. Панель инструментов Изменение рисунка
ажмите кнопку Линия на панели инструментов Рисование
(рис.11.3).
на панели инструментов Рисование
(рис.11.3).
Начертите линию с помощью курсора мыши, как будто вы чертите карандашом (нажмите левую кнопку мыши и, не отпуская ее, протяните курсор до конца линии, затем отпустите кнопку).
Чтобы линия была идеально ровной, при рисовании удерживайте клавишу Shift.
Выделите начерченную линию. Для этого просто щелкните по ней курсором мыши.
Скопируйте линию в буфер обмена.
Вставьте линию пять раз. На экране появится шесть линий, расположенных в виде лесенки (рис.11.14).
Выделите последнюю вставленную линию и перетащите ее вправо как показано на рис.11.15.
Рис.11.14. Линии, вставленные из Буфера обмена |
Рис.11.15. Подготовка рисунка к распределению линий |
Щелкните по кнопке Выбор объекта
 на панели инструментов Рисование.
на панели инструментов Рисование.Выделите все шесть линий. Для этого нажмите левую кнопку мыши в любом месте рисунка за пределами области, где располагаются линии, и, не отпуская ее, растягивайте область, очерченную пунктирной линией так, чтобы охватить весь рисунок. Отпустите кнопку мыши.
Выполните команду Действия Выровнять/распределить Распределить по горизонтали на панели инструментов Рисование, затем сразу же не снимая выделения, выполните команду Действия Выровнять/распределить Выровнять по верхнему краю на панели инструментов Рисование (рис.11.16).

Рис.11.16. Команда Действия Выровнять/распределить на панели инструментов Рисование
Не снимая выделения, выполните команду Действия Группировать. Теперь рисунок будет восприниматься как единое целое. Таким образом, мы создали вертикальные линии сетки.
Скопируйте рисунок и затем поверните его на 90°, выполнив команду Действия Повернуть/отразить Повернуть влево на панели инструментов Рисование (рис.11.17).

Рис.11.17. Команда Действия Повернуть/отразить на панели инструментов Рисование
После поворота получится рисунок, изображенный на рис.11.18.
Рис.11.18. Вид координатной сетки после поворота |
Рис.11.19. Окончательный вид координатной сетки |
П

Рис.11.20. Команда Автофигуры Линии Кривая
одтяните края полученных горизонтальных линий сетки, используя курсоры изменения размеров объекта и комбинируя действия с клавишами Shift и Ctrl, так, чтобы получилась картинка, как на рис.11.19.Объедините горизонтальную и вертикальную линии сетки с помощью команды Действия Группировать. Координатная сетка готова, остается нанести на нее линию нашей зависимости.
Выполните команды Автофигуры Линии Кривая (рис.11.20).
Щелкните левой кнопкой мыши в том месте координатной сетки, где вы хотите начать рисовать кривую линию.
Перемещайте курсор мыши, щелкая в местах перегиба линии левой кнопкой мыши. Завершается рисование двойным щелчком левой кнопки мыши.
Выделите получившуюся линию (рис.11.21).
Измените тип линии на более толстый, например, на 2.25 пт, и сделайте ее синей.
Е

Рис.11.21. Вид кривой линии после ее рисования
сли ваша линия получилась неровной или вы хотите изменить размах одного или нескольких ее участков, можно щелкнуть правой кнопкой мыши по кривой и в выпадающем контекстном меню выбрать команду Начать изменение узлов.В местах, где вы выполняли изгибы (щелкали мышью) при рисовании, появляются черные точки, перемещая которые можно изменять кривую. Также в этом режиме можно щелчком мыши добавить узел и проводить изменения относительно нового узла (рис.11.22).
Р
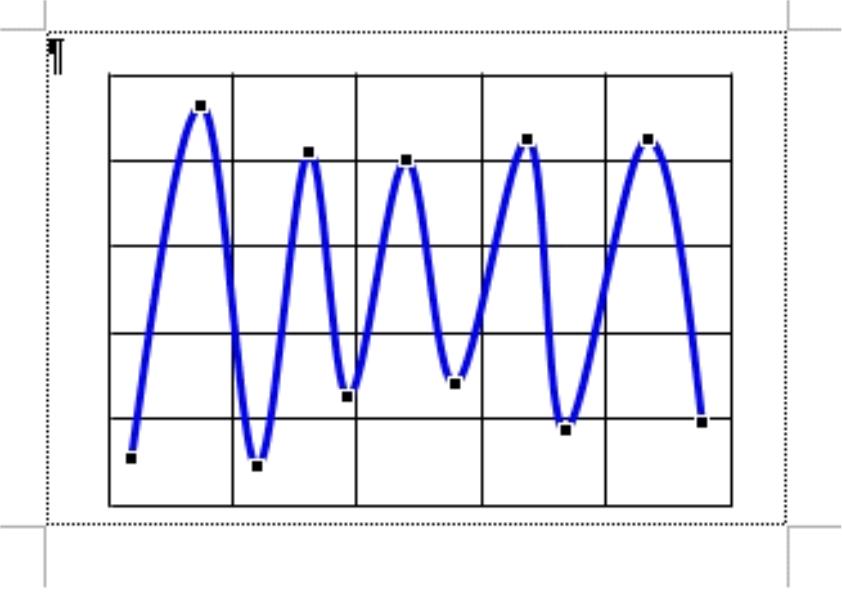
Рис.11.22. Изменение узлов кривой линии
исунок готов, но, перед тем как закрыть его и вернуться в обычное окно Word, нажмите кнопку Восстановить границы рисунка (рис.11.13), чтобы весь рисунок был в области видимости и закройте рисунок, нажав кнопку Закрыть рисунок.Сохраните файл, например, с именем Кривая.doc.
При оформлении работ по химической технологии очень часто сталкиваешься с необходимостью рисовать технологические схемы, включающие в себя различного рода аппараты. Попробуем нарисовать один из них.
Создайте новый файл.
Выполните команду Вставка Объект Рисунок Microsoft Word.
Начертите прямоугольник.
Выполните команду Автофигуры Основные фигуры Дуга.
Начертите дугу так, чтобы она представляла собой половину крышки аппарата (рис.11.23).
Схватитесь левой кнопкой мыши за верхний желтый ромбик на дуге и протяните ее до противоположной стенки аппарата так, чтобы получился полуовал (рис.11.24).
Сделайте размеры дуги и прямоугольника одинаковыми, проще всего выделите оба объекта и в окне формата задайте размер.
Скопируйте полуовал в буфер обмена.
Вставьте полуовал и выполните команду Действия Повернуть/отразить Отразить сверху вниз (рис.11.16).
Переместите перевернутый овал в нижнюю часть прямоугольника.
Для того чтобы убрать поперечные границы на прямоугольнике внутри нашего аппарата, начертите прямые линии по верхней и нижней границам прямоугольника и сделайте их жирными и белыми. Причем линию нарисуйте так, чтобы она перекрыла стыки крышек и обечайки аппарата (рис.11.25). Начертите прямую линию-фланец для крепления крышки к обечайке. Не снимая выделения, нажмите клавишу Ctrl и, не отпуская ее, скопируйте линию три раза так, как показано на рис.11.26.

Рис.11.23. Рисование дуги

Рис.11.24. Продление дуги

Рис.11.25. Скрытия поперечных линий прямоугольника
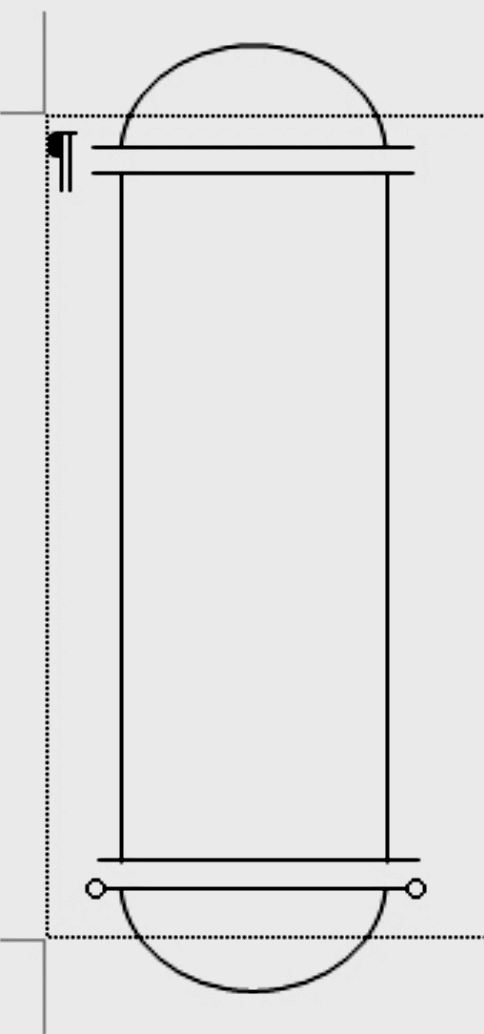
Рис.11.26. Рисование креплений крышки и обечайки
Выделите все объекты с помощью кнопки Выбор объекта на панели инструментов Рисование.
Объедините все объекты с помощью команды Действия Группировать.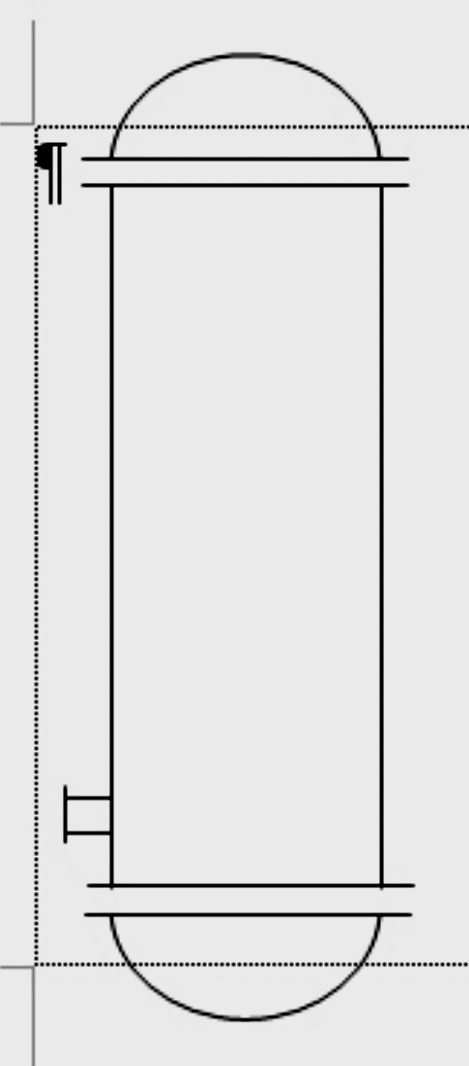
Рис.11.27. Рисование левого штуцера
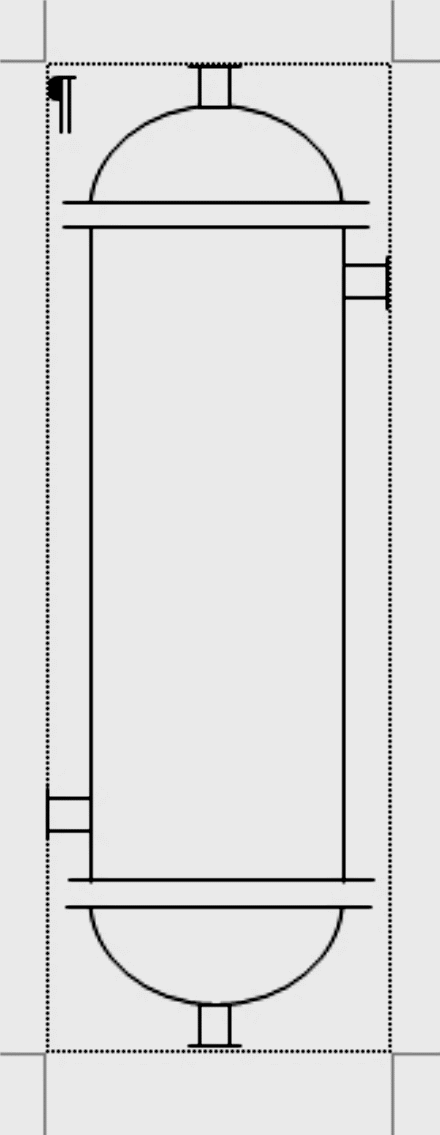
Рис.11.28. Готовый аппарат
Теперь приступим к рисованию штуцеров.
Нарисуйте отдельно от аппарата маленький прямоугольник.
По левой границе прямоугольника начертите прямую линию немного, выступающую за рамки прямоугольника.
Выделите прямоугольник с помощью кнопки Выбор объекта на панели инструментов Рисование.
Выполните команду Действия Выровнять/распределить Выровнять по левому краю на панели инструментов Рисование.
Объедините выделенные объекты с помощью команды Действия Группировать.
Переместите штуцер на левую сторону аппарата (рис.11.27).
Скопируйте аппарат, поверните его на 90° с помощью команды Действия Повернуть/отразить Отразить слева направо (рис.11.16).
Переместите штуцер на правый край аппарата.
Скопируйте аппарат, поверните его на 90° с помощью команды Действия Повернуть /отразить Повернуть влево (рис.11.16).
Переместите штуцер на верхний край аппарата. Скопируйте аппарат, поверните его на 90° с помощью команды Действия Повернуть/отразить Отразить сверху вниз (рис.11.16).
Переместите штуцер на нижний край аппарата.
В

Рис.11.29. Пример простейшей технологической схемы
ыделите все объекты с помощью кнопки Выбор объекта на панели инструментов Рисование.Объедините все объекты с помощью команды Действия Группировать.
Теперь аппарат воспринимается компьютером как единое целое (рис.11.28). Его можно скопировать, уменьшить, повернуть и т.д. Выполните это.
Дорисуйте стрелки между двумя аппаратами так, как показано на рис.11.29.
Нажмите кнопку Восстановить границы рисунка, чтобы весь рисунок был в области видимости.
Нажмите кнопку Закрыть рисунок.
Сохраните файл, например, с именем Аппараты.doc.
Как определить, что рисунок выделен?
Увеличьте его размер, удерживая нажатой клавишу Shift.
Перейдите в конец документа и создайте новую страницу.
Нарисуйте в документе квадрат, используя кнопку Прямоугольник и удерживая нажатой клавишу Shift.