
- •Ведение
- •Знакомство с пакетом Word 2003
- •Запуск Word
- •Окна Word, его элементы и приемы работы с ними
- •Скрытие и отображение панелей инструментов
- •Новые элементы Office
- •Другие удобные настройки Word
- •Контрольное занятие
- •Работа с документами в среде Microsoft Office. Создание, открытие и сохранение текста
- •Создаем новый документ
- •Открываем существующий документ
- •Создаем собственный шаблон
- •Режимы просмотра
- •Сохраняем документ и закрываем его
- •Сохранение нового документа
- •Закрытие файла
- •Печатаем документ на стандартный принтер
- •Контрольное занятие
- •Подведение итогов
- •Ввод текста, перемещения по документу. Основы редактирования
- •Параметры полей страницы
- •Установим поля страницы
- •Используем поля ввода для автоматизации документа
- •Ввод текста
- •Работаем с абзацами Создание абзацев
- •Создание красной строки в абзацах
- •Объединение абзацев
- •Закрываем документ
- •Контрольное занятие
- •Подведение итогов
- •Редактирование текста
- •Приемы выделение текста
- •Научимся выделять текст
- •Удаление, копирование и вставка текста
- •Освоим приемы удаления фрагментов текста и его восстановления
- •О тказ от операции
- •Возврат отмененного действия
- •Используем команды отмены и повторения
- •Копируем, вырезаем и вставляем текст
- •Используем буфер обмена
- •Изменяем регистр символов
- •Редактируем текст Режимы вставки и замены
- •Вставляем нестандартные символов
- •Контрольное занятие
- •Работа со средствами форматирования Word
- •Форматирование документа
- •Форматирование символов
- •Выбор шрифта и его размера
- •Выбор начертания
- •Оформляем текст с использованием различных начертаний символов
- •Меняем шрифт текста
- •Изменяем размеры шрифта
- •Интервал между буквами
- •Изменяем интервала между буквами
- •Использование инструмента Копировать формат
- •Форматирование текста Отступы текста, выравнивание и интервалы
- •Задаем отступы абзацев
- •Выравниваем текст абзаца
- •Задаем интервал вокруг абзаца
- •Контрольное занятие
- •Подведение итогов
- •Табуляция Создание табулированного текста
- •Создаем письмо
- •Уважаемый дедушка Жуков Василий Иванович
- •Создание списков и колонтитулов
- •Создаем маркированный список
- •Создаем нумерованный список
- •Колонтитулы
- •Создаем колонтитулы и нумеруем страницы документы
- •Форматирование колонтитулов
- •Вставка полей даты, имени файла и других
- •Контрольное занятие
- •Подведение итогов
- •Стили и шаблоны, структура документа
- •Применение стиля
- •Просмотр параметров стиля
- •Создание стиля
- •Изменяем стили
- •Быстрое форматирование
- •Повторяем последнюю операцию
- •Копируем формат абзаца
- •Поиск и замена формата
- •Контрольное занятие
- •Подведение итогов
- •Закладки, перекрестные ссылки, оглавление
- •Закладки
- •Переход к закладке
- •Создаем закладки
- •Нумерованные названия
- •Автоматическая нумерация рисунков
- •Перекрестные ссылки
- •Создание оглавления
- •Создаем оглавление
- •Создание списков иллюстраций
- •Контрольное занятие
- •Подведение итогов
- •Работа в таблицах
- •Вставляем таблицы
- •Рисуем таблицы
- •Заполнение таблиц
- •Вводим текст в ячейки
- •Форматируем текст
- •Изменяем шрифт текста в таблицах
- •Вращаем текст в ячейках
- •Вставляем и удаляем строки и столбцы
- •Изменяем ширины и высоты ячеек
- •Преобразование текста в таблицу и наоборот
- •Форматирование таблиц
- •Отображение сетки таблицы
- •Разбиение и объединение ячеек таблицы
- •Автоподбор ширины столбцов
- •Разбиение таблицы
- •Свойства таблицы
- •Контрольное занятие
- •Подведение итогов
- •Графика
- •Вставка в документ графических объектов
- •Вставляем картинки
- •Добавляем объект WordArt
- •Вставка автофигур
- •Рисование фигур и линий
- •Создание трехмерных фигур
- •Работа с графическими объектами
- •Выделение объектов
- •Перемещение объектов
- •Изменение размера объектов
- •Форматирование графических объектов
- •Изменение стиля линий
- •Задание узора, заливки и цвета
- •Контрольное занятие
- •Колонки, рамки и фон
- •Колонки
- •Создание колонок
- •Правка колонок
- •Разделы
- •Добавление символа разрыва раздела
- •Границы и заливка
- •Добавление границ к абзацу
- •Заливка абзаца
- •Фон документа
- •Добавление фона к документу
- •Контрольное занятие
- •Подведение итогов
- •Печать документов Word
- •Подготовка документа к печати
- •Просмотр параметров страницы
- •Предварительный просмотр документа
- •Печать документа
- •Печать из окна диалога печати
- •Контрольное занятие
- •Библиографический список
- •Содержание
Изменяем ширины и высоты ячеек
После ввода текста в ячейку ее размеры можно изменить. Чаще всего приходится изменять ширину столбцов, поскольку высота строк меняется автоматически в зависимости от объема введенного в ячейку текста. Сейчас мы изменим ширину столбцов в нашей таблице.
Щелкните в первой ячейке второго столбца.
Поместите указатель мыши на правую границу ячейки, он должен превратиться в двойную линию с двойной стрелкой.
У

Рис.9.9. Изменение ширины столбца
держивая нажатой левую кнопку мыши, перетащите границу столбца влево.
Обратите внимание на то, как перемещается пунктирная линия, обозначающая границу столбца. Ее положение отмечается также на горизонтальной линейке (рис.9.9). Перетащите границу столбца до отметки 9 на линейке и отпустите кнопку мыши.
Теперь давайте изменим ширину только одной ячейки.
Поместите указатель мыши в левый нижний угол второй ячейки первой строки. Указатель мыши примет вид черной стрелки, направленной вверх и вправо . Щелкните на ячейке, чтобы выделить ее.
Если теперь перетаскивать границу ячейки, то изменится размер только выделенной ячейки, а размеры других ячеек останутся неизменными.
Перетащите левую границу ячейки влево до отметки 4.
Щелкните в любом месте таблицы, чтобы снять выделение.
Нажмите клавиши Ctrl+Z, чтобы отменить последнюю операцию.
Аналогичный прием используется для изменения высоты строки. Перетаскивая нижнюю границу строки, вы можете увеличить ее высоту. Однако высоту отдельно взятой ячейки изменить нельзя.
Надо быть очень аккуратными при изменении размеров отдельных ячеек, это может привести к нарушению структуры таблицы, что приведет к затруднениям при работе с ней или вообще потере данных в ней.
На
панели инструментов Таблицы и границы
есть
кнопки Выровнять
ширину столбцов
![]() и Выровнять
высоту строк
и Выровнять
высоту строк
![]() .
Если щелкнуть на одной из этих кнопок,
предварительно выделив часть таблицы
или всю таблицу, то для выделенного
фрагмента будет выбрана одинаковая
ширина или одинаковая высота ячеек.
.
Если щелкнуть на одной из этих кнопок,
предварительно выделив часть таблицы
или всю таблицу, то для выделенного
фрагмента будет выбрана одинаковая
ширина или одинаковая высота ячеек.
Преобразование текста в таблицу и наоборот
Давайте потренируемся в преобразовании таблицы в текст и наоборот. Для преобразования таблицы ее сначала нужно выделить.
Выделите всю таблицу. Для этого выберите команду Таблица Выделить Таблица.
В
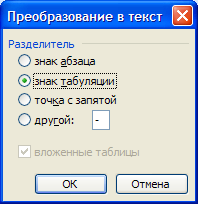
Рис.9.10. Преобразование таблицы в текст
ыберите команду Таблица Преобразовать Таблицу в текст. На экране появится окно преобразования (рис.9.10).Выберите символы табуляции в качестве разделителей текста. Щелкните на кнопке ОК. Таблица будет преобразована в текст.
Если теперь вы сохраните документ Word в текстовом формате, то эта таблица преобразуется без потерь и ее сможет прочитать любая другая программа. Теперь преобразуем текст обратно в таблицу.
Щелкните в любом месте таблицы, чтобы снять выделение. Нажмите клавиши Ctrl+Shift+8, чтобы вывести на экран непечатаемые символы. Обратите внимание на символы табуляции, разделяющие бывшие ячейки.
Выберите команду Правка Заменить или нажмите клавиши Ctrl+H, чтобы вывести на экран окно диалога Найти и заменить.
Щелкните на кнопке Больше.
Щелкните на кнопке Специальный и в раскрывшемся меню выберите пункт Знак табуляции.
Щелкните в поле Заменить на и введите туда точку с запятой (;).
Щ
Крупа;Углеводы;Витамины;
Греча;70%;3%
Пшено;75%;2%
Геркулес;65%;2%
Рис.9.11. Данные, которые можно преобразовать в таблицу
елкните на кнопке Заменить все. Закройте окно диалога Найти и Заменить.
Теперь наша таблица превратилась в компактный текстовый фрагмент (рис.9.11). Сейчас мы увидим, как Word распознает наши новые символы-разделители.
В

Рис.9.12. Преобразование текста в таблицу (в качестве символа-разделителя используется точка с запятой)
ыделите все строки с текстом для будущей таблицы.Выберите команду Таблица Преобразовать Текст в таблицу. В появившемся окне диалога укажите в качестве символа разделителя точку с запятой, как показано на рис.9.12.
В окне диалога Преобразовать в таблицу Word сразу показывает, сколько столбцов и строк будет содержать новая таблица.
Щелкните на кнопке ОК. Word преобразует текст в таблицу.
