
- •Ведение
- •Знакомство с пакетом Word 2003
- •Запуск Word
- •Окна Word, его элементы и приемы работы с ними
- •Скрытие и отображение панелей инструментов
- •Новые элементы Office
- •Другие удобные настройки Word
- •Контрольное занятие
- •Работа с документами в среде Microsoft Office. Создание, открытие и сохранение текста
- •Создаем новый документ
- •Открываем существующий документ
- •Создаем собственный шаблон
- •Режимы просмотра
- •Сохраняем документ и закрываем его
- •Сохранение нового документа
- •Закрытие файла
- •Печатаем документ на стандартный принтер
- •Контрольное занятие
- •Подведение итогов
- •Ввод текста, перемещения по документу. Основы редактирования
- •Параметры полей страницы
- •Установим поля страницы
- •Используем поля ввода для автоматизации документа
- •Ввод текста
- •Работаем с абзацами Создание абзацев
- •Создание красной строки в абзацах
- •Объединение абзацев
- •Закрываем документ
- •Контрольное занятие
- •Подведение итогов
- •Редактирование текста
- •Приемы выделение текста
- •Научимся выделять текст
- •Удаление, копирование и вставка текста
- •Освоим приемы удаления фрагментов текста и его восстановления
- •О тказ от операции
- •Возврат отмененного действия
- •Используем команды отмены и повторения
- •Копируем, вырезаем и вставляем текст
- •Используем буфер обмена
- •Изменяем регистр символов
- •Редактируем текст Режимы вставки и замены
- •Вставляем нестандартные символов
- •Контрольное занятие
- •Работа со средствами форматирования Word
- •Форматирование документа
- •Форматирование символов
- •Выбор шрифта и его размера
- •Выбор начертания
- •Оформляем текст с использованием различных начертаний символов
- •Меняем шрифт текста
- •Изменяем размеры шрифта
- •Интервал между буквами
- •Изменяем интервала между буквами
- •Использование инструмента Копировать формат
- •Форматирование текста Отступы текста, выравнивание и интервалы
- •Задаем отступы абзацев
- •Выравниваем текст абзаца
- •Задаем интервал вокруг абзаца
- •Контрольное занятие
- •Подведение итогов
- •Табуляция Создание табулированного текста
- •Создаем письмо
- •Уважаемый дедушка Жуков Василий Иванович
- •Создание списков и колонтитулов
- •Создаем маркированный список
- •Создаем нумерованный список
- •Колонтитулы
- •Создаем колонтитулы и нумеруем страницы документы
- •Форматирование колонтитулов
- •Вставка полей даты, имени файла и других
- •Контрольное занятие
- •Подведение итогов
- •Стили и шаблоны, структура документа
- •Применение стиля
- •Просмотр параметров стиля
- •Создание стиля
- •Изменяем стили
- •Быстрое форматирование
- •Повторяем последнюю операцию
- •Копируем формат абзаца
- •Поиск и замена формата
- •Контрольное занятие
- •Подведение итогов
- •Закладки, перекрестные ссылки, оглавление
- •Закладки
- •Переход к закладке
- •Создаем закладки
- •Нумерованные названия
- •Автоматическая нумерация рисунков
- •Перекрестные ссылки
- •Создание оглавления
- •Создаем оглавление
- •Создание списков иллюстраций
- •Контрольное занятие
- •Подведение итогов
- •Работа в таблицах
- •Вставляем таблицы
- •Рисуем таблицы
- •Заполнение таблиц
- •Вводим текст в ячейки
- •Форматируем текст
- •Изменяем шрифт текста в таблицах
- •Вращаем текст в ячейках
- •Вставляем и удаляем строки и столбцы
- •Изменяем ширины и высоты ячеек
- •Преобразование текста в таблицу и наоборот
- •Форматирование таблиц
- •Отображение сетки таблицы
- •Разбиение и объединение ячеек таблицы
- •Автоподбор ширины столбцов
- •Разбиение таблицы
- •Свойства таблицы
- •Контрольное занятие
- •Подведение итогов
- •Графика
- •Вставка в документ графических объектов
- •Вставляем картинки
- •Добавляем объект WordArt
- •Вставка автофигур
- •Рисование фигур и линий
- •Создание трехмерных фигур
- •Работа с графическими объектами
- •Выделение объектов
- •Перемещение объектов
- •Изменение размера объектов
- •Форматирование графических объектов
- •Изменение стиля линий
- •Задание узора, заливки и цвета
- •Контрольное занятие
- •Колонки, рамки и фон
- •Колонки
- •Создание колонок
- •Правка колонок
- •Разделы
- •Добавление символа разрыва раздела
- •Границы и заливка
- •Добавление границ к абзацу
- •Заливка абзаца
- •Фон документа
- •Добавление фона к документу
- •Контрольное занятие
- •Подведение итогов
- •Печать документов Word
- •Подготовка документа к печати
- •Просмотр параметров страницы
- •Предварительный просмотр документа
- •Печать документа
- •Печать из окна диалога печати
- •Контрольное занятие
- •Библиографический список
- •Содержание
Подведение итогов
На этом занятии мы научились использовать полужирное и курсивное начертания, подчеркивание, изменять тип и размер шрифта, изменять отступы и интервалы абзацев и изменять выравнивание текста в абзацах.
Табуляция Создание табулированного текста
В
то время как поля и отступы определяют
общий вид документа и абзацев, позиции
табуляции помогают размещать текст
внутри абзаца. Позиции табуляции задают
точки на горизонтальной линейке, по
которым можно выравнивать текст. С
помощью табуляций можно строить небольшие
таблички и задавать нестандартные
отступы. Word
предлагает несколько режимов выравнивания
текста по позиции табуляции. Чтобы
выбрать нужный вариант, щелкайте на
прямоугольнике режима табуляции в левой
части горизонтальной линейки
![]() до тех пор, пока не появится нужный
значок. После этого щелчком мыши
установите позицию табуляции на нужной
отметке горизонтальной линейки. Значки
разных типов табуляции и возможные
режимы выравнивания перечислены в
табл.6.1.
до тех пор, пока не появится нужный
значок. После этого щелчком мыши
установите позицию табуляции на нужной
отметке горизонтальной линейки. Значки
разных типов табуляции и возможные
режимы выравнивания перечислены в
табл.6.1.
Таблица 6.1. Типы табуляции
Значок |
Назначение режима |
|
Левый край текста выравнивается по табуляции |
|
Центрирует текст по отношению к маркеру табуляции |
|
Правый край текста выравнивается по табуляции |
|
Выравнивает текст и числа по разделителю (например, для чисел это точка (запятая), отделяющая целую и дробную части) |
|
Рисует в документе вертикальную линию |
|
Задает левое поле первой строки абзаца. |
|
Задает левое поле для всех строк абзаца за исключением первой |
Чтобы удалить позицию табуляции, стащите ее значок с линейки табуляции. Перемещение текстового курсора к следующей из установленных позиций табуляции осуществляется клавишей Tab, а сдвиг значка табуляции влечет смещение текста, привязанного к этой позиции.
Создаем письмо
Наберем следующее письмо, в котором табличная часть письма и подписи созданы с помощью табуляции.
Уважаемый дедушка Жуков Василий Иванович
Сообщаю Вам, что живу я хорошо, имею койку в общежитии. Жучка спит на коврике под кроватью. Питаемся, как все в столовой.
Учусь много, до ночи сижу в библиотеке при лампочках.
Назначили нам содержание в виде стипендии:
1 Иван Жуков студент 125.50
2 Жучка собака 5.2
Студент И. Жуков
Создайте новый документ Word, как было описано ранее.
Наберите текст до строки, содержащей список стипендии. Оформите его соответствующим образом. Как это сделать, мы проходили на предыдущих лабораторных работах.
После нажатия клавиши Enter (за двоеточием в строке «Назначили нам содержание в виде стипендии:»), установите выравнивание текста по левому краю и уберите красную строку.
Щелкните на отметке 1.25 см горизонтальной линейки. Здесь появится значок табуляции, выравнивающий текст по левому краю. Это место для ввода нумерации.
Щелкните на отметке 2.25 см, чтобы добавить еще одну позиции табуляции. Она также будет выравнивать текст по левому краю. Здесь мы будем вводить фамилии и имена.
В левой части горизонтальной линейки на кнопке щелкните левой кнопкой мышкой столько раз, чтобы отобразился табулятор, выравнивающий текст по центру относительно маркера табуляции , затем щелкните на горизонтальной линейке на отметке 7.25 см. Здесь мы будем вводить «должность».
Снова в левой части горизонтальной линейки щелкните мышкой столько раз, чтобы отобразился табулятор, выравнивающий текст по разделителю (для чисел это точка или запятая, отделяющая целую и дробную части) относительно маркера табуляции , затем щелкните на горизонтальной линейке на отметке 12.25 см. Здесь мы будем вводить размер стипендии.
Переместите курсор мыши в начало строки, нажмите на клавишу Tab и введите цифру 1. Текстовый курсор перепрыгнет в текущей строке вправо на позицию 1.25 см, где и будет введенна цифра.
Нажмите клавишу Tab и введите «Иван Жуков». Текстовый курсор перепрыгнет в текущей строке вправо на позицию 2.25 см, где и появится введенный текст.
Нажмите клавишу Tab и введите «студент». Текстовый курсор перепрыгнет в текущей строке вправо на позицию 7.25 см, где и появится введенный текст.
Снова нажмите клавишу Tab и введите «125.5». Текстовый курсор перепрыгнет в текущей строке вправо на позицию 12.25 см, где и появится введенное число.
Нажмите клавишу Enter и введите вторую строку списка, предваряя каждый ввод информации нажатием клавиши Tab. В документе появятся две строки, выровненных по размещенным ранее позициям табуляции, как показано на рис.6.1.
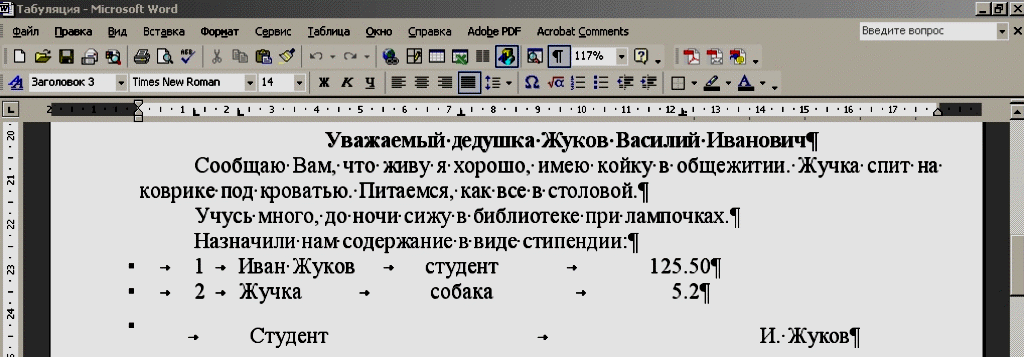
Рис.6.1. Табулированный текст
После ввода второй строки нажмите клавишу Enter. Схватите второй табулятор и стащите его с линейки. То же сделайте и с третьим и четвертым табулятором.
Перетащите значок табуляции с отметки 1.25 см на отметку 2.5 см.
В левой части горизонтальной линейки левой кнопкой мыши щелкните столько раз, чтобы отобразился табулятор, выравнивающий текст по правому краю относительно маркера табуляции , затем щелкните на отметке 16 см горизонтальной линейки.
Переместите курсор мыши в начало строки, нажмите на клавишу Tab и введите Студент.
Нажмите клавишу Tab и введите И. Жуков.
Выделите две строки со списком и перетащите значок табуляции с отметки 7.25 см на отметку 8 см. Третий столбец таблицы сместится влево вслед за значком табуляции.
Управление расстановкой, удалением или изменением позиций табуляции можно осуществлять с помощью диалогового окна Табуляция, открываемого с помощью команды ФорматТабуляция.
Выделите последнюю строку письма, выберите команду Формат Табуляция. Откроется окно диалога, показанное на рис.6.2.
В

Рис.6.2. Окно диалога настройки табуляции
списке Позиции табуляции щелкните на последней строке.Щелкните на кнопке Удалить, чтобы убрать позицию табуляции, расположенную в районе 16 см.
В поле ввода Позиции табуляции введите число 15.
Выберите положение По правому краю переключателя Выравнивание.
Выберите положение 4 переключателя Заполнитель.
Щелкните на кнопке Установить.
Закройте окно щелчком на кнопке ОК. Теперь вместо табуляции в районе 16 см (которая была установлена на глаз) появится табуляция в позиции 15 см с выравниванием текста по правому краю и с заполнением пустого пространства перед табуляцией линией:
Студент И. Жуков
