
- •Самоучитель по Adobe InDesign
- •Введение
- •Соглашения, принятые в данной книге
- •Команды меню
- •Клавиши быстрого доступа
- •Вопрос о межплатформенной совместимости
- •Клавиши-модификаторы
- •Функции, зависящие от платформы
- •Знакомство с приложением
- •Использование палитр
- •Работа с палитрами
- •Работа с элементами интерфейса
- •Использование панели инструментов
- •Использование контекстных меню
- •Устройство документа
- •Создание документа
- •Задание параметров страницы
- •Изменение параметров страницы
- •Использование линеек
- •Настройка границ полей и колонок
- •Использование горизонтальных и вертикальных направляющих
- •Работа с сетками
- •Изменение масштаба
- •Использование инструментов Zoom и Hand
- •Использование палитры Navigator
- •Управление окнами
- •Сохранение документов
- •Открытие и закрытие файлов
- •Основы работы с текстом
- •Создание текстовых фреймов
- •Ввод текста
- •Выделение текста
- •Перемещение и удаление текста
- •Использование палитры Character
- •Установка гарнитуры и размера кегля
- •Текстовые эффекты
- •Настройка расстояния между строками и символами
- •Искажение текста
- •Выбор языка
- •Форматирование абзаца
- •Настройка выключки и отступов
- •Установка отступа вручную
- •Настройка параметров абзаца
- •Использование текстовых утилит
- •Работа с «потоком» текста
- •Использование специальных текстовых символов
- •Команды Windows
- •Команды Macintosh
- •Работа с объектами
- •Создание базовых форм
- •Выбор объектов
- •Перемещение объектов
- •Дублирование объектов
- •Изменение размеров объектов
- •Использование инструментов преобразования
- •Использование палитры Transform
- •Использование меню палитры Transform
- •Использование команд Arrange
- •Размещение объектов
- •Группировка объектов
- •Блокировка объектов
- •Работа с цветом
- •Работа с цветовыми моделями
- •Определение и сохранение образцов цвета
- •Использование библиотек образцов
- •Создание оттенков
- •Работа с неименованными цветами
- •Создание образцов градиентов
- •Создание неименованных градиентов
- •Использование инструмента Eyedropper
- •Наложение цвета
- •Моделирование объектов
- •Применение фоновой заливки
- •Применение эффектов контурной линии
- •Добавление угловых эффектов
- •Применение прозрачности
- •Наложение теней и растушевок
- •Использование инструмента Eyedropper
- •Установка значений объекта по умолчанию
- •Перо и кривые Безье
- •Рисование линий
- •Рисование кривых
- •Изменение угловых точек и кривых
- •Изменение контура
- •Изменение точек
- •Использование инструмента Pencil
- •Использование инструмента Smooth
- •Использование инструмента Erase
- •Импортированная графика
- •Размещение изображений
- •Специальные фреймы
- •Установка параметров импорта изображений
- •Редактирование изображений
- •Согласование размеров графики и фрейма
- •Вложение элементов
- •Моделирование помещенных изображений
- •Связанная графика
- •Внедренная графика
- •Использование обтравочных контуров
- •Импортирование прозрачных изображений
- •Просмотр изображений
- •Применение эффектов к изображениям
- •Текстовые эффекты
- •Обтекание
- •Размещение текста по контуру фрейма
- •Работа с линиями абзаца
- •Страницы книги
- •Добавление пустых страниц
- •Работа со страницами
- •Создание сложных разворотов
- •Импортирование текста
- •Опции импорта
- •Размещение текста
- •Разрыв текста
- •Работа со страницами-шаблонами
- •Настройка макета
- •Работа с номерами страниц
- •Изменение палитры Pages
- •Создание книг
- •Работа с оглавлением
- •Создание предметного указателя
- •Расстановка гиперсвязей
- •Слои
- •Создание и удаление слоев
- •Установка параметров слоя
- •Работа со слоями
- •Библиотеки
- •Сохранение элементов в библиотеке
- •Отображение элементов библиотеки
- •Поиск и сортировка библиотек
- •Табуляция и таблицы
- •Вставка символа табуляции
- •Установка позиций табулятора
- •Создание отточия
- •Создание и использование таблиц
- •Заполнение таблицы
- •Настройка параметров таблицы
- •Настройка параметров ячейки таблицы
- •Применение линий и фона в таблицах
- •Диагональные линии в ячейках
- •Автоматизация работы с текстом
- •Использование регистра
- •Проверка правописания
- •Поиск и замена текста
- •Задание стилей
- •Работа со стилями
- •Применение инструмента Eyedropper к тексту
- •Разметка текста
- •Поиск и замена шрифтов
- •Висячие и неразрывные строки
- •Средства верстки
- •Висячая пунктуация
- •Использование компоновщика абзаца
- •Управление интервалами
- •Управление расстановкой переносов
- •Использование базовой сетки
- •Использование шрифтов ОреnТуре
- •Управление цветом
- •Выбор настроек цвета
- •Работа с профайлами
- •Подготовка к печати
- •Печать документа
- •Настройка основных параметров печати
- •Параметры бумаги
- •Разбиение документа на страницы
- •Задание меток и области обреза
- •Настройка параметров вывода
- •Настройка параметров вывода изображений
- •Настройка дополнительных параметров
- •Использование стилей сглаживания прозрачности
- •Работа со стилями печати
- •Создание сводки печати
- •Создание отчета контрольной проверки
- •Компоновка пакета
- •Экспорт
- •Настройка параметров экспорта файла
- •Создание файлов PDF
- •Работа со стилями PDF
- •Работа с файлами EPS
- •Создание Web-файлов
- •Экспортирование файлов SVG
- •Экспортирование текста
- •Настройка InDesign
- •Изменение клавиш быстрого доступа
- •Установки программы
- •Настройка категории General
- •Настройка категории Text
- •Настройка категории Composition
- •Настройка категории Units & Increments
- •Настройка категории Grids
- •Настройка категории Guides
- •Настройка категории Dictionary
- •Настройка категории Display Performance
- •Настройка категории Workgroup
- •Конфигурирование дополнений
- •Получение обновлений от службы Adobe Online

Самоучитель по Adobe InDesign
∙Введение
∙Знакомство с приложением
∙Устройство документа
∙Основы работы с текстом
∙Работа с объектами
∙Работа с цветом
∙Моделирование объектов
∙Перо и кривые Безье
∙Импортированная графика
∙Текстовые эффекты
∙Страницы и книги
∙Слои
∙Библиотеки
∙Табуляция и таблицы
∙Автоматизация работы с текстом
∙Средства верстки
∙Управление цветом
∙Подготовка к печати
∙Экспорт
∙Настройка InDesign
∙Приложение
Введение
∙Соглашения, принятые в данной книге
∙Команды меню
∙Клавиши быстрого доступа
∙Вопрос о межплатформенной совместимости
∙Клавиши-модификаторы
∙Функции, зависящие от платформы
Соглашения, принятые в данной книге
Каждая глава состоит из нескольких разделов, посвященных определенной теме обычно инструменту или команде. Например, глава, посвященная тексту, содержит разделы по созданию текстовых фреймов, набору текста, его выделению и т.п.
1
Во всех разделах представлены пошаговые упражнения, показывающие порядок выполнения определенного приема. Иллюстрации помогут вам правильно выполнить все шаги.
Все элементы интерфейса (названия палитр, окон, меню, команд и т.п.), а также клавиши набраны полужирным шрифтом. Курсивом выделены основные термины и определения. Web-адреса отмечены подчеркиванием.
Вам будет проще читать эту книгу, если вы будете понимать используемые в ней термины, которые я стараюсь подробно комментировать.
Термин щелкнуть обозначает нажать и отпустить кнопку мыши в Macintosh или левую кнопку мыши в Windows. После нажатия кнопку мыши необходимо отпустить, иначе это не будет считаться щелчком.
Слова нажать и перетащить обозначают переместить мышь, удерживая нажатой ее кнопку. Я также использую сокращенный вариант - перетащить. Постарайтесь запомнить, что во время перемещения мыши ее кнопка должна оставаться нажатой.
Команды меню
Программа InDesign содержит команды меню, предназначенные для открытия диалоговых окон, редактирования изображений и инициирования некоторых процессов. Обычные указания по выполнению команды меню выглядит следующим образом: Object -> Arrange -> Bring to (Элемент -> Монтаж -> На передний план). Это означает, что вначале вы должны выбрать пункт меню Object, затем пункт подменю Arrange, а потом команду Bring to.
Клавиши быстрого доступа
Большинство команд меню InDesign имеют соответствующие сочетания клавиш быстрого доступа, ускоряющие работу пользователя. Например, вместо выбора команды New (Новый) из меню File (Файл) быстрее и легче воспользоваться сочетанием клавиш Cmd+N (на Macintosh) или Ctrl+N (в Windows). Обычно быстрый доступ осуществляется при нажатии нескольких клавиш. Клавиши-модификаторы, используемые в комбинациях быстрого доступа, могут указываться в следующем порядке: вначале клавиши Cmd или Ctrl, затем Opt или Alt и только потом Shift. Порядок нажатия данных клавиш не имеет значения. Однако последнюю клавишу в комбинации (букву или цифру) необходимо всегда нажимать после остальных.
Освоившись в программе, вы можете использовать клавиши быстрого доступа. Я предлагаю вам определить, какие команды меню вы выполняете чаще всего. Например, если вы часто импортируете изображения из других программ, можете использовать сочетание клавиш, соответствующее команде Place (Поместить). Каждый раз, когда вы вставляете текст или изображение, используйте это сочетание. Даже если вам необходимо заглянуть в меню, чтобы вспомнить комбинацию клавиш, воспользуйтесь после этого клавишами для открытия диалогового окна Place. К концу дня вы должны запомнить их, чтобы на следующее утро выучить новую комбинацию.
Вопрос о межплатформенной совместимости
Одним из важнейших преимуществ программы InDesign является практически полная идентичность для платформ Macintosh и Windows. Из-за некоторых различий в платформах необходимо учитывать некоторые особенности.
Клавиши-модификаторы
Модифицирующие клавиши всегда указываются вначале для Macintosh, а затем для Windows. Так, запись «нажмите клавишу Cmd/Ctrl» означает, что вам необходимо нажать клавишу Cmd в Macintosh и клавишу Ctrl в Windows. В случае, если клавиша для обеих платформ совпадает, например Shift, она указывается только один раз.
Обычно клавиша Cmd в Мае (иногда называемая клавишей Apple) соответствует клавише Ctrl в Windows, клавиша Opt в Мае — клавише Alt в Windows. Клавиша Control на Macintosh не имеет эквивалента на PC. Обратите внимание, что название этой клавиши всегда пишется полностью, а название Ctrl для Windows - в сокращенном варианте.
Функции, зависящие от платформы
Некоторые примеры данной книги отличаются для платформ Macintosh и Windows, вот почему они помечены соответственно (Мас) и (Win).
2
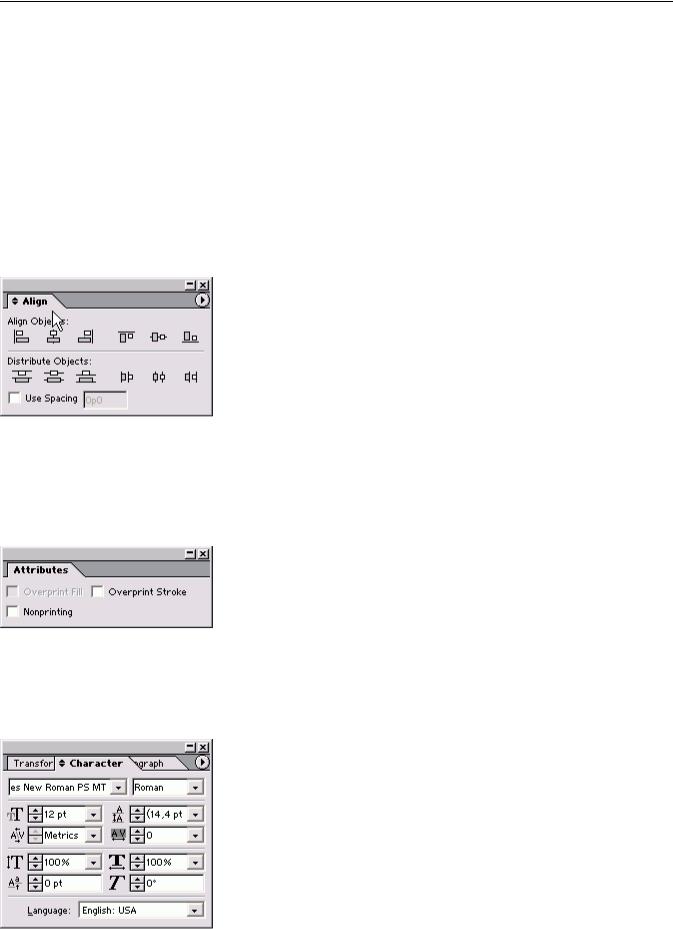
Независимо от того, как вы изучаете InDesign - в группе или самостоятельно, я надеюсь, что эта книга поможет вам овладеть программой. Просто не забывайте получать удовольствие от занятий!
Знакомство с приложением
∙Использование палитр
∙Работа с палитрами
∙Работа с элементами интерфейса
∙Использование панели инструментов
∙Использование контекстных меню
Использование палитр
Большинство команд и функций для управления программой InDesign содержатся в 19 палитрах. Каждая палитра отвечает за определенные функции. Похожие палитры есть во всех приложениях Adobe.
Палитра Align
Палитра Align (Разместить объекты) - рис. 1.1 — предназначена для выравнивания и распределения объектов на странице (см. главу 4). Чтобы открыть ее, выполните команды Window -> Align (Окно -> Разместить объекты).
Рис. 1.1. Используйте палитру Align для выравнивания объектов по краям или по центру и для распределения пространства между объектами
Палитра Attributes
Палитра Attributes (Атрибуты) - рис. 1.2 - позволяет задавать наложение фона и линий (см. главу 5). Она также дает возможность применять к объекту опцию Nonprinting, чтобы он не выводился при печати публикации (см. главу 17). Она открывается после выполнения команд Window ->
Attributes.
Рис. 1.2. Палитра Attributes дает возможность установить и снять флажки наложения фона и линий или не выводить объект при печати
Палитра Character
Палитра Character (Шрифт) - рис. 1.3 -предназначена для управления атрибутами текстовых символов, такими как гарнитура и размер кегля (см. главу 3). Она появляется на экране после выполнения команд Window -> Туре -> Character (Окно -> Текст -> Шрифт).
Рис. 1.3. Используйте палитру Character для редактирования атрибутов текстовых символов
3
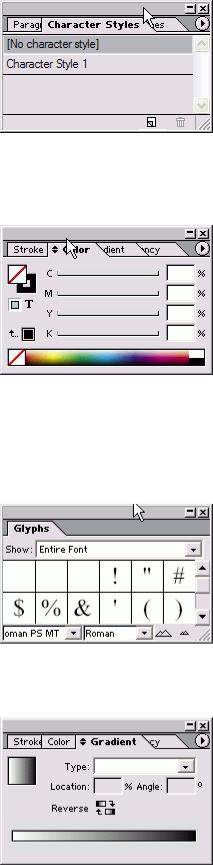
Палитра Character Styles
Палитра Character Styles (Стили знака) - рис. 1.4 — дает возможность работать со стилями символов (см. главу 14). Чтобы открыть ее, выполните команды Window -> Туре -> Character
Styles.
Рис 1.4. Используйте палитру Character Styles для автоматизации редактирования текстовых символов
Палитра Color
Палитра Color (Цвет) - рис. 1.5 - позволяет задавать и смешивать цвета (см. главу 5). Чтобы открыть ее, выполните команды Window -> Color.
Рис. 1.5. Палитра Color используется для смешивания цветов и дальнейшего применения их к тексту и объектам
Палитра Glyphs
Палитра Glyphs (Наборные знаки) - рис. 1.6 - позволяет вставлять или заменять символы из шрифта (см. главу 3), а также работать со шрифтами ОреnТуре (см. главу 15). Чтобы открыть палитру, выполните команды Window -> Туре -> Insert Glyphs (Окно -> Текст -> Вставить наборные знаки).
Рис. 1.6. Палитра Glyphs дает возможность вставлять наборные знаки шрифта Палитра Gradient
Палитра Gradient (Градиент) - рис. 1.7 -дает возможность управлять градиентом (см. главу 5). Чтобы открыть ее, выполните команды Window -> Gradient.
Рис. 1.7. Палитра Gradient позволяет создавать переходы цветов Экранная «недвижимость»
4
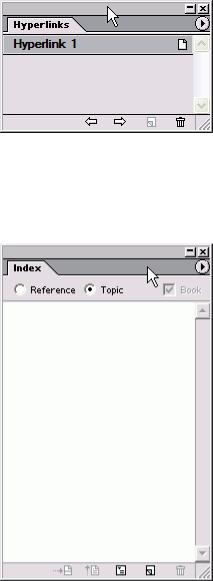
Ваш экран может оказаться загроможденным слишком большим количеством палитр. Неплохой выход из сложившейся ситуации - приобретение второго небольшого монитора. В этом случае вы сможете настроить программу InDesign так, чтобы палитры отображались на вспомогательном мониторе, а панель инструментов и окно документа - на основном.
Таким образом вы освободите пространство для работы с документом. Палитра Hyperlinks
Палитра Hyperlinks (Гиперсвязи) -рис. 1.8 -используется для создания ссылок, позволяющих осуществлять навигацию в документах PDF и HTML (см. главу 10). Чтобы открыть палитру, выполните команды Window ->Hyperlinks.
Рис. 1.8. Используйте палитру Hyperlinks для создания и хранения ссылок на другие страницы документа или страницы в сети Internet
Палитра Index
Палитра Index (Предметный указатель) -рис. 1.9 - позволяет создавать перекрестные ссылки алфавитного указателя для документа или книги (см. главу 10). Для работы с палитрой выполните команды Window -> Index.
Рис. 1.9. Палитра Index позволяет управлять записями предметного указателя публикации или книги
Палитра Layers
Палитра Layers (Слои) - рис. 1.10 - предназначена для управления порядком размещения и отображением различных слоев публикации (см. главу 11). Чтобы открыть палитру, выполните команды Window -> Layers.
5
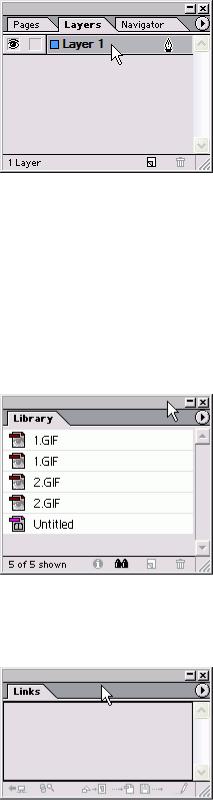
Рис. 1.10. Используйте палитру Layers для добавления слоев и управления их отображением Дополнительные палитры
Эта версия InDesign позволяет отображать большее количество палитр, например палитры сценариев и работы с тегами XML.
Палитры, являющиеся частью дополнений, которые предлагают сторонние разработчики, содержат функции, отсутствующие в базовой версии InDesign. Эти палитры не включаются стандартным способом, для работы с ними необходимо сначала установить дополнения (см. главу 19).
Палитра Library
Палитра Library (Библиотека) - рис 1.11 - предназначена для хранения и использования элементов (см. главу 12) Чтобы открыть ее, выполните команды File -> New -> Library (Файл -> Новый -> Библиотека).
Рис. 1.11. Палитра Library используется для хранения часто используемых объектов и добавления их в документы
Палитра Links
Палитра Links (Связи) - рис. 1.12 - контролирует состояние импортированных изображений (см. главу 8). Чтобы от крыть палитру, выполните команды Window -> Links.
Рис. 1.12. Палитра Links отображает список импортированных графических и текстовых файлов Палитра Navigator
Палитра Navigator (Навигатор) - рис. 1.13 -отображает расположение страниц (см. главу 2). Для работы с палитрой выполните команды Window -> Navigator
6
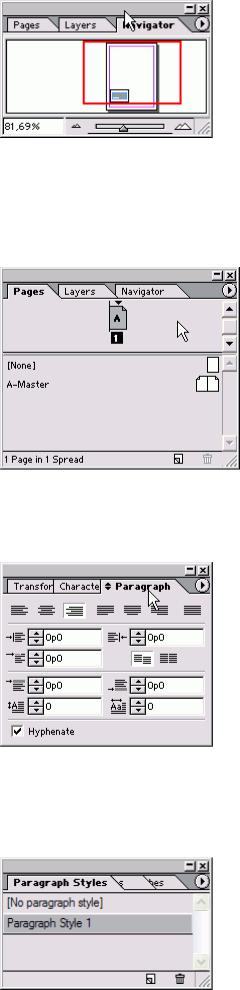
Рис. 1.13. Палитра Navigator дает возможность осуществить предварительный просмотр Документа и перемещать страницы
Палитра Pages
Палитра Pages (Страницы) - рис. 1.14 - дает возможность управлять страницами и страницамишаблонами, а также переходить от одной страницы к другой (см. главу 10). Чтобы открыть палитру, выполните команды Window -> Pages.
Палитра Paragraph
Рис. 1.14 Палитра Pages дает возможность добавлять и удалять страницы, использовать страницы-шаблоны и перемещаться по документу
Палитра Paragraph (Абзац) - рис. 1.15 - предназначена для задания атрибутов абзаца, таких как выключка и отступы (см. главу 3). Чтобы открыть палитру, выполните команды Window ->Туре - > Paragraph.
Рис. 1.15. Палитра Paragraph содержит все управляющие элементы для форматирования абзацев текста
Палитра Paragraph Styles
Палитра Paragraph Styles (Стили абзаца) - рис. 1.16 - позволяет задавать и применять стили абзаца (см. главу 14). Палитра открывается после выполнения команд Window -> Туре ->
Paragraph Styles.
Рис. 1.16. Палитра Paragraph Styles упрощает использование сложного форматирования абзацев
7
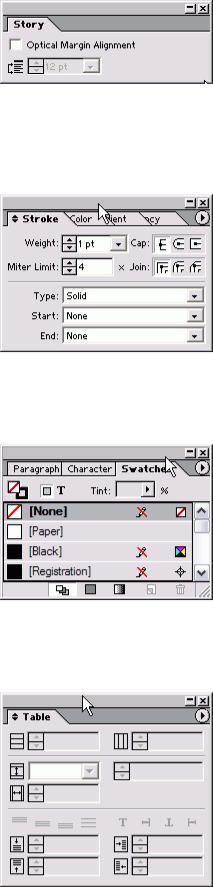
Палитра Story
Палитра Story (Макет) - рис. 1.17 — позволяет изменить автоматическое выравнивание поля на оптическое, с помощью которого регулируется положение знаков пунктуации и засечек относительно края поля (см. главу 15). Чтобы открыть палитру, выполните команды Window ->
Туре -> Story.
Рис. 1.17. При помощи палитры Story можно задать оптическое выравнивание краев для висячей пунктуации
Палитра Stroke
Палитра Stroke (Линия) - рис. 1.18 - позволяет управлять такими атрибутами, как толщина линии, пунктир, наконечники в виде стрелок и геометрических фигур (см. главу 6). Палитра открывается после выполнения команд Window -> Stroke.
Рис. 1.18. В палитре Strokes определяется внешний вид границ и линий объектов Палитра Swatches
В палитре Swatches (Образцы) - рис. 1.19 -представлены образцы цветов и градиентов, используемых в публикации (см. главу 5). Чтобы открыть палитру, выполните команды Window - > Swatches.
Рис. 1.19. В палитре Swatches хранятся цветов и градиентов Палитра Table
Палитра Table (Таблица) - рис. 1.20 - содержит средства форматирования и управления для создания таблиц внутри текстовых фреймов (см. главу 13). Палитра открывается после выполнения команд Window -> Table.
Рис. 1.20. Палитра Table используется для форматирования таблиц и ячеек
8

Палитра Tabs
Палитра Tabs (Табуляция) - рис. 1.21 - позволяет задать расположение табуляторов в тексте (см. главу 13). Для работы с палитрой выполните команды Window -> Tabs.
Рис. 1.21. Палитра Tabs позволяет задавать и изменять положение табуляторов Палитра Text Wrap
В палитре Text Wrap (Обтекание текстом) -рис. 1.22 - задается способ обтекания объектов и вставленных изображений (см главу 9). Палитра открывается после выполнения команд Window
-> Text Wrap.
Рис. 1.22. Палитра Text Wrap используется для способа обтекания текстом объектов и изображений
Палитра Transform
Палитра Transform (Преобразование) -рис. 1.23 - отображает размер и положение объектов. Она также используется для масштабирования и вращения объектов (см. главу 4). Чтобы открыть палитру, выполните команды Window -> Transform.
Рис. 1.23. Палитра Transform дает возможность определять положение и размер объектов Палитра Transparency
Палитра Transparency (Прозрачность) - рис. 1.24 - включает средства контроля прозрачности и режимов смешивания (см. главу 6). Палитра открывается после выполнения команд Window ->
Transparency.
Рис. 1.24. Палитра Transparency предназначена для задания степени прозрачности и режимов смешивания
Палитра Trap Styles
Палитра Trap Styles (Стили треппинга) - рис. 1.25 - используется для хранения различных настроек треппинга (компенсация нарушения приводки между цветоделенными оригиналами), см. главу 17. Палитра открывается после выполнения команд Window -> Trap Styles. Программа InDesign позволяет быстро скрывать палитры и панель инструментов.
9
