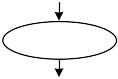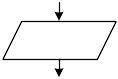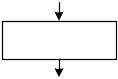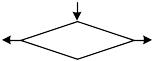- •Утверждено
- •Рецензенты:
- •Содержание
- •Введение
- •1. Цели и задачи дисциплины
- •2. Структура и объем дисциплины
- •3. Содержание дисциплины Распределение фонда времени по темам и видам занятий
- •1.1.2. Выключение компьютера.
- •1.3.13. Закрытие окон.
- •Упражнение 1.4. Настройка операционной системы Windows1.
- •1.4.1. Установка текущей даты и времени.
- •Ознакомьтесь с дополнительными возможностями настройки даты и времени!
- •1.4.2. Изменение заставки на «Рабочем столе».
- •Ознакомьтесь с дополнительными возможностями настройки экрана!
- •1.4.3. Настройка мыши.
- •Ознакомьтесь с дополнительными возможностями настройки мыши!
- •Упражнение 1.5. Форматирование дискеты.
- •2.1.4. Редактирование текстового документа.
- •Упражнение 2.4. Удаление и восстановление папок и файлов.
- •2.4.1. Удаление ярлыка.
- •2.4.2. Удаление сразу нескольких объектов.
- •2.4.3. Восстановление удаленного объекта.
- •3.1.2. Выбор необходимой папки.
- •3.1.3. Создание папки.
- •3.1.4. Открытие папки.
- •3.1.5. Создание файла (текстового документа «Информатика.Txt») в папке.
- •3.1.6. Редактирование текстового документа.
- •3.1.7. Переименование файла.
- •3.1.8. Переименование папки.
- •Упражнение 3.2. Создание ярлыков для папок и файлов.
- •3.2.1. Создание ярлыка для папки.
- •3.2.2. Открытие папки с помощью ярлыка.
- •3.2.3. Создание ярлыка для файла.
- •3.2.4. Открытие файла с помощью ярлыка.
- •3.3.2. Копирование ярлыка из одной папки в другую.
- •3.3.3. Перемещение1 папки из одной папки в другую.
- •Упражнение 3.4. Удаление и восстановление папок и файлов.
- •3.4.1. Удаление ярлыка.
- •3.4.2. Удаление сразу нескольких объектов.
- •3.4.3. Восстановление удаленного объекта.
- •3.4.4. Очищение «Корзины».
- •4.3.2. Вычисление суммы чисел. Вычислим сумму чисел: –5, 10, 30, –25.
- •5.1.4. Закрытие текстового документа.
- •Упражнение 5.2. Открытие и редактирование документа.
- •5.2.1. Открытие текстового документа «Клавиатура.Txt».
- •5.2.2. Редактирование текстового документа. Необходимо добавить новый абзац в конце текста.
- •5.2.3. Сохранение текстового документа под другим именем.
- •5.3.6. Перемещение фрагмента текста.
- •5.4.4. Поиск текста в документе.
- •5.4.5. Замена текста в документе.
- •6.3.2. Закрытие текстового документа.
- •6.3.3. Открытие текстового документа «Системы.Txt».
- •7.1.6. Закрытие рисунка.
- •7.1.7. Открытие документа «Рисунок.Bmp».
- •7.2.7. Рисование прямой линии.
- •7.2.8. Рисование кривой линии.
- •7.2.9. Рисование прямоугольника (или квадрата).
- •7.2.10. Рисование многоугольника.
- •7.2.11. Рисование эллипса (или круга).
- •7.2.12. Рисование скругленного прямоугольника (или квадрата).
- •Упражнение 7.3. Специальные функции программы.
- •7.3.1. Сохранение сжатого рисунка.
- •1.1.2. Настройка внешнего вида окна программы.
- •1.1.3. Настройка параметров архивации.
- •Упражнение 1.2. Создание и преобразование архивов.
- •1.2.1. Выбор объектов для архивирования.
- •1.2.2. Создание обычного1 архива «Обычный.Rar».
- •1.2.3. Создание несжатого архива «Несжатый.Rar».
- •1.2.4. Преобразование несжатого архива.
- •1.2.5. Преобразование архива в самораспаковывающийся5.
- •1.2.6. Создание самораспаковывающегося архива «СамРас.Exe».
- •1.2.7. Преобразование sfx-архива в обычный.
- •Упражнение 1.3. Извлечение и удаление файлов из архивов.
- •1.3.1. Извлечение всех файлов из архива (по умолчанию).
- •1.3.2. Извлечение всех файлов в специальную папку.
- •1.3.3. Извлечение файлов из самораспаковывающегося архива.
- •1.3.4. Удаление файлов из архива.
- •Упражнение 1.4. Специальные функции программы WinRar.
- •1.4.1. Получение информации об архиве.
- •1.4.2. Тест целостности архива.
- •1.4.3. Добавление файлов в существующий архив с помощью мастера.
- •Упражнение 1.5. Работа с архивами в операционной системе Windows (вне утилиты WinRar).
- •1.5.1. Создание архива по умолчанию.
- •1.5.2. Создание архива с выбором параметров архивации.
- •1.5.3. Извлечение всех файлов из архива (по умолчанию).
- •1.5.4. Извлечение файлов из архива в специальную папку.
- •2.1.2. Настройка программы.
- •2.2.3. Проверка выбранных объектов.
- •2.2.4. Приостановка проверки объектов.
- •2.2.5. Проверка всех объектов компьютера.
- •2.2.6. Полная остановка проверки объектов.
- •Упражнение 2.3. Сервисные функции утилиты kav.
- •2.3.1. Просмотр служебной информации о программе.
- •2.3.2. Обновление сигнатур (антивирусных баз).
- •2.3.3. Отмена обновления сигнатур.
- •Упражнение 2.4. Работа с антивирусом в операционной системе Windows (вне утилиты kav).
- •2.4.1. Проверка дискеты.
- •2.4.2. Проверка папки.
- •2.4.3. Проверка нескольких объектов.
- •Упражнение 3.2. Настройка параметров программы.
- •3.2.1. Настройка внешнего вида окна программы.
- •3.2.2. Настройка параметров страницы.
- •3.2.3. Настройка параметров абзаца.
- •3.2.4. Настройка параметров шрифта.
- •3.2.5. Добавление текста в документ. Введем с клавиатуры следующий текст:
- •3.2.6. Сохранение документа «Редактор1.Rtf».
- •Упражнение 3.3. Предварительный просмотр и печать документа.
- •3.3.1. Просмотр документа по две страницы на экране.
- •3.3.2. Печать документа.
- •3.3.3. Закрытие документа.
- •Упражнение 3.4. Редактирование документа.
- •3.4.1. Открытие документа «Редактор1.Rtf».
- •3.4.2. Выделение фрагмента текста с помощью мыши.
- •3.4.8. Выделение строки и абзаца с помощью мыши.
- •Упражнение 3.5. Поиск и замена текста.
- •3.5.1. Поиск одинаковых фрагментов.
- •3.5.2. Поиск одинаковых слов из одной буквы.
- •3.5.3. Поиск прописных букв.
- •3.5.4. Замена слов.
- •3.6.6. Выделение шрифта цветом.
- •3.6.7. Установка выравнивания абзаца. Установим выравнивание второго абзаца1 по правой стороне.
- •3.7.6. Удаление номера в списке. Удалим номер 1 перед первым абзацем2.
- •Упражнение 3.8. Специальное форматирование документа.
- •3.8.1. Создание границ и заливки абзаца текста. Создадим объемную границу синего цвета толщиной 3 и заливку красного цвета с узором 15% в третьем абзаце.
- •3.8.2. Создание колонок текста. Разделим второй абзац на две колонки с расстоянием 1 см между ними.
- •3.9.3. Изменение размера и формы рисунка.
- •3.9.4. Обтекание рисунка текстом.
- •3.9.5. Вставка фигурного текста (объекта WordArt).
- •3.9.6. Вставка формулы. Вставим такую формулу в конец документа:
- •Упражнение 3.11. Работа с таблицей.
- •3.11.1. Добавление таблицы. Создадим таблицу следующего вида:
- •3.13.3. Сохранение шаблона документа.
- •4.1.3. Сохранение документа «Расчет.Xls».
- •Упражнение 4.2. Настройка параметров программы.
- •4.2.1. Настройка внешнего вида окна программы.
- •4.3.5. Закрытие документа.
- •Упражнение 4.4. Редактирование таблицы.
- •4.4.1. Открытие документа «Расчет.Xls».
- •4.4.2. Выделение ячеек.
- •4.4.9. Удаление ячеек.
- •4.4.10. Копирование смежных ячеек с помощью мыши.
- •4.4.11. Создание формул с помощью мыши.
- •4.4.12. Сохранение документа под именем «Расчет1.Xls».
- •Упражнение 4.5. Изменение таблицы.
- •4.5.1. Вставка строки.
- •4.5.2. Вставка столбца.
- •4.6.3. Изменение формул с клавиатуры.
- •4.6.4. Изменение формул с помощью мыши.
- •Упражнение 4.7. Форматирование таблицы.
- •4.7.1. Изменение формата чисел. Установим денежный (р.) формат чисел во всех ячейках с числами.
- •4.7.2. Выравнивание данных в ячейках. Установим выравнивание ячеек с сотрудниками по центру.
- •4.7.3. Изменение шрифта.
- •4.7.4. Обрамление ячеек.
- •4.7.5. Изменение фона ячеек. Установим для группы ячеек с порядковыми номерами желтый фон с узором.
- •4.7.6. Сохранение документа под именем «Расчет2.Xls».
- •Отсортируем таблицу по сотрудникам.
- •4.9.3. Вставка любых функций с помощью мастера функций. Вычислим максимальный размер ндфл.
- •4.9.4. Вставка поля с текущей датой и временем. Вычислим текущую дату и время.
- •4.9.5.Изменение функций.
- •4.10.5. Удаление листа.
- •4.10.6. Копирование ячеек с одного листа на другой.
- •4.11.2. Построение диаграммы для нескольких столбцов (строк) с данными. Построим «гистограмму с накоплением» окладов и премий сотрудников на новом листе.
- •4.11.3. Построение диаграммы долей нескольких столбцов (строк) с данными в общей сумме. Построим «круговую диаграмму» ндфл сотрудников в общей сумме налога на текущем листе.
- •4.11.4. Форматирование диаграммы. Изменим размеры диаграммы.
- •Изменим рамку диаграммы.
- •Изменим фон диаграммы.
- •Изменим рамку, фон и шрифт заголовка диаграммы.
- •4.11.5. Удаление диаграммы с листа.
- •4.11.6. Сохранение документа под именем «Расчет3.Xls».
- •5.1.3. Закрытие базы данных.
- •5.1.4. Открытие базы данных.
- •Упражнение 5.2. Создание таблиц.
- •5.2.1. Создание таблицы в режиме «конструктора».
- •5.2.2. Выбор ключевого поля.
- •Переименуем поля (столбцы).
- •Удалим лишние поля.
- •Заполним таблицу данными, например, следующими:
- •Удалим лишние записи (строки).
- •5.2.6. Сохранение таблицы.
- •5.3.3. Закрытие окна «Схема данных».
- •Упражнение 5.4. Создание форм.
- •5.4.1. Создание формы с помощью «мастера».
- •Закроем форму.
- •5.4.2. Изменение данных таблицы с помощью формы.
- •Упражнение 5.6. Создание запросов.
- •5.6.1. Создание запроса к одной таблице с помощью «мастера».
- •5.6.2. Создание запроса к двум таблицам с помощью «мастера».
- •5.6.4. Создание копии запроса.
- •5.6.5. Открытие запроса в режиме «конструктора». Откроем созданный запрос для изменения в режиме «конструктора».
- •5.6.6. Изменение запроса в режиме «конструктора».
- •5.6.7. Создание итогового запроса с вычислениями. Создадим запрос с помощью «мастера» на подсчет общего количества прихода товаров.
- •Упражнение 5.7. Создание отчетов.
- •5.7.1. Создание отчета к одной таблице с помощью «мастера».
- •5.7.2. Создание отчета к двум таблицам с помощью «мастера».
- •После изучения дисциплины студент должен ответить на следующие вопросы. По теме 1. Понятие информатики и информации:
- •По теме 2. Кодирование информации и ее представление в эвм:
- •По теме 3. Общая характеристика процессов сбора, передачи, обработки и накопления информации:
- •По теме 4. Технические и программные средства реализации информационных процессов:
- •По теме 5. Программное обеспечение эвм и технологии программирования:
- •По теме 6. Алгоритмизация и программирование:
- •По теме 7. Языки программирования высокого уровня, базы данных:
- •По теме 8. Инструментарии функциональных задач:
- •По теме 9. Локальные и глобальные сети эвм:
- •По теме 10. Основы и методы защиты информации:
- •6. Учебно-методическое обеспечение дисциплины
- •6.1. Конспект лекций Введение
- •Понятие информатики и информации.
- •§1.1. Понятие, структура и задачи информатики
- •§1.2. Понятия «информация», «данные», «знания»
- •§1.3. Адекватность и качество информации
- •§1.4. Классификация информации
- •§1.5. Экономическая и правовая информация
- •Кодирование информации и ее представление в эвм.
- •§2.1. Структурные единицы информации
- •§2.2. Кодирование информации
- •§2.3. Системы счисления
- •§2.4. Перевод чисел из одной системы счисления в другую
- •§2.5. Представление информации в эвм
- •Общая характеристика процессов сбора, передачи, обработки и накопления информации.
- •§3.1. Информационная система
- •§3.2. Информационный процесс
- •1. Сбор и регистрация данных.
- •2. Передача информации.
- •3. Ввод информации в компьютер.
- •4. Накопление и хранение информации.
- •5. Обработка информации.
- •§3.3. Информационная технология
- •§3.4. Обеспечение автоматизированных информационных систем
- •1. Информационное обеспечение (ио).
- •2. Техническое обеспечение (то).
- •3. Математическое обеспечение (мо).
- •4. Программное обеспечение (по).
- •5. Лингвистическое обеспечение (ло).
- •6. Организационное обеспечение (оо).
- •7. Правовое обеспечение (ПрО).
- •8. Методическое обеспечение (МтО).
- •9. Эргономическое обеспечение (эо).
- •Технические и программные средства реализации информационных процессов.
- •§4.1. История развития вычислительной техники
- •§4.2. Поколения электронной вычислительной техники
- •§4.3. Классификация вычислительных машин
- •§4.4. Современная классификация компьютеров
- •§4.5. Архитектура и структура эвм
- •§4.6. Общая характеристика персонального компьютера
- •§4.7. Классификация персональных компьютеров
- •Программное обеспечение эвм и технологии программирования.
- •§5.1. Классификация программного обеспечения
- •§5.2. Виды системного программного обеспечения
- •§5.3. Операционные системы
- •§5.4. Виды прикладного программного обеспечения
- •§5.5. Интегрированный пакет Microsoft Office
- •§5.6. Требования к программным продуктам
- •§5.7. Тенденции развития программного обеспечения
- •Алгоритмизация и программирование.
- •§6.1. Понятие и свойства алгоритма
- •§6.2. Способы записи алгоритмов
- •Сначала сформулируем задачу в математическом виде:
- •Словесно-формульная запись алгоритма:
- •§6.3. Типы алгоритмов
- •§6.4. Основные понятия программирования
- •§6.5. Этапы разработки программного обеспечения
- •§6.6. Технологии разработки программного обеспечения
- •§6.7. Структурное программирование
- •§6.8. Объектно-ориентированное программирование
- •Языки программирования высокого уровня, базы данных.
- •§7.1. Системы программирования
- •§ 7.2. Понятия «банк данных», «база данных», «система управления базой данных»
- •§ 7.3. Виды и модели баз данных
- •§ 7.4. Элементы базы данных
- •§ 7.5. Информационно-логическая модель базы данных
- •§ 7.6. Языковые средства баз данных
- •§ 7.7. Субд Microsoft Access
- •Инструментарии функциональных задач.
- •§8.1.1. Виды программ обработки текстовой информации
- •§8.1.2. Стандартные программы обработки текстов
- •§8.2. Текстовый процессор Microsoft Word
- •§8.3. Понятие и возможности табличных процессоров
- •§8.4. Табличный процессор Microsoft Excel
- •§8.5. Общая характеристика справочно-правовых систем
- •§8.6. Справочно-правовые системы «КонсультантПлюс»1
- •Раздел «Законодательство»
- •Раздел «Финансовые консультации»
- •Раздел «Судебная практика»
- •Раздел «Комментарии законодательства»
- •Раздел «Законопроекты»
- •Раздел «Формы документов»
- •Раздел «Международные правовые акты»
- •Раздел «Правовые акты по здравоохранению»
- •Раздел «Технические нормы и правила»
- •Локальные и глобальные сети эвм.
- •§9.1. Вычислительные комплексы и сети
- •§9.2. Функционирование вычислительных сетей
- •§9.3. Локальная вычислительная сеть
- •§9.4. Услуги сети Интернет
- •§9.5. История развития сети Интернет
- •§9.6. Интернет в России
- •Основы и методы защиты информации.
- •§10.1. Необходимость защиты информации
- •§10.2. Методы защиты информации
- •§10.3. Компьютерные вирусы
- •§10.4. Классификация компьютерных вирусов
- •§10.5. Антивирусные программы
- •§10.6. Архивация данных
- •6.2. Методические указания студентам
- •6.2.1. Общие рекомендации
- •6.2.2. Методические указания и задания на выполнение контрольной работы (очно-заочное и заочное отделение)
- •6.3. Литература
- •7. Требования к уровню освоения программы и формы текущего, промежуточного и итогового контроля
- •7.1. Формы текущего, промежуточного и итогового контроля
- •7.2. Тесты самопроверки знаний
- •7.2.1. По теме 1. Понятие информатики и информации:
- •7.2.2. По теме 2. Кодирование информации и ее представление в эвм:
- •7.2.3. По теме 3. Общая характеристика процессов сбора, передачи, обработки и накопления информации:
- •7.2.4. По теме 4. Технические и программные средства реализации информационных процессов:
- •7.2.5. По теме 5. Программное обеспечение эвм и технологии программирования:
- •7.2.6. По теме 6. Алгоритмизация и программирование:
- •7.2.7. По теме 7. Языки программирования высокого уровня, базы данных:
- •7.2.8. По теме 8. Инструментарии функциональных задач:
- •7.2.9. По теме 9. Локальные и глобальные сети эвм:
- •7.2.10. По теме 10. Основы и методы защиты информации:
- •7.3. Правильные ответы на тесты самопроверки знаний Ответы по тестам темы 1:
- •Ответы по тестам темы 6:
- •Ответы по тестам темы 7:
- •Ответы по тестам темы 8:
- •Ответы по тестам темы 9:
- •Ответы по тестам темы 10:
- •Вопросы к зачету (2 семестр)
- •Вопросы к экзамену (3 семестр)
- •11. Тематика курсовых, дипломных работ и рефератов
Упражнение 3.11. Работа с таблицей.
3.11.1. Добавление таблицы. Создадим таблицу следующего вида:
Квартал |
Доходы организации |
|
Выручка |
Прибыль |
|
I |
1000 |
300 |
II |
1500 |
400 |
III |
2000 |
500 |
IV |
2500 |
450 |
Итого |
7000 |
412,5 |
Для этого сначала установим курсор в необходимом месте и выберем пункт меню Таблица ► Вставить ► Таблица. В появившемся диалоговом окне Вставка таблицы в поле Число столбцов установим 3, в поле Число строк установим 7, в группе Автоподбор ширины столбцов установим По содержимому (программа будет автоматически подбирать ширину столбцов для размещения всех данных) и подтвердим выбор кнопкой ОК.
В результате будет создана пустая таблица из 3 колонок и 7 строк.
3.11.2. Заполнение таблицы.
Сначала заполним таблицу исходными данными, причем Доходы организации занесем в первую ячейку второго столбца. Остальные ячейки заполним обычным образом (для перехода между ячейками таблицы используется клавиша Tab).
3.11.3. Объединение ячеек таблицы.
Объединим две ячейки первой строки (из второго и третьего столбца).
Для этого выделим их и выберем пункт меню Таблица ► Объединить ячейки.
В результате две ячейки объединятся в одну. Обратите внимание, что ширина таблицы при этом уменьшилась.
3.11.4. Выравнивание таблицы.
Выравним таблицу по центру.
Для этого установим курсор в любом месте таблицы и выберем пункт меню Таблица ► Свойства таблицы… В появившемся диалоговом окне Свойства таблицы в поле Выравнивание установим По центру и подтвердим выбор кнопкой ОК.
3.11.5. Форматирование таблицы.
Сделаем заголовок таблицы жирным.
Для этого выделим первые две строки таблицы и установим жирный шрифт (с помощью кнопки на панели инструментов или меню Формат ► Шрифт…).
Сделаем последнюю строку таблицы курсивной.
Для этого выделим ее и установим курсивный шрифт.
Установим выравнивание строк 3 – 6 по центру.
Для этого выделим эти четыре строки таблицы и установим выравнивание По центру (с помощью кнопки на панели инструментов или меню Формат ► Абзац…).
Сделаем первую ячейку таблицы черной.
Для этого выделим ее и выберем пункт меню Формат ► Границы и заливка… В появившемся диалоговом окне Границы и заливка установим во вкладке Заливка в группе Заливка цвет Черный и подтвердим выбор кнопкой ОК.
3.11.6. Выполнение арифметических действий.
Вычислим итоговую сумму выручки.
Для этого установим курсор в ячейку 7 колонки 2 (пустая ячейка строки Итого) и выберем пункт меню Таблица ► Формула… В появившемся диалоговом окне Формула в поле Формула установим значение =SUM(ABOVE) (при необходимости можно выбрать любую из доступных функций в поле Вставить функцию) и подтвердим выбор кнопкой ОК.
В результате в ячейку занесется значение 7000.
Посчитаем среднюю прибыль.
Для этого установим курсор в ячейку 7 колонки 3 и выберем пункт меню Таблица ► Формула… В появившемся диалоговом окне Формула в поле Формула установим значение =AVERAGE(ABOVE) и подтвердим выбор кнопкой ОК.
В результате в ячейку занесется значение 412,5.
Обратите внимание, что последняя строка таблицы выровнена по левому краю (а не по центру, как средние строки).
Упражнение 3.12. Создание векторных рисунков.
3.12.1. Включение панели инструментов «Рисование».
Для создания пользовательских рисунков из стандартных векторных элементов необходимо сначала включить панель инструментов Рисование.
Для этого выберем пункт меню Вид ► Панели инструментов ► Рисование.
3.12.2. Отображение сетки для рисования.
Для удобства рисования включим сетку на экране, размер отображаемых ячеек которой составит 0,5 см.
Щелкнем на панели инструментов Рисование кнопку Рисование и в появившемся меню выберем команду Сетка… В появившемся диалоговом окне Привязка к сетке установим необходимые параметры:
в группе Привязка включим опцию Привязать к сетке;
в группе Шаг сетки в полях По горизонтали и По вертикали установим значения 0,25 см;
включим опции Отображать линии сетки на экране и По вертикали, после чего в полях По вертикали и По горизонтали установим значения 2.
Подтвердим изменения кнопкой ОК.
3.12.3. Рисование стандартных фигур.
Нарисуем линию.
Щелкнем на панели инструментов Рисование
кнопку Линия
![]() – курсор примет вид крестика. Щелкнем
ЛКМ и, удерживая ее, протащим мышь до
конца рисуемой линии, после чего отпустим
ЛКМ.
– курсор примет вид крестика. Щелкнем
ЛКМ и, удерживая ее, протащим мышь до
конца рисуемой линии, после чего отпустим
ЛКМ.
В результате будет нарисована прямая линия.
Нарисуем стрелку.
Щелкнем на панели инструментов Рисование
кнопку Стрелка
![]() – курсор примет вид крестика. Щелкнем
ЛКМ и, удерживая ее, протащим мышь до
конца рисуемой стрелки, после чего
отпустим ЛКМ.
– курсор примет вид крестика. Щелкнем
ЛКМ и, удерживая ее, протащим мышь до
конца рисуемой стрелки, после чего
отпустим ЛКМ.
В результате будет нарисована стрелка.
Нарисуем прямоугольник.
Щелкнем на панели инструментов Рисование
кнопку Прямоугольник
![]() – курсор примет вид крестика. Щелкнем
ЛКМ и, удерживая ее, протащим мышь до
конца противоположного по диагонали
угла рисуемого прямоугольника, после
чего отпустим ЛКМ.
– курсор примет вид крестика. Щелкнем
ЛКМ и, удерживая ее, протащим мышь до
конца противоположного по диагонали
угла рисуемого прямоугольника, после
чего отпустим ЛКМ.
В результате будет нарисован прямоугольник.
Нарисуем овал.
Щелкнем на панели инструментов Рисование
кнопку Овал
![]() – курсор примет вид крестика. Щелкнем
ЛКМ и, удерживая ее, протащим мышь до
конца рисуемого овала, после чего
отпустим ЛКМ.
– курсор примет вид крестика. Щелкнем
ЛКМ и, удерживая ее, протащим мышь до
конца рисуемого овала, после чего
отпустим ЛКМ.
В результате будет нарисован овал.
3.12.4. Добавление надписи.
Добавим надпись «Рисование».
Щелкнем на панели инструментов Рисование
кнопку Надпись
![]() – курсор примет вид крестика. Щелкнем
ЛКМ и, удерживая ее, протащим мышь до
конца противоположного по диагонали
угла рисуемой надписи, после чего
отпустим ЛКМ. Далее наберем текст надписи
Рисование
(как и обычный текст, его можно
отформатировать любым способом). Щелкнем
мышью в любом месте документа.
– курсор примет вид крестика. Щелкнем
ЛКМ и, удерживая ее, протащим мышь до
конца противоположного по диагонали
угла рисуемой надписи, после чего
отпустим ЛКМ. Далее наберем текст надписи
Рисование
(как и обычный текст, его можно
отформатировать любым способом). Щелкнем
мышью в любом месте документа.
В результате будет добавлена надпись Рисование в прямоугольнике.
3.12.5. Изменение цвета линий и заливки.
Сделаем стрелку оранжевой.
Выделим стрелку щелчком ЛКМ. Щелкнем
на панели инструментов Рисование
кнопку Цвет
линий
![]() (стрелочку справа) и в появившемся списке
выберем необходимый цвет – оранжевый.
(стрелочку справа) и в появившемся списке
выберем необходимый цвет – оранжевый.
Сделаем прямоугольник с желтым фоном.
Выделим прямоугольник щелчком ЛКМ.
Щелкнем на панели инструментов Рисование
кнопку Цвет
заливки
![]() (стрелочку справа) и в появившемся списке
выберем необходимый цвет – желтый.
(стрелочку справа) и в появившемся списке
выберем необходимый цвет – желтый.
3.12.6. Изменение толщины и типа линии.
Сделаем линию тройной (толщиной 6 пт).
Выделим линию щелчком ЛКМ. Щелкнем на
панели инструментов Рисование
кнопку Тип
линии
![]() и в появившемся списке выберем необходимый
тип линии – 6
пт (тройная линия).
и в появившемся списке выберем необходимый
тип линии – 6
пт (тройная линия).
Сделаем границу овала из штрихов.
Выделим овал щелчком ЛКМ. Щелкнем на
панели инструментов Рисование
кнопку Меню
“Штрих”
![]() и в появившемся списке выберем необходимый
тип линии – штрих.
и в появившемся списке выберем необходимый
тип линии – штрих.
3.12.7. Создание таблицы с использованием автофигур рисования.
Используя автофигуры (одноименная кнопка панели рисования), самостоятельно создать такую таблицу:
Название |
Фигура |
Описание |
Прерывание |
|
Начало и конец, вход и выход в подпрограммах |
Данные |
|
Ввод данных, вывод результатов выполнения действий |
Действие |
|
Вычислительное действие или их последовательность |
Условие |
|
Проверка условий, переход к действию по условию |
3.12.8. Сохранение документа.
Сохраним документ в папке Мои документы под именем Рисование.doc.
Упражнение 3.13. Работа с шаблоном документа.
3.13.1. Создание шаблона документа.
Выберем пункт меню Файл ► Создать… В появившейся (обычно, справа) области задач Создание документа в группе Шаблоны выберем ЛКМ вариант На моем компьютере…
В появившемся диалоговом окне Шаблоны выберем ЛКМ вариант Новый документ, в поле Создать установим Шаблон и подтвердим выбор кнопкой ОК.
В результате будет создан чистый шаблон документа.
3.13.2. Оформление шаблона документа.
Создадим шапку документа, который будем использовать в дальнейшем (шаблон).
При написании даты необходимо использовать специальное поле «Дата» по формату, приведенному в задании. В строке Итого: в столбцах Кол-во и Сумма необходимо использовать специальное поле для расчета суммы ячеек по формату, приведенному в задании.
О ОО
«Stealth
Company»
ОО
«Stealth
Company»
ИНН 610062226333
г. Ростов-на-Дону, пр. 40-летия Победы, 100
тел: (863) 2-480-490
факс: (863) 2-480-470

НАКЛАДНАЯ №____
Грузополучатель:
____________________
№ |
Товар |
Ед.изм. |
Цена |
Кол-во |
Сумма |
1 |
|
|
|
|
|
Итого: |
|
|
|
0 |
0,00 |
Отпустил __________ Получил __________