
- •Содержание
- •5. Лабораторная работа № 4. Проверка предпосылки отсутствия корреляции возмущений. Оценка параметров модели с автокоррелированными остатками …………………………………………………………...79
- •9. Лабораторная работа № 8. Статистический анализ рядов ди-
- •Введение
- •Лабораторная работа № п.1. Функции программы ms Excel выполнения операций с матрицами и категории «Статистические» применяемые при решении задач курса «Эконометрия»
- •1.2. Выполнение операций с матрицами с помощью функций ms Excel.
- •Функции программы ms Excel для работы с матрицами
- •1.3. Обработка наблюдений статистических признаков
- •Наблюдения статистических признаков и .
- •Функции программы ms Excel для расчета числовых характеристик статистических признаков
- •Реализация в ms Excel формул задания 2
- •1.4. Нахождение значений статистических критериев.
- •Функции программы ms Excel для нахождения значений статистических критериев
- •1.5. Вопросы для самоподготовки к лабораторной работе № п.1
- •2. Лабораторная работа № 1. Выявление взаимосвязи между статистическими признаками
- •Реализация в ms Excel формул заданий 1-3
- •2.7. Вопросы для самоподготовки к лабораторной работе № 1
- •3. Лабораторная работа № 2. Классическая линейная регрессионная модель. Метод наименьших квадратов (1-мнк) оценки параметров модели
- •Выборочные данные наблюдений статистических признаков: объем реализации и площадь магазина .
- •Реализация в ms Excel формул на рис. 3.1
- •Реализация в ms Excel формул на рис. 3.1
- •Реализация в ms Excel формул на рис. 3.3
- •Показатели отчета на рис. 3.4
- •Реализация в ms Excel формул на рис. 3.3
- •3.7. Вопросы для самоподготовки к лабораторной работе № 2
- •4. Лабораторная работа № 3. Модель множественной регрессии. Проверка предпосылок 1-мнк. Оценка параметров обобщенной линейной эконометрической модели
- •4.1. Модель множественной регрессии (задание 3.1)
- •Примеры многофакторных эконометрических моделей
- •Реализация в ms Excel формул задания №1
- •4.3. Проверка предпосылки гомоскедастичности возмущений. Обобщенный метод наименьших квадратов оценки параметров модели с гетероскедастичными остатками (задание 3.3).
- •Реализация в ms Excel формул при проверке гетероскедастичности модели возмущений по критерию Гольфельда-Квандта (рис. 4.13)
- •Сравнение эконометрических моделей производительности труда
- •4.4. Экономический анализ и прогноз по многофакторной модели линейной регрессии. (задание 3.4).
- •Реализация в ms Excel лабораторной работы № 3 (задание 3.4)
- •Реализация в ms Excel формул задании №3 (лаб. Раб. №3)
- •4.5. Вопросы для самоподготовки к лабораторной работе № 3
- •5. Лабораторная работа № 4. Проверка предпосылки отсутствия корреляции возмущений. Оценка параметров модели с автокоррелированными остатками
- •Реализация в ms Excel формул на рис. 5.2.
- •Сравнение эконометрических моделей товарооборота продовольственных товаров
- •5.5. Вопросы для самоподготовки к лабораторной работе № 4
- •6. Лабораторная работа № 5. Фиктивные (индикативные) переменные в эконометрических моделях
- •Значения переменных 2-ой модели
- •6.4. Вопросы для самоподготовки к лабораторной работе № 5
- •7. Лабораторная работа № 6. Экономический анализ деятельности предприятия с помощью производственной функции
- •Вопросы для самоподготовки к лабораторной работе № 6
- •8. Лабораторная работа № 7. Системы эконометрических уравнений
- •8.3. Организация данных и расчетов на листе ms Excel.
- •8.4. Результаты оценивания параметров уравнений двухшаговым мнк
- •8.5. Вопросы для самоподготовки к лабораторной работе № 7
- •9. Лабораторная работа № 8. Статистический анализ рядов динамики.
- •9.1. Теоретические замечания.
- •Потребление электроэнергии
- •Исходные данные и скользящие средние
- •Исходные данные и экспоненциально слаженные уровни
- •9.3. Выявление тренда во временном ряде и построение кривых роста.
- •9.4. Выявление сезонных колебаний во временном ряде. Построение аддитивной и мультипликативной моделей временного ряда с сезонными колебаниями.
- •Значения коэффициента автокорреляции
- •Расчёты аддитивной модели
- •Определение сезонной составляющей в аддитивной модели
- •Определение прогноза по аддитивной модели
- •Расчёты мультипликативной модели
- •Определение сезонной составляющей в мультипликативной модели
- •9.5. Адаптивные модели временных рядов.
- •Количество проданных джинсов: апрель 2009 - март 2012 г
- •Расчёты задания 4 по способу Брауна
- •9.6. Вопросы для самоподготовки к лабораторной работе № 8
- •Раздел 10. Задания лабораторных работ
- •10.1. Требования к выполнению и оформлению лабораторных работ по курсу «Эконометрия»
- •Сроки и порядок допуска, выполнения и защиты лабораторных работ
- •10.2. Задания лабораторной работы № п.1 Функции программы ms Excel выполнения операций с матрицами и категории «Статистические» применяемые при решении задач курса «Эконометрия»
- •Выполнение операций с матрицами с помощью функций ms Excel.
- •Наблюдения статистических признаков и
- •Преобразования данных наблюдений статистических признаков и
- •10.3. Задания лабораторной работы № 1
- •Отбор показателей в лабораторной работе № 1
- •10.4. Задания лабораторной работы № 2
- •Данные для выполнения лабораторной работы № 2
- •Данные наблюдений показателей и
- •Данные наблюдений показателей и
- •Данные наблюдений показателей и
- •Данные наблюдений показателей и
- •Данные наблюдений показателей и
- •Данные наблюдений показателей и
- •Данные наблюдений показателей и
- •Данные наблюдений показателей и
- •Данные наблюдений показателей и
- •Данные наблюдений показателей и
- •Данные наблюдений показателей и
- •Данные наблюдений показателей и
- •Данные наблюдений показателей и
- •Данные наблюдений показателей и
- •Данные наблюдений показателей и
- •Данные наблюдений показателей и
- •Данные наблюдений показателей и
- •Данные наблюдений показателей и
- •Данные наблюдений показателей и
- •Данные наблюдений показателей и
- •10.5. Задания лабораторной работы № 3.
- •Данные для построения многофакторной регрессии
- •Данные для построения многофакторной регрессии
- •Данные для построения многофакторной регрессии
- •10.6. Задания лабораторной работы № 4
- •10.7. Задания лабораторной работы № 5 Фиктивные (индикативные) переменные в эконометрических моделях
- •Возраст компьютерной техники ( , месяцы)
- •Данные для задачи 2 (для нечетного номера варианта) лабораторной работы №6.
- •Данные для задачи 3 (для четного номера варианта) лабораторной работы №6.
- •10.8. Задания лабораторной работы № 6
- •Затраты труда,
- •Затраты производственных фондов,
- •Выпуск продукции,
- •10.9. Задания лабораторной работы № 7 Системы эконометрических уравнений.
- •Модели для выполнения лабораторной работы №8(*)
- •Исходные данные к лабораторной работе № 8
- •Исходные данные к лабораторной работе № 8
- •Исходные данные к лабораторной работе № 8 (вариант 6)
- •Исходные данные к лабораторной работе № 8 (вариант 11)
- •10.10. Задания лабораторной работы № 8 Статистический анализ рядов динамики
- •Экономический смысл показателей заданий 1,2,3
- •Экономический смысл показателей задания 4
- •Данные заданий 1,2,3 (варианты 1-12)
- •Данные заданий 1,2,3 (варианты 13-24)
- •Данные заданий 1,2,3 (варианты 25-35)
- •Данные задания 4 (варианты 1 - 12)
- •Данные задания 4 (варианты 13 - 24)
- •Данные задания 4 (варианты 25 - 35)
- •10. Задания контрольной работы студентов заочного отделения
- •Задания контрольной работы
- •Выбор варианта контрольной работы
- •Список рекомендованной литературы Основная
- •Дополнительная
- •Приложение а задания и требования к выполнению самостоятельных работ и творческих заданий творческих заданий по курсу «эконометрия»
- •Приложение б Статистические таблицы
- •Значения - критерия Фишера при уровне значимости
- •Значения - критерия Стьюдента при уровне значимости 0,10; 0,05; 0,01 (двусторонний)
- •Значения - критерия Пирсона при уровне значимости 0,10; 0,05; 0,01
- •Значения статистик Дарбина-Уотсона при 5%-ом уровне значимости
- •Значения функции Гаусса
- •Значения интегральной функции Лапласа
- •Продолжение табл. Б.6
Лабораторная работа № п.1. Функции программы ms Excel выполнения операций с матрицами и категории «Статистические» применяемые при решении задач курса «Эконометрия»
1.1. Теоретические замечания. При решении ряда задач в курсе «Эконометрия» используются операции с матрицами, которые выполняются согласно правилам линейной алгебры. Реализация этих операций в программной среде MS Excel имеет свои особенности. Рассмотрим функции MS Excel и порядок их применения для выполнения операций с матрицами.
1.2. Выполнение операций с матрицами с помощью функций ms Excel.
Порядок выполнения операций с матрицами в табличном редакторе MS Excel.
Выделить диапазон ячеек под результат операции. Размерность диапазона определяется по правилам выполнения операций с матрицами:
если матрица
 размерности
размерности
 ,
то матрица
,
то матрица
 будет иметь размерность
будет иметь размерность
 ;
;если матрица размерности , матрица
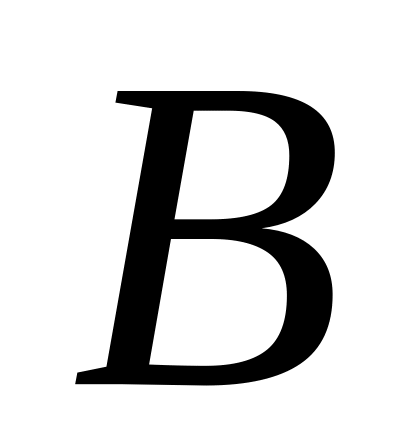 размерности
размерности
 ,
то произведение матриц
,
то произведение матриц
 будет иметь размерность
будет иметь размерность
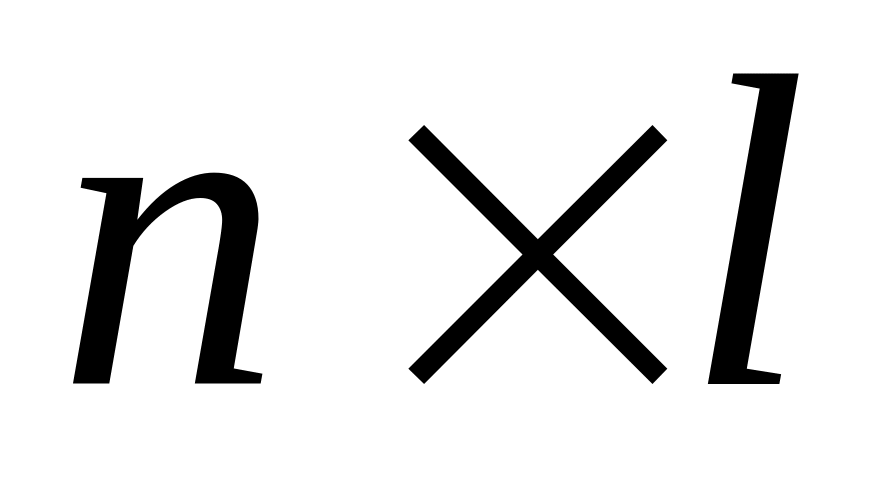 ;
;если матрица размерности
 то матрица
то матрица
 (если она существует) также будет иметь
размерность
.
(если она существует) также будет иметь
размерность
.
Вызвать необходимую функцию (табл. 1.1) или набрать ее в командной строке.
Ввести диапазоны ячеек (или сделать ссылки на ячейки), в которых хранятся преобразуемые матрицы.
Удерживая клавиши Cntrl+Shift, нажать клавишу Enter.
Таблица 1.1
Функции программы ms Excel для работы с матрицами
Операция |
Функции в MS Excel |
Транспонирование матрицы |
ТРАНСП (массив) (категория «Ссылки и массивы») |
Умножение матриц |
МУМНОЖ (массив 1, массив 2) (категория «Математические») |
Вычисление определителя матрицы |
МОПРЕД (массив) (категория «Математические») |
Нахождение обратной матрицы |
МОБР (массив) (категория «Математические») |
Рассмотрим пример выполнения лабораторной работы № 1 для варианта № 40.
Исходная матрица
размерности
![]() при
при
![]() примет вид:
примет вид:
![]() ,
,
Для выполнения лабораторной работы нужно создать новую рабочую книгу MS Excel, в ячейки которой сначала вводятся исходные данные задачи.
1) Введем элементы матрицы
в ячейки листа MS Excel
(ячейки
![]() рис. 1.1). Отметим, что ее можно ввести
непосредственно или получить для своего
варианта, используя вспомогательную
матрицу, которая хранится в ячейках
рис. 1.1). Отметим, что ее можно ввести
непосредственно или получить для своего
варианта, используя вспомогательную
матрицу, которая хранится в ячейках
![]() (рис. 1.1).
(рис. 1.1).

Рис. 1.1. Организация данных и выполнение операции транспонирования средствами программы MS Excel.
Для выполнения операции транспонирования
выделим диапазон
![]() в ячейках
в ячейках
![]() (рис. 1.1) для транспонированной матрицы
(рис. 1.1) для транспонированной матрицы
![]() .
Вызовем надстройку «Мастер функций»
кликнув на иконку
.
Вызовем надстройку «Мастер функций»
кликнув на иконку
![]() или выбрав в меню «Вставка» подменю
«Функция». В результате появится окно
как на рис. 1.2 слева. В поле «Категория»
нужно выбрать «Ссылки и массивы» или
«10 недавно использовавшихся», а затем
в списке функций выбрать функцию «ТРАНСП»
и нажать «ОК». В результате появится
новое окно как на рис. 1.2 справа. В поле
«Массив» нужно ввести ссылку на ячейки,
в которых хранится матрица
.
Сделать это можно двумя способами:
первый - непосредственно с клавиатуры
набрать адреса левой верхней и правой
нижней ячейки, разделенные двоеточием;
второй – выделив мышью ячейки, в которых
хранится матрица
,
курсор при этом должен находиться в
поле «Массив».
или выбрав в меню «Вставка» подменю
«Функция». В результате появится окно
как на рис. 1.2 слева. В поле «Категория»
нужно выбрать «Ссылки и массивы» или
«10 недавно использовавшихся», а затем
в списке функций выбрать функцию «ТРАНСП»
и нажать «ОК». В результате появится
новое окно как на рис. 1.2 справа. В поле
«Массив» нужно ввести ссылку на ячейки,
в которых хранится матрица
.
Сделать это можно двумя способами:
первый - непосредственно с клавиатуры
набрать адреса левой верхней и правой
нижней ячейки, разделенные двоеточием;
второй – выделив мышью ячейки, в которых
хранится матрица
,
курсор при этом должен находиться в
поле «Массив».

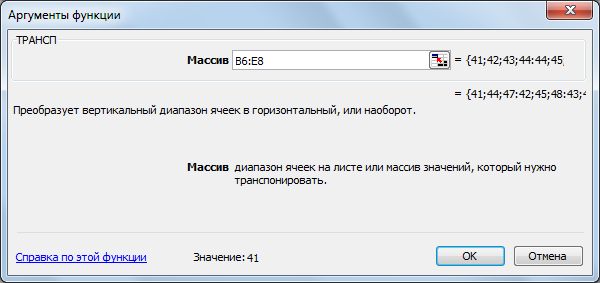
Рис. 1.2. Последовательность выполнения операции транспонирования.
После нажатия клавиш Cntrl+Shift+Enter в ячейках (рис. 1.1) появится результат транспонирования матрицы :
|
41 |
44 |
47 |
|
42 |
45 |
48 |
43 |
46 |
49 |
|
|
44 |
47 |
49 |
Пункт 1 задания 1 выполнен полностью.
2) Для выполнения второго задания -
нахождения матрицы
![]() необходимо воспользоваться функцией
МУМНОЖ (массив 1, массив 2) (категория
«Математические») (табл. 1.1), порядок
работы с которой такой же, как и с функцией
«ТРАНСП» (см. задание №1, лаб. раб. № 1).
Чтобы задать массив 1 нужно сделать
ссылку на ячейки
,
в которых хранится матрица
,
массив 2 - на ячейки
необходимо воспользоваться функцией
МУМНОЖ (массив 1, массив 2) (категория
«Математические») (табл. 1.1), порядок
работы с которой такой же, как и с функцией
«ТРАНСП» (см. задание №1, лаб. раб. № 1).
Чтобы задать массив 1 нужно сделать
ссылку на ячейки
,
в которых хранится матрица
,
массив 2 - на ячейки
![]() ,
в которых хранится матрица
.
После выполнения последовательности
действий как показано на рис. 1.3., найдем
матрицу
:
,
в которых хранится матрица
.
После выполнения последовательности
действий как показано на рис. 1.3., найдем
матрицу
:
|
7230 |
7740 |
8206 |
|
7740 |
8286 |
8785 |
|
8206 |
8785 |
9315 |
Пункт 2 задания 1 выполнен полностью.

Рис. 1.3. Организация данных и выполнение операции умножения матриц средствами программы MS Excel.
3) Для выполнения третьего задания –
вычисления определителя матрицы
воспользуемся функцией МОПРЕД (массив)
(табл. 1.1.). Поставив курсор в ячейку
![]() (рис. 1.4.), в которой будет храниться
значение определителя, необходимо
вызвать надстройку «Мастер функций» а
затем в списке функций выбрать функцию
«МОПРЕД» и в поле «Массив» ввести ссылку
на ячейки
(рис. 1.4.), в которой будет храниться
значение определителя, необходимо
вызвать надстройку «Мастер функций» а
затем в списке функций выбрать функцию
«МОПРЕД» и в поле «Массив» ввести ссылку
на ячейки
![]() ,
в которых хранится матрица
,
нажать «ОК». После выполнения этих
действий в ячейке
получим результат:
,
в которых хранится матрица
,
нажать «ОК». После выполнения этих
действий в ячейке
получим результат:
![]() .
Пункт 3 задания 1 выполнен полностью.
.
Пункт 3 задания 1 выполнен полностью.

Рис. 1.4. Организация данных и вычисление определителя матрицы средствами программы MS Excel.
4) В четвертом задании для нахождения матрицы обратной к матрице воспользуемся функцией МОБР (массив) (табл. 1.1.), порядок работы с которой такой же, как и с функцией «ТРАНСП» (см. задание №1, лаб. раб. № П.1). В поле «Массив» нужно ввести ссылку на ячейки , в которых хранится матрица .

Рис. 1.5. Организация данных и нахождение обратной матрицы средствами программы MS Excel.
После выполнения этих действий в ячейках
![]() получим результат:
получим результат:
|
145,65 |
-155,37 |
18,22 |
|
-155,37 |
166,93 |
-20,56 |
|
18,22 |
-20,56 |
3,33 |
Пункт 4 задания 1 выполнен полностью.
5) В пятом задании, чтобы найти результат
умножения матрицы
![]() ,
которая храниться в ячейках
(рис. 1.4.) на число
,
которое храниться в ячейке
,
которая храниться в ячейках
(рис. 1.4.) на число
,
которое храниться в ячейке
![]() ,
по правилам умножения матрицы на число
нужно каждый элемент матрицы
умножить на это число. Для этого в ячейки
,
по правилам умножения матрицы на число
нужно каждый элемент матрицы
умножить на это число. Для этого в ячейки
![]() ,
в которых будут храниться элементы
матрицы
,
в которых будут храниться элементы
матрицы
![]() ,
нужно ввести формулы
,
нужно ввести формулы
![]() ,
…
,
…
![]() .
Как видно эти формулы отличаются только
вторым множителем. Поэтому формулу
можно ввести один раз, а затем скопировать
ее, сделав абсолютную ссылку на ячейку
.
Для этого нужно поставить курсор в
ячейку
.
Как видно эти формулы отличаются только
вторым множителем. Поэтому формулу
можно ввести один раз, а затем скопировать
ее, сделав абсолютную ссылку на ячейку
.
Для этого нужно поставить курсор в
ячейку
![]() ,
содержащую формулу
,
содержащую формулу
![]() и протянуть ее за правый нижний угол
вправо до ячейки
и протянуть ее за правый нижний угол
вправо до ячейки
![]() ,
а затем вниз до ячейки
,
а затем вниз до ячейки
![]() .
После этих действий экранная форма
решения пункта 5 задания 1 примет вид,
такой как на рис. 1.4.
.
После этих действий экранная форма
решения пункта 5 задания 1 примет вид,
такой как на рис. 1.4.
Задание 1 выполнено полностью.
