
- •ДВУХМЕРНОЕ ПРОЕКТИРОВАНИЕ И ЧЕРЧЕНИЕ
- •ВВЕДЕНИЕ
- •БЫСТРОЕ НАЧАЛО
- •Требования к системе
- •Требования к компьютеру
- •Требования к программному обеспечению
- •Установка T-FLEX CAD
- •Запуск программы установки
- •Установка электронного ключа защиты
- •Что делает программа установки?
- •Что вы видите в окне T-FLEX CAD?
- •Элементы управления
- •Основные понятия и метод построения чертежа
- •Краткие инструкции
- •Отмена команды
- •Начало работы, сохранение чертежа, окончание работы
- •Функциональные клавиши
- •КРАТКИЙ ВВОДНЫЙ КУРС
- •Создание параметрического чертежа
- •Создание эскиза - непараметрического чертежа
- •ОСНОВНЫЕ ПОЛОЖЕНИЯ РАБОТЫ С СИСТЕМОЙ
- •Управление документами
- •Создание нового документа
- •Открытие документа
- •Перемещение, увеличение и уменьшение изображения чертежа в окне текущего чертежа
- •Статусная строка
- •Инструментальная панель
- •Системная панель
- •Окно общего вида
- •Использование меню документов
- •Линейка
- •Окно «Свойство»
- •Автоменю
- •Окно текущего чертежа
- •Открытие нового окна
- •Закрытие всех окон
- •Упорядочивание окон
- •Полосы прокрутки окна текущего чертежа
- •Разделение окна чертежа
- •Выбор текущего окна
- •Изменение размеров окна и закрытие окна
- •Активизированные команды
- •Дерево модели
- •Использование сетки
- •Создание и редактирование элементов чертежа
- •Общие принципы создания и редактирования элементов
- •Использование буфера обмена
- •Редактирование элементов
- •Отмена действий пользователя
- •Общие принципы задания параметров. Задание параметров с помощью переменных
- •Задание общих параметров элементов системы. Цвет, уровень, слой, приоритет
- •Цвет элементов
- •Слой элементов. Выбор слоя для элементов. Создание слоёв и задание их параметров
- •Уровень элементов
- •Приоритет элементов
- •Управление видимостью элементов
- •НАСТРОЙКА СИСТЕМЫ
- •Настройка установок
- •Закладка «Пользователь»
- •Закладка «Разное»
- •Закладка «Файлы»
- •Закладка «Сохранение»
- •Закладка «Цвета»
- •Закладка «Фрагменты»
- •Закладка «Привязки»
- •Закладка «Эскиз»
- •Закладка «Окна»
- •Закладка «Папки»
- •Закладка «Спецификация»
- •Закладка «3D»
- •Настройка инструментальных панелей и клавиатуры
- •Изменение видимости инструментальных панелей
- •Закладка «Панели»
- •Создание новой панели
- •Закладка «Команды»
- •Закладка «Клавиатура»
- •Закладка «Меню пользователя»
- •БИБЛИОТЕКИ
- •Конфигурации библиотек, меню документов
- •Контекстное меню для работы в окне «Меню документов»
- •Команды для работы с конфигурациями библиотек
- •НАСТРОЙКА ЧЕРТЕЖА
- •Настройка чертежа
- •Закладка «Общие»
- •Закладка «Шрифт»
- •Закладка «Размеры»
- •Закладка «Альтернативные размеры»
- •Закладка «Прорисовка»
- •Закладка «Разное»
- •Закладка «Цвета»
- •Закладка «Экран»
- •Закладка «Просмотр»
- •Закладка «Символы»
- •Закладка «3D»
- •Параметры по умолчанию.
- •СТРАНИЦЫ
- •Общие сведения
- •Работа со страницами документа
- •Закладки страниц
- •Особенности работы с многостраничным документом
- •ПРЯМЫЕ
- •Построение прямых
- •Прямые, построенные на основе 2D проекции, 2D фрагмента или копии
- •Параметры прямых
- •Укороченные прямые
- •Использование численных параметров
- •Редактирование прямых
- •Изменение отношений между линиями построения
- •Удаление линий построения
- •Заключение
- •ОКРУЖНОСТИ
- •Примеры построения окружностей
- •Построение окружностей
- •Способы построения окружностей
- •Параметры окружности
- •Редактирование окружностей
- •Заключение
- •ЭЛЛИПСЫ
- •Построение эллипсов
- •Параметры эллипсов
- •Редактирование эллипсов
- •УЗЛЫ
- •Построение узлов
- •Узлы на основе элементов построения
- •«Свободные» узлы
- •Узлы с фрагментов. Имена узлов
- •Узлы, лежащие в характерных точках элементов
- •Заключение
- •СПЛАЙНЫ
- •Основные положения
- •Построение сплайнов
- •Параметры сплайнов
- •Редактирование сплайнов
- •ЭКВИДИСТАНТЫ
- •Построение эквидистант
- •Параметры эквидистант
- •Редактирование эквидистант
- •ФУНКЦИИ
- •Задание функции
- •Пример построения эвольвенты
- •Редактирование функции
- •ПУТИ
- •Построение 2D путей
- •Параметры 2D путей
- •Редактирование 2D путей
- •Редактирования типа отдельного участка пути
- •Удаление узловой точки контура пути
- •Изменение местоположения узловой точки контура пути
- •Создание дополнительных узловых точек контура пути
- •ЛИНИИ ИЗОБРАЖЕНИЯ
- •Создание линий изображения
- •Выбор режима рисования. Режимы «свободного» и «связанного» рисования
- •Параметры линии изображения
- •Использование опций выбора элементов построения
- •Пример создания последовательности линий изображения
- •Несколько рекомендаций по созданию линий изображения
- •Основные правила построения линий изображения
- •Использование сетки в режиме «свободного» рисования
- •Редактирование линий изображения
- •Подробнее об указанных опциях
- •ПРОСТАНОВКА ОСЕЙ
- •Нанесение осевых линий
- •Параметры осевых линий
- •Редактирование осей
- •СОЗДАНИЕ ЭСКИЗА
- •Создание эскиза
- •Использование немодального диалога «Свойства»
- •Объектные привязки
- •Непрерывный ввод линий
- •Использование смещения от узла
- •Построение отрезков
- •Построение дуг
- •Построение окружности
- •Построение многоугольников
- •Построение фасок и скруглений
- •Осевые линии
- •Способы модификации отрезков
- •Параметры линии изображения
- •Редактирование эскиза
- •ФАСКИ
- •Создание фасок
- •Создание фаски по узлу, через который проходит контур штриховки
- •Создание фаски по линиям изображения
- •Параметры фасок
- •Редактирование фасок
- •ШТРИХОВКИ, ЗАЛИВКИ
- •Нанесение штриховок
- •Параметры штриховки
- •Закладка «Заполнение»
- •Закладка «Обводка»
- •Задание параметров штриховки в системной панели
- •Задание контура штриховки
- •Режим автоматического поиска контура штриховки
- •Режим ручного ввода контура штриховки
- •Изменение штриховок или заливок
- •Изменение параметров штриховки или заливки
- •Удаление всей области штриховки или заливки
- •Добавление нового контура к области штриховки или заливки
- •Перезадание контура штриховки
- •Редактирование отдельного контура
- •КОПИИ
- •Копирование элементов
- •Копирование методом переноса
- •Копирование методом поворот
- •Копирование методом симметрии
- •Копирование методом гомотетии
- •Создание операции копирования
- •Создание перемещения
- •Параметры перемещения
- •Создание симметричной копии
- •Создание линейного массива
- •Параметры линейного массива
- •Создание кругового массива
- •Параметры кругового массива
- •Редактирование копий
- •ЧЕРТЁЖНЫЕ ВИДЫ. ВЫНОСНЫЕ ЭЛЕМЕНТЫ
- •Основные сведения
- •Создание чертёжного вида
- •Создание выносных элементов на основе чертёжного вида
- •Особенности масштабирования чертёжных видов
- •Редактирование чертёжных видов
- •Редактирование чертёжного вида
- •Редактирование изображения на чертёжном виде
- •КАРТИНКИ, OLE-ОБЪЕКТЫ
- •Картинки
- •Вставка OLE-объектов
- •Контекстное меню. Команда «Связи»
- •Контекстное меню. Команда «Редактировать»
- •Контекстное меню. Команда «Открыть»
- •Команда «Обновить ссылки»
- •РАЗМЕРЫ
- •Нанесение размеров
- •Размеры между двумя прямыми или между прямой и узлом
- •Размеры между двумя узлами
- •Создание размера дуги окружности
- •Размеры по одной линии изображения
- •Создание цепочек размеров
- •Строительные размеры (отметки уровней)
- •Размеры на окружности
- •Параметры размеров
- •Закладка «Общие»
- •Закладка «Строки»
- •Закладка «Масштаб»
- •Закладка «Стиль»
- •Закладка «Допуск»
- •Закладка «Альтернативные размеры»
- •Особенности задания параметров для угловых размеров
- •Особенности задания параметров для размеров на окружности
- •Особенности задания параметров для строительных размеров
- •Параметры для новых размеров
- •Редактирование размеров
- •НАДПИСИ
- •Создание надписей
- •Параметры надписи
- •Закладка «Стиль»
- •Закладка «Строки»
- •Закладка «Шрифт»
- •Редактирование надписей
- •ДОПУСКИ ФОРМЫ И РАСПОЛОЖЕНИЯ ПОВЕРХНОСТЕЙ. ОБОЗНАЧЕНИЯ БАЗ
- •Создание обозначений допусков формы и баз
- •Создание допуска
- •Создание выноски или допуска с выноской
- •Создание выноски или базы с выноской
- •Параметры допуска
- •Редактирование допусков
- •ШЕРОХОВАТОСТИ
- •Создание шероховатости
- •Параметры шероховатости
- •Закладка «Тип»
- •Закладка «Стиль»
- •Редактирование шероховатости
- •ОБОЗНАЧЕНИЕ ВИДА
- •Создание обозначений вида
- •Простое сечение
- •Сложное сечение
- •Вид по стрелке
- •Редактирование обозначения вида
- •ТЕКСТЫ
- •Создание текстов
- •Создание строчного текста
- •Надстрочный и подстрочный текст. Использование переменных в текстах
- •Редактирование строчного текста
- •Создание параграф текста
- •Задание положения и размера текста
- •Ввод содержимого текста
- •Редактирование параграф текста
- •Создание многострочного текста
- •Редактирование многострочного текста
- •Создание таблиц
- •Закладка "Таблица"
- •Редактирование таблиц
- •Работа со словарем
- •Вставка текста из словаря
- •Создание новых записей в словаре
- •СОЗДАНИЕ СБОРОЧНЫХ ЧЕРТЕЖЕЙ. ИСПОЛЬЗОВАНИЕ ФРАГМЕНТОВ
- •Особенности создания сборочных чертежей
- •Методы создания сборочных моделей
- •Переменные фрагмента
- •Модификация чертежей фрагментов при вставке в сборку
- •Удаление невидимых линий
- •Привязка к элементам фрагментов
- •Создание спецификации сборки
- •Деталировочные чертежи на основе фрагментов
- •Проектирование «Сверху вниз»
- •Проектирование методом «Снизу-вверх»
- •Способы привязки фрагментов
- •Векторы привязки
- •Точки привязки
- •Нанесение фрагментов на чертёж
- •Выбор файла фрагмента и задание параметров вставки фрагмента в сборку
- •Выбор фрагмента из библиотеки
- •Задание значений внешних переменных фрагмента
- •Задание привязки фрагмента на сборочном чертеже
- •Повторное нанесение фрагмента
- •Параметры фрагмента
- •Работа с фрагментами в контексте сборки
- •Создание фрагмента в контексте сборки
- •Выделение фрагмента в контексте сборки
- •Редактирование фрагментов
- •Изменение привязки фрагмента
- •Обрезка фрагмента по штриховке
- •Редактирование фрагмента в контексте сборки
- •Обновление фрагментов
- •ПЕРЕМЕЩЕНИЕ И КОПИРОВАНИЕ 2D ЭЛЕМЕНТОВ
- •Перемещение 2D элементов
- •Опции команды
- •Особенности перемещения/дублирования различных элементов T-FLEX CAD
- •Копирование через буфер обмена
- •ЗАМЕНА ЭЛЕМЕНТОВ
- •ПЕРЕМЕННЫЕ
- •Основные положения
- •Что такое переменная?
- •Имя переменной
- •Выражение
- •Операнды выражения
- •Действия (операции) в выражениях
- •Логические операции
- •Стандартные математические функции
- •Создание и использование переменных
- •Редактор переменных
- •Окно редактора переменных
- •Внешняя переменная
- •Создание новой переменной
- •Выражение, определяющее значение переменной
- •Комментарий переменной
- •Удаление переменной
- •Переименование переменной
- •Скрытые переменные
- •Чтение и запись переменных из внешних файлов
- •Список значений переменной
- •Команды настройки окна редактора
- •Завершение работы редактора переменных
- •Переменная - функция
- •Вспомогательные команды редактора переменных
- •Поиск и сортировка переменных по именам
- •Команды редактирования строки
- •Редактирование внешних переменных
- •Использование переменных в T-FLEX CAD
- •Переменные и линии построения
- •Переменные и уровни видимости
- •Использование функций ATOT (), LTOT (), SATOT (), SLTOT ().
- •Использование функции GET ()
- •Использование функции CHECK ()
- •Связи переменных
- •ГЛОБАЛЬНЫЕ ПЕРЕМЕННЫЕ
- •БАЗЫ ДАННЫХ
- •Создание внутренней базы данных
- •Функции отбора значений из внутренних баз данных REC (), FREC (), VAL (), FIND ()
- •Команды редактора баз данных
- •Базы данных по ссылке
- •Особености создания базы данных по ссылке для формата (*.xls)
- •Создание и редактирование внешней базы данных
- •Функции отбора значений из внешних баз данных DBF () и DBFWIN ()
- •Функция отбора значений из внешних баз данных MDB ()
- •ИЗМЕНЕНИЕ ЧЕРТЕЖА С ПОМОЩЬЮ РАЗМЕРОВ
- •ЭЛЕМЕНТЫ УПРАВЛЕНИЯ
- •Общие сведения
- •Создание диалога
- •Применение диалога
- •Параметризация при создании диалога
- •Работа с несколькими диалогами
- •Изменение элементов управления
- •АНИМАЦИЯ
- •Анимация модели командой "Анимировать модель"
- •Приложение "Создание сценариев анимации"
- •Создание нового графика
- •Добавление/изменение точек графика
- •Выбор узлов графика
- •Удаление узлов графика
- •Сглаживание графика
- •Сетка
- •Ведомые графики
- •Общие параметры анимации
- •Масштабирование окна графика
- •Управление анимацией
- •Пример анимации хода часов
- •Пример анимации разборки пирамиды
- •ОПТИМИЗАЦИЯ
- •Общие сведения
- •Задание на оптимизацию
- •Примеры применения оптимизации
- •Задача на нахождение положения натяжного ролика
- •Задача об оптимизации объема бутылки
- •ОФОРМЛЕНИЕ ЧЕРТЕЖЕЙ
- •Создание основной надписи (нанесение форматки на документ)
- •Подбор основной надписи
- •Технические требования
- •Неуказываемая шероховатость
- •Обновление оформления
- •Настройка
- •Закладка «Основные надписи»
- •Закладка «Параметры основной надписи»
- •Закладка «Технические требования»
- •Закладка «Неуказываемая шероховатость»
- •Закладка «Подбор основной надписи»
- •СПЕЦИФИКАЦИИ
- •Работа со спецификацией
- •Состав спецификации
- •Подготовка данных для спецификации
- •Создание новой записи данных для спецификации
- •Создание спецификации
- •Создание спецификации на новой странице чертежа или в новом документе
- •Создание спецификации на существующей странице чертежа
- •Создание спецификации с помощью пустого прототипа
- •Как перейти от сборочного чертежа к документу спецификации
- •Как заполнить штамп спецификации
- •Редактирование разделов спецификации
- •Свойства спецификации
- •Закладка «Спецификация»
- •Закладка «Разделы»
- •Закладка «Колонки»
- •Закладка «Сортировка»
- •Закладка «Суммирование»
- •Редактирование спецификации
- •Удаление спецификации
- •Удаление всей спецификации
- •Удаление пустых страниц спецификации
- •Простановка позиции на сборочном чертеже
- •Редактирование позиций
- •Создание и редактирование прототипа спецификации
- •Создание прототипа спецификации на основе одного из существующих прототипов
- •Создание прототипа спецификации на основе «Пустого прототипа»
- •СОЗДАНИЕ АННОТАЦИЙ
- •Команда «Аннотации»
- •Редактор аннотаций
- •ПРОСМОТР/СЛАЙД
- •Создание просмотра/слайда
- •ПЕЧАТЬ ДОКУМЕНТОВ
- •Печать одного документа
- •Печать нескольких документов
- •СОЗДАНИЕ БИБЛИОТЕК ПАРАМЕТРИЧЕСКИХ ЭЛЕМЕНТОВ
- •Создание параметрического элемента библиотеки
- •Создание баз данных
- •Создание переменных на основе баз данных
- •Построение параметрического чертежа и 3D модели
- •Создание диалога
- •Добавление элемента в библиотеку
- •ACTIVEX
- •Использование Visual C++
- •Использование Visual Basic
- •Описание функций ActiveX T-FLEX CAD
- •ПРЕОБРАЗОВАНИЕ ДОКУМЕНТОВ, СОЗДАННЫХ В ПРЕДЫДУЩИХ ВЕРСИЯХ T-FLEX CAD
- •Работа с приложением «Конвертер файлов предыдущих версий»
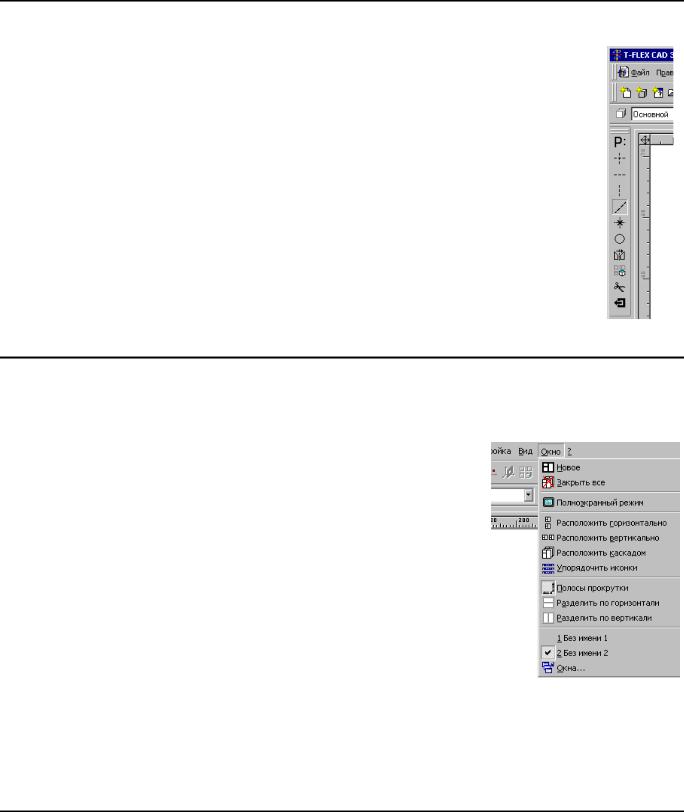
Двухмерное проектирование
Автоменю
Автоменю представляет собой специальную инструментальную панель, содержащую кнопки возможных опций команды. Автоменю является контекстно-зависимым, то есть его содержимое меняется в зависимости от выполняемой команды и от состояния команды.
При выборе пиктограммы в автоматическом меню для выполнения действия может возникать два варианта получения результата. Первый - результат проявляется непосредственно после выбора пиктограммы. Например, задание параметров элемента
-  . Сразу после нажатия на кнопку появляется диалоговое окно параметров. Второй - при нажатии на кнопку курсор меняет свою форму в соответствии с выбранной опцией. Для получения результата необходимо подвести курсор к
. Сразу после нажатия на кнопку появляется диалоговое окно параметров. Второй - при нажатии на кнопку курсор меняет свою форму в соответствии с выбранной опцией. Для получения результата необходимо подвести курсор к
нужному месту и нажать  . Например, выбор линии построения -
. Например, выбор линии построения -  . После нажатия на кнопку к курсору «привяжется» символ, изображающий прямую. Затем нужно
. После нажатия на кнопку к курсору «привяжется» символ, изображающий прямую. Затем нужно
подвести курсор к выбираемой прямой и нажать  . Только после этого будет выбрана линия построения.
. Только после этого будет выбрана линия построения.
Окно текущего чертежа
Система T-FLEX CAD позволяет пользователю работать с несколькими чертежами одновременно. При открытии чертежа для него создается новое окно. Новое окно может быть создано и для уже загруженного чертежа. Таких окон может быть несколько. В заголовке окна дополнительно появляется порядковый номер окна, открытого для данного чертежа.
При работе с текущим чертежом, все выполняемые действия будут отображаться во всех окнах, открытых для данного чертежа. Например, если вы выбрали элемент для редактирования в одном окне чертежа, то при переходе в другое окно этого же чертежа элемент также будет выбран.
Удобно использовать два окна для одного документа, когда чертёж содержит мелкие элементы, разнесенные друг от друга на значительное расстояние, но при построении используются и те и другие одновременно. Можно настроить первое окно с необходимым увеличением на первую группу элементов, второе - на другую. А при создании новых элементов просто переходить из окна в окно и выбирать нужные элементы.
Команды, предназначенные для работы с окнами, в текстовом меню сгруппированы в пункте "Окно".
Открытие нового окна
Открытие нового окна осуществляется с помощью команды “WO: Открыть новое окно”. Вызов команды:
64
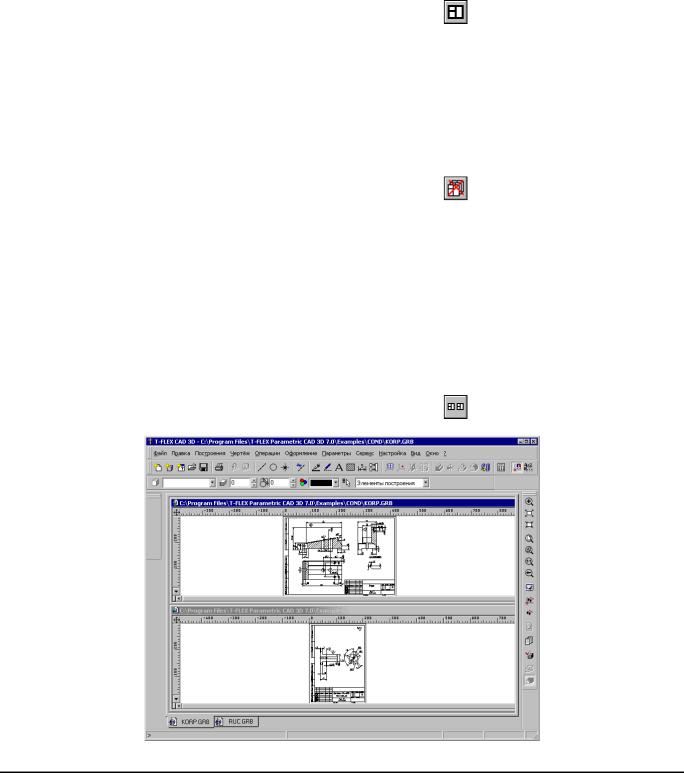
|
|
|
Основные положения работы с системой |
||
|
|
|
|
|
|
|
Клавиатура |
Текстовое меню |
|
Пиктограмма |
|
|
|
|
|
|
|
|
<WO> |
«Окно|Новое» |
|
|
|
|
|
|
|
|
|
Новое окно создается для того документа, который в данный момент является активным. Когда для документа открыто более одного окна, в списке окон справа от наименования документа появляется номер окна. При создании нового окна требуется указать, какого оно типа: 2D или 3D.
Закрытие всех окон
Закрытие всех открытых окон осуществляется с помощью команды “WCS: Закрыть все окна”. Вызов команды:
Клавиатура |
Текстовое меню |
Пиктограмма |
|
|
|
<WCS> |
«Окно|Закрыть все» |
|
|
|
|
После вызова команды будут автоматически закрыты окна, в которых чертежи не были модифицированы. Для закрытия окон, в которых находятся отредактированные чертежи, необходимо подтвердить их сохранение.
Упорядочивание окон
Располагать окна в окне текущего чертежа можно одним из традиционных способов:
1. Черепица горизонтально. Для этого необходимо воспользоваться командой “WHT:
Расположить окна горизонтально”
Вызов команды:
Клавиатура |
Текстовое меню |
Пиктограмма |
|
|
|
<WHT> |
«Окно|Расположить |
|
горизонтально» |
|
|
|
|
65
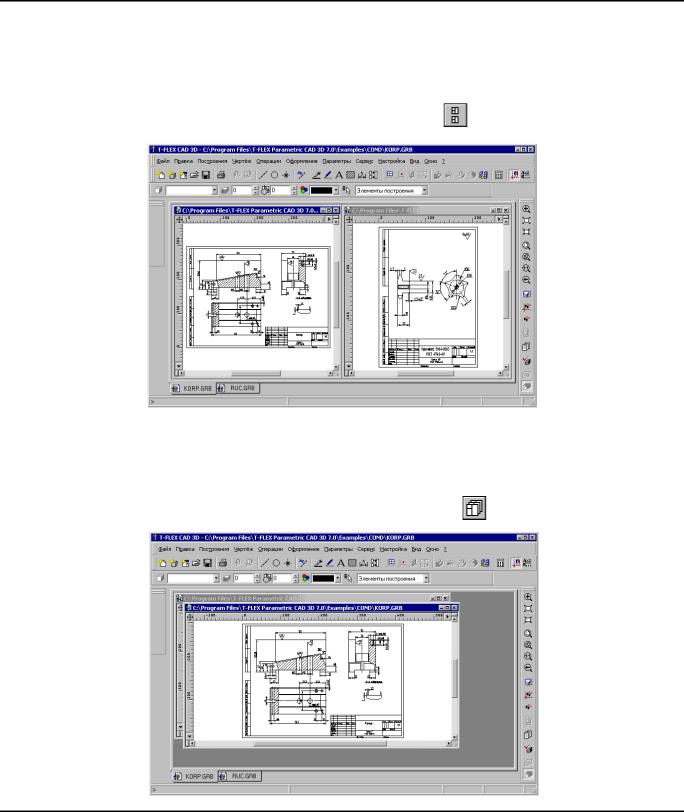
Двухмерное проектирование
2.Черепица вертикально. Для этого необходимо воспользоваться командой “WVT: Расположить
окна вертикально”
Вызов команды:
Клавиатура |
Текстовое меню |
Пиктограмма |
|
|
|
<WVT> |
«Окно|Расположить |
|
вертикально» |
|
|
|
|
3. Каскадом. Для этого необходимо воспользоваться командой “WCA: Расположить окна каскадом”.
Вызов команды:
Клавиатура |
Текстовое меню |
Пиктограмма |
|
|
|
<WCA> |
«Окно|Расположить каскадом» |
|
|
|
|
66
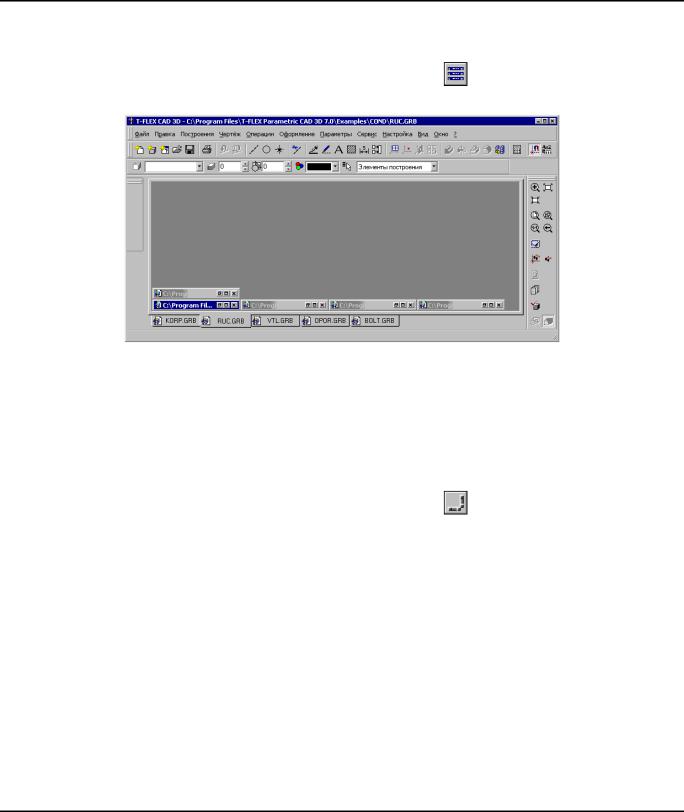
Основные положения работы с системой
В случае, если окна минимизированы, то вызов команды "Упорядочить иконки":
Клавиатура |
Текстовое меню |
Пиктограмма |
|
|
|
<> |
«Окно|Упорядочить иконки» |
|
|
|
|
расположит их по нижней границе рабочей зоны.
Полосы прокрутки окна текущего чертежа
Система позволяет работать с чертежами любого формата. Но размер дисплея величина неизменная. Для удобства работы приходится выбирать участки чертежа и в увеличенном виде выводить их на экран монитора. Полосы прокрутки служат для быстрого перемещения по полю чертежа. Полосы прокрутки предлагают возможность пошагового и постраничного перемещения.
Последовательный вызов команды “WSS: Показать полосы прокрутки”
Клавиатура |
Текстовое меню |
Пиктограмма |
|
|
|
<WSS> |
«Окно|Полосы прокрутки» |
|
|
|
|
позволяет включать/выключать полосы прокрутки для текущего окна. Если окно разделено на части, например по вертикали, то вертикальная полоса прокрутки используется для обеих частей. Действия с помощью такой полосы проявляются в той части окна, которая активна в данный момент. Горизонтальная полоса прокрутки в таком случае у каждой части своя. Если окно разделено по горизонтали, то используется одна общая горизонтальная полоса прокрутки и две вертикальные. Если окно разбито на четыре части, то работают четыре полосы прокрутки, их действие проявляется в той части окна, которая в данный момент активна.
Для того, чтобы сделать часть окна активной, нужно указать на неё курсором.
Если убрать полосы прокрутки, то увеличивается рабочая зона окна. Выполнить действия, которые предоставляют полосы прокрутки, с помощью клавиатуры нельзя. Но существует целый ряд инструментов, предлагающих аналогичные функциональные возможности, причем в большем диапазоне. Например, линейка (см. выше).
Разделение окна чертежа
Текущее окно можно разделить по горизонтали на две части с помощью вызова команды “WSH:
Разделить окно по горизонтали”:
67
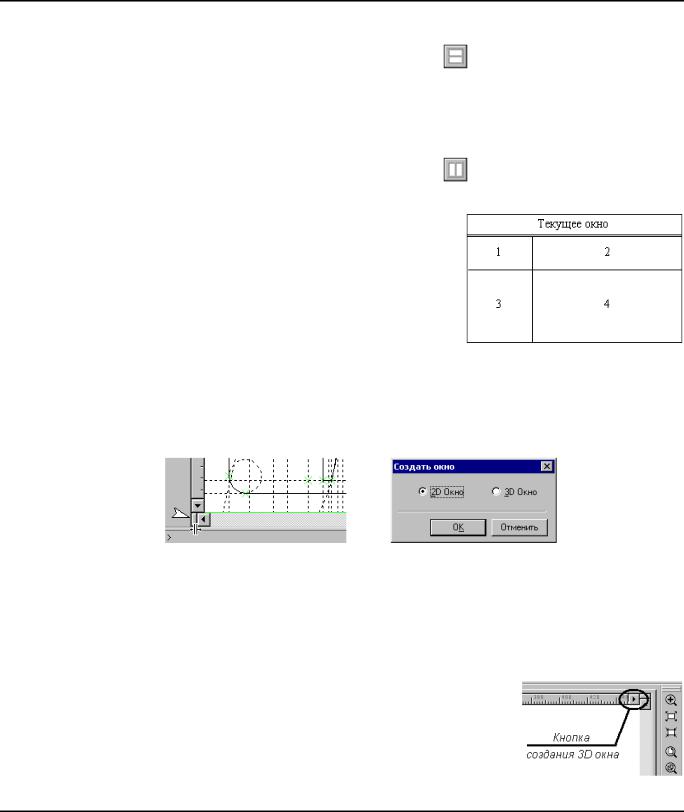
Двухмерное проектирование
Клавиатура |
Текстовое меню |
Пиктограмма |
|
|
|
<WSH> |
«Окно|Разделить по |
|
горизонтали» |
|
|
|
|
Отказаться от горизонтального разделения окна можно, отключив данную пиктограмму.
Для разделения текущего окна на две части по вертикали необходимо вызвать команду “WSR:
Разделить окно по вертикали”:
Клавиатура |
Текстовое меню |
Пиктограмма |
|
|
|
<WSR> |
«Окно|Разделить по вертикали» |
|
|
|
|
Отказаться от вертикального разделения окна, можно отключив данную пиктограмму.
Последовательный вызов указанных выше команд приведет к разделению текущего окна на четыре части.
При использовании 3D версии системы, после вызова каждой из вышеуказанных команд на экране появляется окно диалога для указания типа создаваемого окна чертежа.
Для разделения текущего окна на две части также можно использовать разделители на полосах прокрутки окна. Кнопка, расположенная слева на горизонтальной полосе
прокрутки, позволяет разделить окно на две горизонтальные части. Для этого нужно подвести курсор к левому нижнему краю окна чертежа системы T-FLEX, навести его на показанный стрелкой прямоугольник, и когда курсор превратится в направленные в разные стороны стрелочки, зажать левую кнопку мыши и отвести курсор вправо, до того места, где должна проходить граница. После этого нужно отпустить кнопку мыши и в появившемся окне диалога выбрать тип нового окна: “2D Окно” или “3D Окно” и нажать кнопку [OK]. Новое окно будет располагаться справа.
После того, как окно разделено на две горизонтальные части, кнопка исчезает, и регулировать размеры окон можно с помощью вертикальной разделительной линии между окнами. Нужно подвести курсор к разделительной линии и, когда курсор превратится в направленные в разные стороны стрелочки, зажать левую кнопку мыши и отвести курсор до того места, где должна проходить новая граница. Если нужно закрыть окно, то курсор нужно отвести за соответствующий край рабочей области.
Точно таким же образом можно разделить окно на две вертикальные части.
В 2D окне имеются еще две кнопки, позволяющие разделить окно на части или закрыть одно из двух окон. Кнопки расположены на линейках, одна на горизонтальной справа, другая на вертикальной внизу.
Кнопка на горизонтальной линейке работает следующим образом. Если в данный момент существует только одно окно, то нажатие на кнопку разделит окно по вертикали на две равные части, выбор типа окна не
68
