
- •ДВУХМЕРНОЕ ПРОЕКТИРОВАНИЕ И ЧЕРЧЕНИЕ
- •ВВЕДЕНИЕ
- •БЫСТРОЕ НАЧАЛО
- •Требования к системе
- •Требования к компьютеру
- •Требования к программному обеспечению
- •Установка T-FLEX CAD
- •Запуск программы установки
- •Установка электронного ключа защиты
- •Что делает программа установки?
- •Что вы видите в окне T-FLEX CAD?
- •Элементы управления
- •Основные понятия и метод построения чертежа
- •Краткие инструкции
- •Отмена команды
- •Начало работы, сохранение чертежа, окончание работы
- •Функциональные клавиши
- •КРАТКИЙ ВВОДНЫЙ КУРС
- •Создание параметрического чертежа
- •Создание эскиза - непараметрического чертежа
- •ОСНОВНЫЕ ПОЛОЖЕНИЯ РАБОТЫ С СИСТЕМОЙ
- •Управление документами
- •Создание нового документа
- •Открытие документа
- •Перемещение, увеличение и уменьшение изображения чертежа в окне текущего чертежа
- •Статусная строка
- •Инструментальная панель
- •Системная панель
- •Окно общего вида
- •Использование меню документов
- •Линейка
- •Окно «Свойство»
- •Автоменю
- •Окно текущего чертежа
- •Открытие нового окна
- •Закрытие всех окон
- •Упорядочивание окон
- •Полосы прокрутки окна текущего чертежа
- •Разделение окна чертежа
- •Выбор текущего окна
- •Изменение размеров окна и закрытие окна
- •Активизированные команды
- •Дерево модели
- •Использование сетки
- •Создание и редактирование элементов чертежа
- •Общие принципы создания и редактирования элементов
- •Использование буфера обмена
- •Редактирование элементов
- •Отмена действий пользователя
- •Общие принципы задания параметров. Задание параметров с помощью переменных
- •Задание общих параметров элементов системы. Цвет, уровень, слой, приоритет
- •Цвет элементов
- •Слой элементов. Выбор слоя для элементов. Создание слоёв и задание их параметров
- •Уровень элементов
- •Приоритет элементов
- •Управление видимостью элементов
- •НАСТРОЙКА СИСТЕМЫ
- •Настройка установок
- •Закладка «Пользователь»
- •Закладка «Разное»
- •Закладка «Файлы»
- •Закладка «Сохранение»
- •Закладка «Цвета»
- •Закладка «Фрагменты»
- •Закладка «Привязки»
- •Закладка «Эскиз»
- •Закладка «Окна»
- •Закладка «Папки»
- •Закладка «Спецификация»
- •Закладка «3D»
- •Настройка инструментальных панелей и клавиатуры
- •Изменение видимости инструментальных панелей
- •Закладка «Панели»
- •Создание новой панели
- •Закладка «Команды»
- •Закладка «Клавиатура»
- •Закладка «Меню пользователя»
- •БИБЛИОТЕКИ
- •Конфигурации библиотек, меню документов
- •Контекстное меню для работы в окне «Меню документов»
- •Команды для работы с конфигурациями библиотек
- •НАСТРОЙКА ЧЕРТЕЖА
- •Настройка чертежа
- •Закладка «Общие»
- •Закладка «Шрифт»
- •Закладка «Размеры»
- •Закладка «Альтернативные размеры»
- •Закладка «Прорисовка»
- •Закладка «Разное»
- •Закладка «Цвета»
- •Закладка «Экран»
- •Закладка «Просмотр»
- •Закладка «Символы»
- •Закладка «3D»
- •Параметры по умолчанию.
- •СТРАНИЦЫ
- •Общие сведения
- •Работа со страницами документа
- •Закладки страниц
- •Особенности работы с многостраничным документом
- •ПРЯМЫЕ
- •Построение прямых
- •Прямые, построенные на основе 2D проекции, 2D фрагмента или копии
- •Параметры прямых
- •Укороченные прямые
- •Использование численных параметров
- •Редактирование прямых
- •Изменение отношений между линиями построения
- •Удаление линий построения
- •Заключение
- •ОКРУЖНОСТИ
- •Примеры построения окружностей
- •Построение окружностей
- •Способы построения окружностей
- •Параметры окружности
- •Редактирование окружностей
- •Заключение
- •ЭЛЛИПСЫ
- •Построение эллипсов
- •Параметры эллипсов
- •Редактирование эллипсов
- •УЗЛЫ
- •Построение узлов
- •Узлы на основе элементов построения
- •«Свободные» узлы
- •Узлы с фрагментов. Имена узлов
- •Узлы, лежащие в характерных точках элементов
- •Заключение
- •СПЛАЙНЫ
- •Основные положения
- •Построение сплайнов
- •Параметры сплайнов
- •Редактирование сплайнов
- •ЭКВИДИСТАНТЫ
- •Построение эквидистант
- •Параметры эквидистант
- •Редактирование эквидистант
- •ФУНКЦИИ
- •Задание функции
- •Пример построения эвольвенты
- •Редактирование функции
- •ПУТИ
- •Построение 2D путей
- •Параметры 2D путей
- •Редактирование 2D путей
- •Редактирования типа отдельного участка пути
- •Удаление узловой точки контура пути
- •Изменение местоположения узловой точки контура пути
- •Создание дополнительных узловых точек контура пути
- •ЛИНИИ ИЗОБРАЖЕНИЯ
- •Создание линий изображения
- •Выбор режима рисования. Режимы «свободного» и «связанного» рисования
- •Параметры линии изображения
- •Использование опций выбора элементов построения
- •Пример создания последовательности линий изображения
- •Несколько рекомендаций по созданию линий изображения
- •Основные правила построения линий изображения
- •Использование сетки в режиме «свободного» рисования
- •Редактирование линий изображения
- •Подробнее об указанных опциях
- •ПРОСТАНОВКА ОСЕЙ
- •Нанесение осевых линий
- •Параметры осевых линий
- •Редактирование осей
- •СОЗДАНИЕ ЭСКИЗА
- •Создание эскиза
- •Использование немодального диалога «Свойства»
- •Объектные привязки
- •Непрерывный ввод линий
- •Использование смещения от узла
- •Построение отрезков
- •Построение дуг
- •Построение окружности
- •Построение многоугольников
- •Построение фасок и скруглений
- •Осевые линии
- •Способы модификации отрезков
- •Параметры линии изображения
- •Редактирование эскиза
- •ФАСКИ
- •Создание фасок
- •Создание фаски по узлу, через который проходит контур штриховки
- •Создание фаски по линиям изображения
- •Параметры фасок
- •Редактирование фасок
- •ШТРИХОВКИ, ЗАЛИВКИ
- •Нанесение штриховок
- •Параметры штриховки
- •Закладка «Заполнение»
- •Закладка «Обводка»
- •Задание параметров штриховки в системной панели
- •Задание контура штриховки
- •Режим автоматического поиска контура штриховки
- •Режим ручного ввода контура штриховки
- •Изменение штриховок или заливок
- •Изменение параметров штриховки или заливки
- •Удаление всей области штриховки или заливки
- •Добавление нового контура к области штриховки или заливки
- •Перезадание контура штриховки
- •Редактирование отдельного контура
- •КОПИИ
- •Копирование элементов
- •Копирование методом переноса
- •Копирование методом поворот
- •Копирование методом симметрии
- •Копирование методом гомотетии
- •Создание операции копирования
- •Создание перемещения
- •Параметры перемещения
- •Создание симметричной копии
- •Создание линейного массива
- •Параметры линейного массива
- •Создание кругового массива
- •Параметры кругового массива
- •Редактирование копий
- •ЧЕРТЁЖНЫЕ ВИДЫ. ВЫНОСНЫЕ ЭЛЕМЕНТЫ
- •Основные сведения
- •Создание чертёжного вида
- •Создание выносных элементов на основе чертёжного вида
- •Особенности масштабирования чертёжных видов
- •Редактирование чертёжных видов
- •Редактирование чертёжного вида
- •Редактирование изображения на чертёжном виде
- •КАРТИНКИ, OLE-ОБЪЕКТЫ
- •Картинки
- •Вставка OLE-объектов
- •Контекстное меню. Команда «Связи»
- •Контекстное меню. Команда «Редактировать»
- •Контекстное меню. Команда «Открыть»
- •Команда «Обновить ссылки»
- •РАЗМЕРЫ
- •Нанесение размеров
- •Размеры между двумя прямыми или между прямой и узлом
- •Размеры между двумя узлами
- •Создание размера дуги окружности
- •Размеры по одной линии изображения
- •Создание цепочек размеров
- •Строительные размеры (отметки уровней)
- •Размеры на окружности
- •Параметры размеров
- •Закладка «Общие»
- •Закладка «Строки»
- •Закладка «Масштаб»
- •Закладка «Стиль»
- •Закладка «Допуск»
- •Закладка «Альтернативные размеры»
- •Особенности задания параметров для угловых размеров
- •Особенности задания параметров для размеров на окружности
- •Особенности задания параметров для строительных размеров
- •Параметры для новых размеров
- •Редактирование размеров
- •НАДПИСИ
- •Создание надписей
- •Параметры надписи
- •Закладка «Стиль»
- •Закладка «Строки»
- •Закладка «Шрифт»
- •Редактирование надписей
- •ДОПУСКИ ФОРМЫ И РАСПОЛОЖЕНИЯ ПОВЕРХНОСТЕЙ. ОБОЗНАЧЕНИЯ БАЗ
- •Создание обозначений допусков формы и баз
- •Создание допуска
- •Создание выноски или допуска с выноской
- •Создание выноски или базы с выноской
- •Параметры допуска
- •Редактирование допусков
- •ШЕРОХОВАТОСТИ
- •Создание шероховатости
- •Параметры шероховатости
- •Закладка «Тип»
- •Закладка «Стиль»
- •Редактирование шероховатости
- •ОБОЗНАЧЕНИЕ ВИДА
- •Создание обозначений вида
- •Простое сечение
- •Сложное сечение
- •Вид по стрелке
- •Редактирование обозначения вида
- •ТЕКСТЫ
- •Создание текстов
- •Создание строчного текста
- •Надстрочный и подстрочный текст. Использование переменных в текстах
- •Редактирование строчного текста
- •Создание параграф текста
- •Задание положения и размера текста
- •Ввод содержимого текста
- •Редактирование параграф текста
- •Создание многострочного текста
- •Редактирование многострочного текста
- •Создание таблиц
- •Закладка "Таблица"
- •Редактирование таблиц
- •Работа со словарем
- •Вставка текста из словаря
- •Создание новых записей в словаре
- •СОЗДАНИЕ СБОРОЧНЫХ ЧЕРТЕЖЕЙ. ИСПОЛЬЗОВАНИЕ ФРАГМЕНТОВ
- •Особенности создания сборочных чертежей
- •Методы создания сборочных моделей
- •Переменные фрагмента
- •Модификация чертежей фрагментов при вставке в сборку
- •Удаление невидимых линий
- •Привязка к элементам фрагментов
- •Создание спецификации сборки
- •Деталировочные чертежи на основе фрагментов
- •Проектирование «Сверху вниз»
- •Проектирование методом «Снизу-вверх»
- •Способы привязки фрагментов
- •Векторы привязки
- •Точки привязки
- •Нанесение фрагментов на чертёж
- •Выбор файла фрагмента и задание параметров вставки фрагмента в сборку
- •Выбор фрагмента из библиотеки
- •Задание значений внешних переменных фрагмента
- •Задание привязки фрагмента на сборочном чертеже
- •Повторное нанесение фрагмента
- •Параметры фрагмента
- •Работа с фрагментами в контексте сборки
- •Создание фрагмента в контексте сборки
- •Выделение фрагмента в контексте сборки
- •Редактирование фрагментов
- •Изменение привязки фрагмента
- •Обрезка фрагмента по штриховке
- •Редактирование фрагмента в контексте сборки
- •Обновление фрагментов
- •ПЕРЕМЕЩЕНИЕ И КОПИРОВАНИЕ 2D ЭЛЕМЕНТОВ
- •Перемещение 2D элементов
- •Опции команды
- •Особенности перемещения/дублирования различных элементов T-FLEX CAD
- •Копирование через буфер обмена
- •ЗАМЕНА ЭЛЕМЕНТОВ
- •ПЕРЕМЕННЫЕ
- •Основные положения
- •Что такое переменная?
- •Имя переменной
- •Выражение
- •Операнды выражения
- •Действия (операции) в выражениях
- •Логические операции
- •Стандартные математические функции
- •Создание и использование переменных
- •Редактор переменных
- •Окно редактора переменных
- •Внешняя переменная
- •Создание новой переменной
- •Выражение, определяющее значение переменной
- •Комментарий переменной
- •Удаление переменной
- •Переименование переменной
- •Скрытые переменные
- •Чтение и запись переменных из внешних файлов
- •Список значений переменной
- •Команды настройки окна редактора
- •Завершение работы редактора переменных
- •Переменная - функция
- •Вспомогательные команды редактора переменных
- •Поиск и сортировка переменных по именам
- •Команды редактирования строки
- •Редактирование внешних переменных
- •Использование переменных в T-FLEX CAD
- •Переменные и линии построения
- •Переменные и уровни видимости
- •Использование функций ATOT (), LTOT (), SATOT (), SLTOT ().
- •Использование функции GET ()
- •Использование функции CHECK ()
- •Связи переменных
- •ГЛОБАЛЬНЫЕ ПЕРЕМЕННЫЕ
- •БАЗЫ ДАННЫХ
- •Создание внутренней базы данных
- •Функции отбора значений из внутренних баз данных REC (), FREC (), VAL (), FIND ()
- •Команды редактора баз данных
- •Базы данных по ссылке
- •Особености создания базы данных по ссылке для формата (*.xls)
- •Создание и редактирование внешней базы данных
- •Функции отбора значений из внешних баз данных DBF () и DBFWIN ()
- •Функция отбора значений из внешних баз данных MDB ()
- •ИЗМЕНЕНИЕ ЧЕРТЕЖА С ПОМОЩЬЮ РАЗМЕРОВ
- •ЭЛЕМЕНТЫ УПРАВЛЕНИЯ
- •Общие сведения
- •Создание диалога
- •Применение диалога
- •Параметризация при создании диалога
- •Работа с несколькими диалогами
- •Изменение элементов управления
- •АНИМАЦИЯ
- •Анимация модели командой "Анимировать модель"
- •Приложение "Создание сценариев анимации"
- •Создание нового графика
- •Добавление/изменение точек графика
- •Выбор узлов графика
- •Удаление узлов графика
- •Сглаживание графика
- •Сетка
- •Ведомые графики
- •Общие параметры анимации
- •Масштабирование окна графика
- •Управление анимацией
- •Пример анимации хода часов
- •Пример анимации разборки пирамиды
- •ОПТИМИЗАЦИЯ
- •Общие сведения
- •Задание на оптимизацию
- •Примеры применения оптимизации
- •Задача на нахождение положения натяжного ролика
- •Задача об оптимизации объема бутылки
- •ОФОРМЛЕНИЕ ЧЕРТЕЖЕЙ
- •Создание основной надписи (нанесение форматки на документ)
- •Подбор основной надписи
- •Технические требования
- •Неуказываемая шероховатость
- •Обновление оформления
- •Настройка
- •Закладка «Основные надписи»
- •Закладка «Параметры основной надписи»
- •Закладка «Технические требования»
- •Закладка «Неуказываемая шероховатость»
- •Закладка «Подбор основной надписи»
- •СПЕЦИФИКАЦИИ
- •Работа со спецификацией
- •Состав спецификации
- •Подготовка данных для спецификации
- •Создание новой записи данных для спецификации
- •Создание спецификации
- •Создание спецификации на новой странице чертежа или в новом документе
- •Создание спецификации на существующей странице чертежа
- •Создание спецификации с помощью пустого прототипа
- •Как перейти от сборочного чертежа к документу спецификации
- •Как заполнить штамп спецификации
- •Редактирование разделов спецификации
- •Свойства спецификации
- •Закладка «Спецификация»
- •Закладка «Разделы»
- •Закладка «Колонки»
- •Закладка «Сортировка»
- •Закладка «Суммирование»
- •Редактирование спецификации
- •Удаление спецификации
- •Удаление всей спецификации
- •Удаление пустых страниц спецификации
- •Простановка позиции на сборочном чертеже
- •Редактирование позиций
- •Создание и редактирование прототипа спецификации
- •Создание прототипа спецификации на основе одного из существующих прототипов
- •Создание прототипа спецификации на основе «Пустого прототипа»
- •СОЗДАНИЕ АННОТАЦИЙ
- •Команда «Аннотации»
- •Редактор аннотаций
- •ПРОСМОТР/СЛАЙД
- •Создание просмотра/слайда
- •ПЕЧАТЬ ДОКУМЕНТОВ
- •Печать одного документа
- •Печать нескольких документов
- •СОЗДАНИЕ БИБЛИОТЕК ПАРАМЕТРИЧЕСКИХ ЭЛЕМЕНТОВ
- •Создание параметрического элемента библиотеки
- •Создание баз данных
- •Создание переменных на основе баз данных
- •Построение параметрического чертежа и 3D модели
- •Создание диалога
- •Добавление элемента в библиотеку
- •ACTIVEX
- •Использование Visual C++
- •Использование Visual Basic
- •Описание функций ActiveX T-FLEX CAD
- •ПРЕОБРАЗОВАНИЕ ДОКУМЕНТОВ, СОЗДАННЫХ В ПРЕДЫДУЩИХ ВЕРСИЯХ T-FLEX CAD
- •Работа с приложением «Конвертер файлов предыдущих версий»
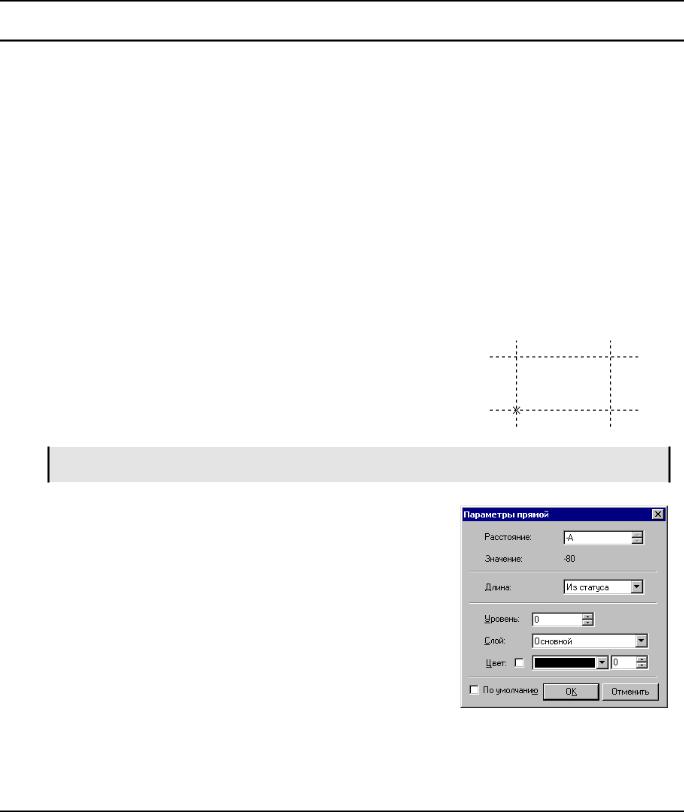
Двухмерное проектирование
Использование переменных в T-FLEX CAD
Созданные внутри редактора переменных переменные и выражения не оказывают никакого влияния на чертёж. В обособленном виде редактор переменных - это просто достаточно мощный калькулятор. Но имеется множество возможностей использования переменных в системе T-FLEX CAD.
Переменные и линии построения
Основное применение вещественных переменных - использование их в качестве параметров линий построения.
Определить в качестве параметра линии построения переменную можно двумя способами:
При создании линий построения в командах “L: Построить прямую”, “C: Построить окружность” и “EL: Построить эллипс”. Для этого при определении положения линии построения необходимо воспользоваться опцией <P>. При этом на экране появится меню с параметрами линии построения.
При редактировании линий построения в команде “EC: Изменить построения”. Для этого необходимо выбрать линию построения и нажать <P>. При этом на экране появится меню с параметрами линии построения.
Ваши действия при задании в качестве параметра линии построения переменной - и в том и в другом случае аналогичны. Поэтому рассмотрим их на примере для случая редактирования линий построения.
На этом примере левая и нижняя прямые построены соответственно как вертикальная и горизонтальная. Правая и верхняя прямые построены, как параллельные двум первым.
Данный чертёж необходимо сохранить с определенным именем, например, PROBA, так как он будет использоваться в дальнейшем описании использования переменных.
Вызовите команду “EC: Изменить построения”.
Выберите правую вертикальную прямую и нажмите <P>. На экране появится меню для задания параметров.
Параметром параллельной прямой является расстояние от задающей прямой, и по умолчанию оно было задано константой. Измените значение параметра на выражение: -A.
Нажмите [OK]. При этом возможны два варианта:
-если переменная A существует, то линия построения перестроится в соответствии со значением переменной.
-если переменная не существует, то на экране появится окно, в котором вам необходимо будет задать значение новой переменной. Вы также можете пометить создаваемую переменную как внешнюю.
450
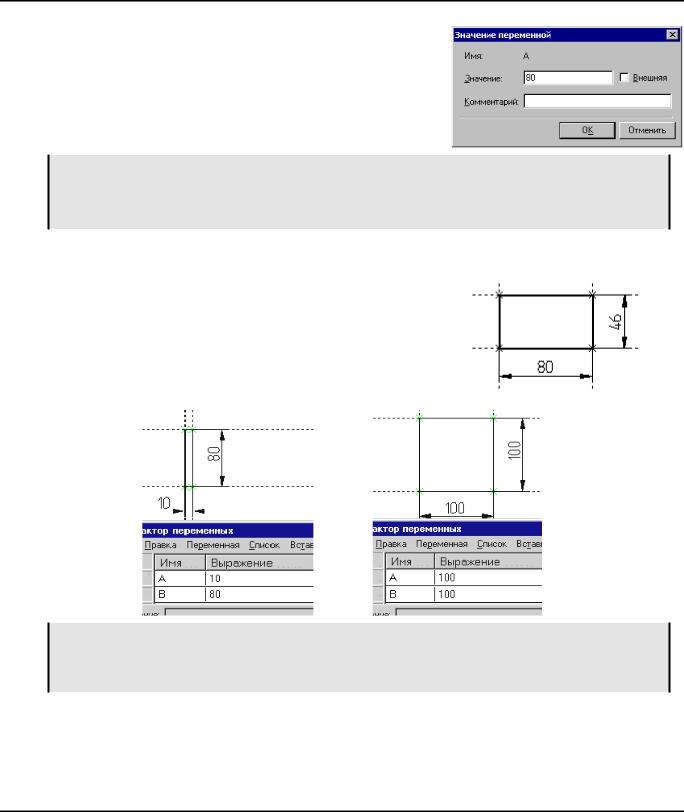
Переменные
После ввода значения и нажатия [OK], линия построения перестроится в соответствии с введенным значением.
Проделав аналогичные действия для верхней горизонтальной прямой, и задав в качестве её параметра переменную B, вы тем самым связали переменные с линиями построения. И теперь изменение положения линий построения будет зависеть от изменения значений переменных A и B.
Следует заметить, что задать параметр линий построения с помощью переменной или выражения можно только для тех линий, у которых при построении можно определить их
положение с помощью опции  или <P> . (см. команды “L: Построить прямую”, “C:
или <P> . (см. команды “L: Построить прямую”, “C:
Построить окружность”, “EL: Построить эллипс”).
Для того, чтобы наглядно увидеть связь между линиями построения и переменными, доделаем чертёж.
Нанесите линии изображения с помощью команды “G: Создать изображение” и нанесите размеры между вертикальными и горизонтальными линиями с помощью команды “D: Создать размер”.
После этого войдите в команду “V: Редактировать переменные” и измените значение переменных A и B. Выйдите из редактора переменных, нажав кнопку [OK].
Следует заметить, что при изменении переменных и выражений, определяющих положение линий построения, изменяются размеры и значения размерных чисел. При этом надо иметь в виду, что размер связан с линиями построения и играет второстепенную роль. То есть изменение размера связано с изменением положения линий построения, а не наоборот.
При использовании переменных в качестве параметров линий построения не рекомендуется использовать сложные выражения. Рекомендуется задавать параметры линиям построения переменными и простыми выражениями, а затем задавать сложные математические связи в редакторе переменных. Это позволяет редактировать параметры в одном месте, не бегая по всем командам и не перебирая всё элементы.
451
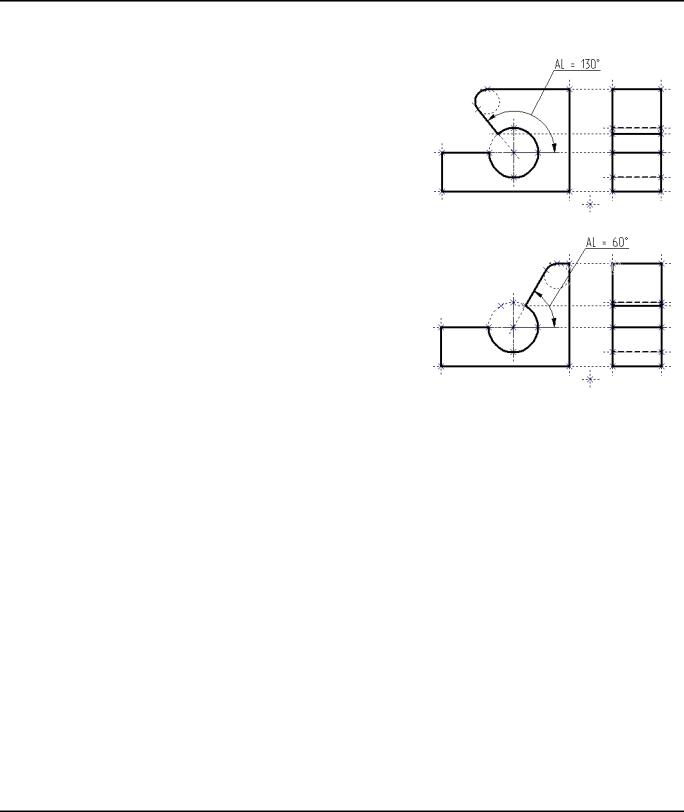
Двухмерное проектирование
Переменные и уровни видимости
Часто бывает удобно использовать переменные в качестве значений уровня видимости. Это позволяет закрывать одной параметрической моделью более широкий набор вариантов. Ниже приведен пример параметрического чертежа.
Оба вида взаимосвязаны. Наклонная прямая создана как проходящая через узел под углом к горизонтали. В качестве значения её параметра используется переменная AL. На рисунке показана ситуация, когда значение AL = 130. Изменим значение переменной. AL = 60.
Часто бывает удобно использовать переменные в качестве значений уровня видимости. Это позволяет закрывать одной параметрической моделью более широкий набор вариантов. Ниже приведен пример параметрического чертежа.
После изменений остаётся верхняя штриховая линия, которой быть не должно. Данная линия изображения построена на базе линии построения, созданной как параллельная горизонтальной прямой и касательная к окружности.
Разрешить данную проблему можно, если использовать в качестве уровня видимости линии изображения переменную LEVEL. Значение этой переменной определяется по следующей формуле :
LEVEL = AL > 90 ? 0 : -1
Интервал видимости для линий изображения установлен от 0 (включительно) до 127. В нашем случае, если значение переменной AL больше 90, то LEVEL равно 0, и оно попадает в интервал видимости. Линия рисуется, Если AL меньше 90, то LEVEL = -1, выходит за интервал видимости – линия изображения не рисуется. Данный чертёж находится в директории “Примеры для документации/Двухмерное проектирование/Переменные/Чертёж 01”.
С помощью такого подхода можно создавать модели, которые представляют различные исполнения изделия. Например, чертёж болта с различным исполнением головки.
Использование функций ATOT (), LTOT (), SATOT (), SLTOT ().
Данные четыре функции предназначены для преобразования вещественных величин в текстовую строку по определенному формату. Формат преобразования аналогичен тому, по которому преобразуется номинальное значение у размеров.
Функция SATOT () преобразует вещественное число, под которым подразумевается некоторая угловая величина, в текстовую строку. Параметрами преобразования являются установки, которые заданы в команде “ST: Задать параметры документа” в пункте Размеры.
Для функции SATOT () используются данные из раздела ”Угловые размеры”. Если в команде “ST:
Задать параметры документа” установлены значения:
452
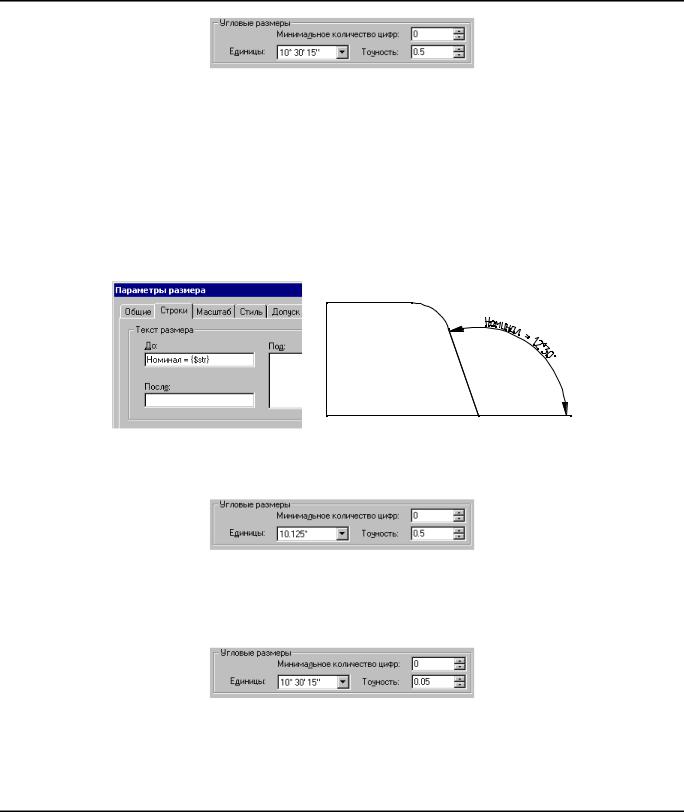
Переменные
то вызов функции SATOT (12.34567)приведет к следующему результату:
12%%d30’
Сочетание символов %%d заменяет символ градус (°).
Для того чтобы этот набор символов превратился в градус, переменная должна быть использована в качестве параметра какого-либо элемента оформления-текста, размера, надписи и т.д.
Поясним вышесказанное на примере. Пусть в результате вызова функции переменная $str получит следующее значение:
$str = SATOT ( 12.34567 ) = 12%%30’
Если затем создать размер, у которого вместо номинала будет использоваться строка, в которой в фигурных скобках стоит переменная, то на экране появится следующий результат:
Если поместить имя переменной, получающей значение в результате вызова подобной функции, внутри фигурных скобок в текст, то строка также будет выведена правильно.
Если в команде “ST: Задать параметры документа” изменить значение параметра Единицы,
то получим следующий результат:
SATOT ( 12.34567 ) результат → 12.5%%d
Параметр ”Точность” позволяет регулировать точность получаемых результатов.
SATOT ( 12.34567 ) результат → 12%%d21′
Параметр ”Минимальное количество цифр” используется только в том случае, если используется десятичная форма представления.
453
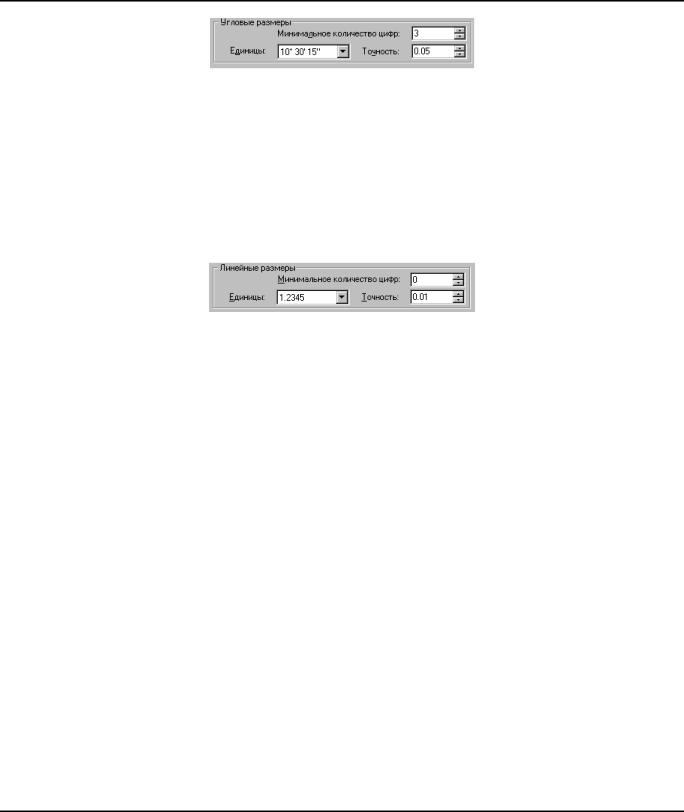
Двухмерное проектирование
SATOT ( 12.34567 ) результат → 12.500%%d
Работа функции SLTOT () отличается от предыдущей только тем, что под вещественным числом, подлежащим преобразованию, подразумевается линейная величина и, в соответствии с этим, изменяются и формы представления. Их для данной функции четыре:
1 – десятичная форма, например1.123;
2 – в виде дюймов;
3 – в виде дюймов и фракций; 4 – в виде футов, дюймов и фракций. При следующих установках:
получим результат:
SLTOT ( 12.34567 ) результат → 12.35
Функции ATOT () и LTOT () представляют собой соответственно варианты функций SATOT () и SLTOT (), в которых параметры преобразования задаются явно.
Синтаксис вызова функции LTOT:
LTOT (значение, точность, стандарт, число), где
значение – вещественное число, которое должно быть отформатировано; точность – точность, с которой необходимо преобразовать значение; стандарт – форма представления длины; может принимать следующие значения:
1 – десятичная форма, например 1.123 2 – в виде дюймов; 3 – в виде дюймов и фракций;
4 – в виде футов дюймов и фракций; число – количество значащих цифр после запятой при десятичной форме представления. Синтаксис вызова функции ATOT:
ATOT (значение, точность, стандарт, число), где
значение – вещественное число, которое должно быть отформатировано; точность – точность, с которой необходимо преобразовать значение; стандарт – форма представления угла; может принимать следующие значения:
1 – десятичная форма, например 1.123; 2 – в виде градусов, минут и секунд, например 1°2’30”.
число – количество значащих цифр после запятой при десятичной форме представления. Например:
454
