
- •3.1.1 Введение 93
- •1. Введение
- •1.1 Цели и задачи курса
- •1.2 Основы управления проектами
- •1.2.1 Что такое проект?
- •1.2.2 Управление проектами
- •1.2.3 Жизненный цикл проекта
- •1.2.4 Системы управления проектами
- •1.3 Ms Project 2010 – система управления проектами
- •1.3.1 Как ms Project помогает управлять проектами
- •1.3.2 Основные понятия ms Project
- •2 Начало работы с новым проектом
- •2.1 Начало работы с ms Project 2010
- •2.1.1 Запуск ms Project
- •2.1.2 Основные элементы пользовательского интерфейса ms Project 2010
- •Кнопки быстрого переключения представлений. Р исунок 3. Пользовательский интерфейс ms Project
- •2.1.3 Настройка работы и пользовательского интерфейса ms Project
- •2.1.4 Настройка ленты
- •Добавление настраиваемой вкладки или группы
- •Добавление команд в настраиваемую группу
- •Восстановление параметров по умолчанию
- •Экспорт/ Импорт настроек ленты
- •2.2 Создание и планирование нового проекта
- •2.2.1 Создание нового проекта
- •2.2.2 Задание даты начала или завершения проекта
- •2.2.3 Определение свойств файла для проекта
- •2.2.4 Сохранение проекта
- •Сохранение нового проекта
- •Сохранение рабочего проекта под другим именем
- •Сохранение проекта в виде шаблона
- •Сохранение локального проекта на сервере Project Server
- •2.2.5 Открытие существующего проекта Открытие локального проекта
- •Открытие проекта с сервера Project Server
- •Открытие ранних версий файлов Project в Project 2010
- •2.2.6 Работа с календарями Календари в ms Project
- •Создание нового базового календаря
- •Изменение рабочей недели по умолчанию
- •Добавление праздников в календарь проекта
- •Лабораторная работа 1: Создание нового проекта
- •Задание 1. Создание нового проекта
- •Задание 2. Добавление описания проекта
- •2.3.2 Создание задачи
- •Выбор режима планирования задач
- •2.3.3 Длительность задач Что такое длительность задач?
- •Единицы длительности
- •Типы длительности в ms Project
- •Задание длительности задачи
- •2.3.4 Вехи
- •Создание вехи
- •Создание вехи ненулевой длительности
- •2.3.5 Создание повторяющейся задачи
- •2.3.6 Добавление задач на временную шкалу
- •Отображение Временной шкалы.
- •Добавление задач на Временную шкалу
- •2.3.7 Удаление задач
- •2.3.8 Деактивация задач
- •2.3.9 Перемещение задач
- •Перетаскивание задач
- •Копирование и перемещение задач через Буфер обмена
- •2.3.10 Создание и использование календарей задач Календарь задачи
- •Назначение календаря задаче
- •Удаление календаря задачи из проекта
- •2.3.11 Добавление вспомогательной информации к задаче
- •Добавление заметок к задаче
- •Добавление файла к описанию задачи
- •2.4 Структурирование задач в виде иерархии суммарных задач и подзадач
- •2.4.1 Выбор метода организации задач
- •2.4.2 Использование планирования сверху вниз для создания суммарных задач
- •Шаг первый: создание суммарной задачи
- •Шаг второй: добавление задач под суммарной задачей
- •Шаг третий: настройка планирования сверху вниз
- •2.4.3 Раскрытие и скрытие структуры фазы
- •2.4.4 Использование дополнительной нумерации
- •Отображение числовых кодов задач
- •Создание настраиваемого сдр кода
- •Создание специализированного иерархического кода
- •Лабораторная работа 2: Ввод и упорядочивание списка задач
- •Задание 1.
- •Задание 2.
- •Задание 3.
- •2.5.2 Типы зависимостей между задачами
- •2.5.3 Связывание задач проекта Установка связи между задачами
- •Включение и отключение автоматического связывания
- •Удаление связи между задачами
- •Изменение типа зависимости между задачами
- •2.5.4 Перекрытия и запаздывания между связанными задачами
- •Для того чтобы указать время запаздывания или время опережения:
- •2.5.5 Определение ограничений на время выполнения задачи
- •Задание ограничений на время выполнения задачи
- •Просмотр ограничений, наложенных на задачу
- •Разрешение конфликта ограничений
- •Указание крайних сроков завершения для задач
- •2.6.1 Классификация ресурсов Основные типы ресурсов
- •Основные категории ресурсов
- •2.6.2 Работа со списком ресурсов
- •Создание списка ресурсов
- •Создание бюджетных ресурсов для проекта
- •2.6.3 Настройка доступности трудовых ресурсов Изменение доступности ресурса без использования календаря
- •Настройка рабочего графика трудовых ресурсов
- •Добавление отпуска для ресурса
- •Лабораторная работа 4: Ввод списка ресурсов Задание 1.
- •Задание 2.
- •Задание 3.
- •2.7 Назначения
- •2.7.1 Назначение и его основные характеристики
- •2.7.2 Назначение ресурсов задачам
- •2.7.3 Удаление и замена назначения ресурса
- •Удаление назначения
- •Замена ресурса в назначении
- •2.7.4 Просмотр и изменение назначений
- •Изменение профиля загрузки для назначения
- •2.7.5 Влияние назначений на расчет расписания проекта
- •Чтобы изменить тип задачи:
- •2.7.6 Использование планировщика работы группы
- •Просмотр работы группы
- •Настройка планировщика работы группы
- •Лабораторная работа 5: Работа с назначениями
- •Задание 1.
- •Задание 2.
- •Задание 3.
- •2.8 Затраты
- •2.8.1 Стоимость проекта
- •2.8.2 Создание бюджетов и отслеживание затрат с их помощью
- •Создание бюджета с использованием способа «снизу вверх».
- •Создание бюджета с использованием способа «сверзу вниз»
- •2.8.3 Типы затрат на ресурсы
- •Затраты на трудовые ресурсы, определяемые тарифом ресурса
- •Затраты на материальные ресурсы, определяемые ценой ресурса
- •Единовременные платежи за использование ресурсов
- •2.8.4 Ввод затрат Назначение затрат на ресурс
- •Ввод затрат для затратного ресурса
- •Фиксированные затраты на задачи
- •2.8.5 Таблицы норм затрат
- •Создание таблицы норм затрат:
- •Указание таблицы затрат для назначения
- •2.8.6 Метод накопления стоимости проекта
- •2.8.7 Создание бюджета проекта Введение в создание бюджета
- •Ввод значений для бюджетных ресурсов в таблицу
- •Ввод значений для бюджетных ресурсов в повременную часть представления Использование ресурса
- •Распределение затрат для ресурса по категориям в соответствии с типом бюджета
- •Группировка ресурсов с целью их сравнения с бюджетом
- •Лабораторная работа 6: Работа с затратами
- •Задание 1.
- •Задание 2.
- •Задание 3.
- •3.1.2 Уточнение и дополнение плана проекта
- •1. Пересмотрите цели, содержание и допущения проекта
- •2. Добавьте или удалите задачи
- •3. Уточните длительность задач
- •4. Проверьте дату завершения проекта
- •5. Проверьте, необходимы ли жесткие ограничения на даты?
- •6. Сравните совокупную стоимость проекта с бюджетом
- •7. Найдите и исправьте очевидные ошибки
- •3.1.3 Рационализация плана проекта
- •1. Сократите сроки выполнения проекта
- •2. Обеспечьте наиболее эффективное использование ресурсов
- •3. Постарайтесь уменьшить стоимость проекта
- •3.2 Оптимизация по срокам
- •3.2.1 Критический путь
- •Критический путь
- •Критические задачи
- •3.2.2 Отображение критического пути
- •Отображение критического пути на диаграмме Ганта
- •Отображение критических задач проекта
- •Расчет нескольких критических путей
- •Отображение единого критического пути для нескольких проектов
- •3.2.3 Использование Инспектора задач для определения факторов влияющих на задачу
- •3.2.4 Сокращение критического пути
- •Использование нерабочего времени ресурсов для скорейшего завершения задачи
- •Разбиение крупных задач на мелкие подзадачи
- •Отображение перегруженных ресурсов
- •Отображение перегрузки ресурсов на графике
- •Группировка перегруженных ресурсов в списке ресурсов
- •Устранение перегрузки ресурсов
- •3.3.2 Выравнивание загрузки ресурсов с помощью ms Project
- •Задание параметров выравнивания
- •Задание приоритетов задач
- •Распределение трудозатрат по проекту путем выравнивания
- •Анализ результатов выравнивания
- •3.3.3 Самостоятельное выравнивание ресурсов
- •Определении задержки выполнения задачи
- •Задание задержки к задаче
- •Добавление задержки к назначению
- •Разбиение задачи на части
- •3.3.4 Недогруженные ресурсы
- •3.3.5 Рекомендации по использованию ресурсов
- •3.4 Настройка календарного плана с помощью представления Планировщик работы группы
- •3.4.1 Перемещение задачи на другое время в календарном плане
- •3.4.2 Дополнительные возможности Планировщика работы группы
- •Затраты на задачу
- •Затраты на ресурс
- •Способы снижения стоимости проекта
- •Форматирование и изменение заголовков столбцов
- •Форматирование текста в ячейках таблиц
- •Форматирование отдельных категорий задач или ресурсов
- •4.1.2 Форматирование элементов диаграмм Ганта
- •Задание оформления прямоугольников задач на диаграмме Ганта
- •Изменение макета диаграммы Ганта
- •Отображение дополнительной информации на диаграмме Ганта
- •Изменение стиля диаграммы Ганта
- •Форматирование временной шкалы
- •4.1.3 Форматирование линий сетки
- •4.1.4 Сортировка информации в представлении
- •5.1.2 Сохранение базового плана
- •5.1.3 Сохранение промежуточного плана
- •5.1.4 Удаление данных из базового или промежуточного плана проекта
- •Лабораторная работа 11: Работа с базовым планом проекта
- •Задание 1.
- •Задание 2.
- •Задание 3.
- •5.2 Контроль расписания проекта
- •5.2.1 Ввод в расписание фактических данных
- •Даты фактического начала и завершения задачи
- •Показатели прогресса выполнения задачи
- •Фактическая и оставшаяся длительность
- •Степень завершения задачи
- •Фактические и оставшиеся трудозатраты
- •5.2.2 Контроль расписания
- •Задание текущей или отчетной даты проекта
- •Отображение линий хода выполнения на диаграмме
- •Лабораторная работа 12: Контроль расписания проекта
- •Задание 1.
- •Задание 2.
- •Задание 3.
- •Ввод данных о распределении фактической работы ресурсов по времени
- •Различия между запланированной и фактической работой
- •Лабораторная работа 13: Контроль работы ресурсов
- •Ввод данных о ежедневных фактических затратах по задаче
- •5.4.2 Анализ затрат Освоенный объем
- •Ручной способ консолидации проектов
- •Проекты будут вставлены в том порядке, в котором они были выбраны.
- •Удаление связи консолидированного проекта с источником
- •Полуавтоматический способ консолидации проектов
- •Организация консолидированных проектов
- •6.1.2 Связывание задач в разных проектах
- •Создание самостоятельного пула ресурсов.
- •6.2.2 Работа с файлами, связанными с пулом ресурсов
- •Обновление информации в пуле ресурсов
- •Лабораторная работа 16: Совместное использование ресурсов.
- •Чтобы напечатать отчет:
- •Чтобы изменить содержание и внешний вид отчета:
- •7.1.3 Наглядные отчеты
- •Создание наглядного отчета с использованием шаблона
- •Редактирование существующего шаблона наглядного отчета
- •Экспорт данных в виде куба olap
- •Экспорт данных в виде базы данных отчетности
- •7.1.4 Практические рекомендации
- •Обзоры по проекту.
- •Информация о задачах
- •Информация об использовании ресурсов
- •Информация о затратах
- •Информация о прогрессе по проекту
- •Настройка параметров печати
- •Колонтитулы и легенды
- •Настройка страниц
- •Приложение №1. Пример проекта: Конференция «Новые информационные технологии в промышленности»
2.3.2 Создание задачи
После того, как Вы определились с тем, какие задачи будут включены в проект, Вам необходимо ввести информацию о них в MS Project. Основной инструмент для создания и описания задач в MS Project – это представление Диаграмма Ганта. В этом представлении Вы можете не только вводить и просматривать задачи, но также просматривать дополнительную информацию о задачах, которую MS Project рассчитывает самостоятельно.
Совет: Желательно создавать задачи в том порядке, в котором они будут выполняться – это сделает проект более наглядным. MS Project дает возможность добавлять, изменять и удалять задачи в любой момент.
Чтобы создать задачу в представлении Диаграмма Ганта:
-
Активизируйте преставление Диаграмма Ганта с помощью соответствующей кнопки на панеле быстрого переключения представлений;
-
В таблице списка задач выберите столбец Название задачи
-
Введите имя задачи. Рекомендуется использовать словосочетания, состоящие из глагола и существительного, например, «Закупить стройматериалы».
-
Нажмите Enter

Рисунок 17. Ввод информации о задаче
Примечание
Существуют альтернативные способы создания задач:
-
На вкладке задача в группе Вставить нажмите кнопку Вставить и выберите тип добавляемой задачи – Суммарная задача, Веха или Задача.
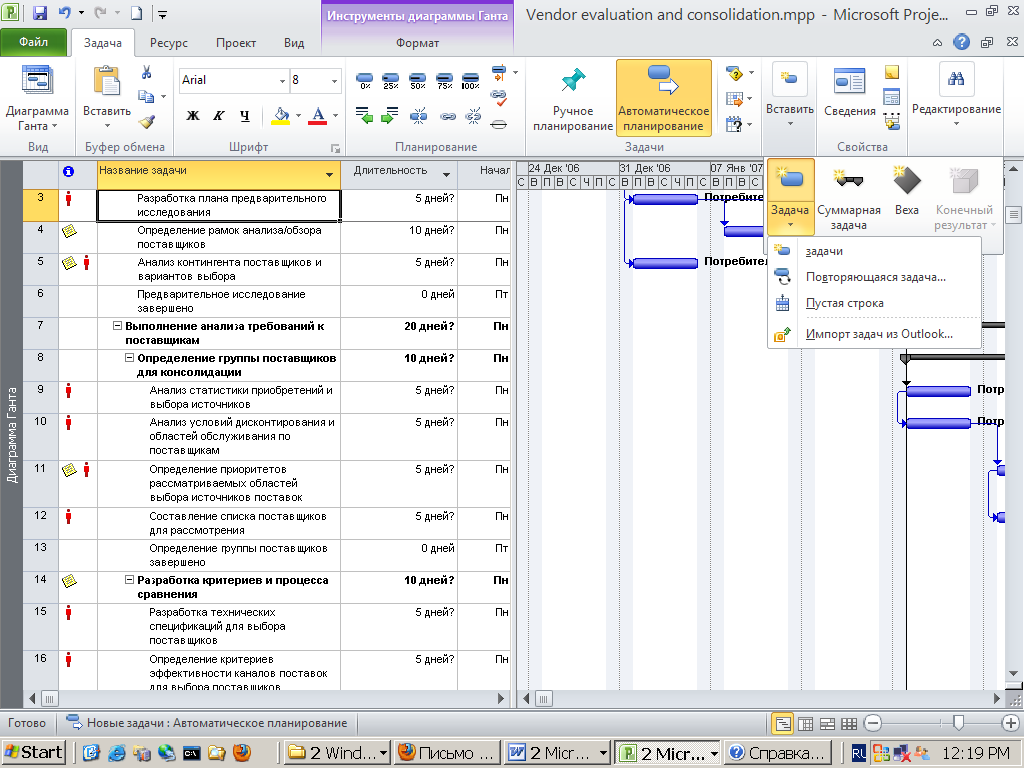
-
Нажмите на левую кнопку мыши в тот момент, когда указатель мыши находится на графической области представления Диаграмма Ганта. Не отпуская кнопку, протащите указатель мыши вдоль оси времени, растягивая или сжимая прозрачный прямоугольник. Растянув прямоугольник, отпустите левую кнопку мыши. Задача, созданная этим способом будет иметь пустое имя.
Выбор режима планирования задач
Microsoft Project 2010 позволяет выбрать необходимый уровень контроля над планированием задач в проекте, предоставляя Вам 2 режима планирования:
-
Ручное планирование. Задачи, запланированные вручную, можно расположить в любом месте расписания. При этом введенные значения начала, окончания и длительности не обновляются автоматически.
-
Автоматическое планирование. В этом режиме расчет значений начала, окончания и длительности задачи осуществляется автоматически, на основании зависимостей, ограничений, календарей проекта и ресурсов, а также ряда других факторов.
По умолчанию задачи планируются вручную, позволяя пользователям самим определить даты начала и окончания, а также продолжительность задачи. Программа Microsoft Project никогда не изменяет даты планируемых вручную задач, но может выдавать предупреждения при наличии потенциальных проблем с введенными значениями. При необходимости Вы можете изменять параметры планирования как отдельных задач, так и всего проекта вцелом.
Совет:
-
На этапе предложения Вы можете использовать ручное планирование всех задач проекта. А после того как предложение будет принято и проект готов к выполнению, переключиться на автоматическое планирование. Позволив программе Project выполнять планирование, можно сосредоточиться на этапах, все еще находящихся на стадии разработки.
-
Можно использовать автоматическое планирование для большинства задач, а планирование вручную — для отдельных наборов задач
По умолчанию во всех окнах представлений задач, включая диаграмму Ганта, поле «Режим задачи» находится рядом с полем «Название задачи». В нем имеется значок, обозначающий режим планирования задачи.
Чтобы изменить режим планирования задачи, выполните одно из следующих действий:
-
щелкните поле Режим задачи и в выпадающем списке выберите пункт Планирование вручную или Автоматическое планирование.
-
выделите несколько задач, а затем на вкладке Задача в группе Задачи выбрать кнопку Ручное планирование или Автоматическое планирование.


Рисунок 18. Кнопки именения режима планирования задач проекта
Примечание: Задачи из планов, созданных в более ранних версиях Project, по умолчанию планируются в режиме «Планируемая автоматически».
