
- •Оглавление
- •Введение
- •Глава 1 Знакомство с AutoCad 2010
- •Запуск программы
- •Интерфейс программы
- •Панели инструментов
- •Инструментальная палитра
- •Командная строка
- •Строка состояния
- •Палитры
- •Настройка пользовательского интерфейса
- •Установки файлов чертежей
- •Создание нового документа без использования окна начала работы
- •Создание нового документа с помощью окна начала работы
- •Сохранение и завершение работы
- •Работа со справочной системой AutoCad
- •Поиск нужной информации в справочной системе программы
- •Семинар по новым возможностям
- •Дополнительные ресурсы
- •Инфоцентр
- •Глава 2 Первые шаги: создание геометрических объектов
- •Создание отрезков
- •Методы задания координат
- •Ввод с клавиатуры
- •Абсолютные декартовы координаты
- •Относительные декартовы координаты
- •Полярные координаты
- •Ввод расстояний
- •Динамический ввод данных
- •Полярная привязка
- •Объектная привязка
- •Отслеживание объектной привязки
- •Прямоугольник и многоугольник
- •Прямая и луч
- •Окружность
- •Эллипс и эллиптическая дуга
- •Вычерчивание эллипса
- •Создание эллиптической дуги
- •Кольца и точки Кольцо
- •Полилиния
- •Свойства объектов и слои
- •Параметры слоя
- •Палитра свойств
- •Глава 3 Выделение, перемещение и копирование объектов
- •Выделение объектов
- •Window (Рамка)
- •Crossing (Пересечение)
- •Window Polygon (Рамка-многоугольник)
- •Crossing Polygon (Пересечение с многоугольником)
- •Fence (Линия выбора)
- •Previous (Предыдущий)
- •Last (Последний)
- •Multiple (Несколько)
- •Добавление и удаление объектов из набора
- •Выделение объектов с помощью фильтров
- •Перемещение объектов
- •Копирование объектов
- •Глава 4 Текст и таблицы
- •Работа с текстом
- •Создание однострочного текста
- •Контекстное меню
- •Вставка специальных символов в однострочный текст
- •Текстовые поля
- •Создание многострочного текста
- •Редактирование многострочного текста
- •Стиль текста
- •Создание и изменение таблиц
- •Создание таблиц
- •Ввод данных в таблицу
- •Редактирование на уровне таблицы
- •Изменение ячеек таблицы
- •Работа с текстом в таблицах
- •Извлечение данных из объектов с помощью специального мастера
- •Глава 5 Проставление размеров
- •Линейный размер
- •Параметры команды dimlinear
- •Принудительное проставление фактического размера объекта
- •Создание выровненных размеров
- •Проставление размеров для окружности и дуги
- •Измерение радиуса
- •Определение диаметра
- •Проставление длины дуги
- •Создание центральных меток
- •Измерение углов
- •Базовые и связанные размеры
- •Размер с базовой линией
- •Продленный размер
- •Стиль размера
- •Создание размерного стиля
- •Настройка существующего размерного стиля
- •Параметры линий
- •Настройки символов и стрелок
- •Настройки текста
- •Параметры подгонки и масштаба
- •Определение основных единиц
- •Альтернативные единицы измерения
- •Настройки допусков
- •Глава 6 Редактирование объектов
- •Копирование объектов
- •Создание зеркальной копии объектов
- •Создание массивов
- •Прямоугольный массив
- •Полярный массив
- •Поворот объектов
- •Масштабирование объектов
- •Разрыв объекта
- •Создание фаски
- •Метод задания расстояний
- •Метод задания угла
- •Глава 7 Штриховка и градиент
- •Выбор шаблона штриховки
- •Выбор градиента
- •Определение границ штриховки и градиента
- •Указание внутренней точки
- •Определение контуров объектов
- •Правка границ
- •Дополнительные параметры
- •Перетаскивание штриховки
- •Редактирование штриховки и градиента
- •Глава 8 Работа с листами и печать
- •Создание и редактирование листов
- •Редактирование листа
- •Видовые экраны в пространстве листа
- •Создание плавающих видовых экранов
- •Создание плавающего видового экрана сложной формы
- •Создание плавающего видового экрана из объекта
- •Редактирование плавающих видовых экранов
- •Работа с моделью в видовом экране
- •Масштабирование видового экрана
- •Управление видимостью объектов внутри видового экрана
- •Стили печати
- •Цветозависимые и именованные стили печати
- •Создание таблицы стилей печати
- •Редактирование таблицы стилей печати
- •Подключение таблицы стилей печати к чертежу
- •Присоединение стиля печати к слою или объекту
- •Конфигурирование печатающих устройств
- •Добавление печатающего устройства
- •Редактирование конфигурации
- •Печать чертежа
- •Глава 9 Трехмерное моделирование
- •Пространство для трехмерного моделирования
- •Просмотр трехмерных чертежей
- •Типовые проекции
- •Дополнительные виды
- •Трехгранник осей и компас
- •Отображение модели
- •Режим Orbit (Орбита)
- •Свободное вращение
- •Ограниченное вращение
- •Непрерывное вращение
- •Настройки режима Orbit (Орбита)
- •Трехмерные координаты
- •Ввод трехмерных координат
- •Декартовы координаты
- •Цилиндрические координаты
- •Сферические координаты
- •Координатные фильтры
- •Объектная привязка в трехмерном пространстве
- •Различные системы координат
- •Глава 10 Трехмерные поверхности
- •Трехмерная грань
- •Многоугольная сеть
- •Поверхности вращения
- •Поверхности сдвига
- •Поверхности соединения
- •Поверхность Куна
- •Плоская поверхность
- •Поверхностные примитивы
- •Параллелепипед
- •Пирамида
- •Трехмерная сеть
- •Создание отверстий
- •Глава 11 Твердотельные модели
- •Создание типовых тел
- •Параллелепипед
- •Цилиндр
- •Пирамида
- •Полисолид
- •Выдавливание тел
- •Тела вращения
- •Сложные объемные тела
- •Объединение
- •Вычитание
- •Пересечение
- •Основы редактирования трехмерных моделей
- •Зеркальное отражение
- •Трехмерный массив
- •Прямоугольный массив
- •Круговой массив
- •Поворот объектов
- •Редактирование тел
- •Глава 12 Тонирование трехмерных объектов
- •Создание источников света
- •Точечный источник света
- •Создание прожектора
- •Создание удаленного источника света
- •Подключение солнца и неба
- •Географическое положение
- •Дата и время
- •Редактирование источников света
- •Работа с материалами
- •Редактирование материала
- •Основные настройки
- •Карты наложения
- •Настройка масштаба
- •Предварительный просмотр
- •Способы наложения карт
- •Подключение материалов
- •Тонирование
- •Создание эффекта тумана
- •Настройки качества тонирования
- •Завершающая стадия
- •Тонирование области
- •Тонирование в отдельном окне
- •Сохранение тонированного изображения
Географическое положение
Нажмите кнопку Set Location (Установить местоположение) в группе Sun & Location (Солнце и местоположение) на вкладке Render (Тонирование) ленты. Откроется диалоговое окно (рис. 12.6), предлагающее задать месторасположение модели одним из трех способов.
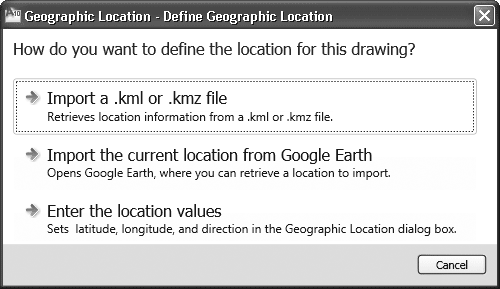
Рис. 12.6. Настройка географического положения
• Импорт из внешнего файла с расширением KML или KMZ.
• Выбор координат в программе Google Earth.
• Использование диалогового окна Geographic Location (Географическое положение).
Если выбрать третий способ задания географических координат, на экране появится окно Geographic Location (Географическое положение) (рис. 12.7). Оно предназначено для указания географического расположения модели, что впоследствии отразится на освещении модели солнцем.
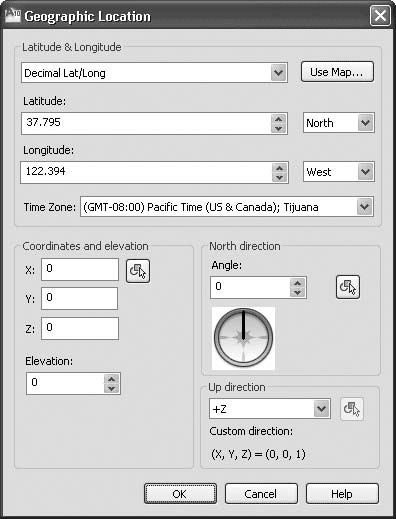
Рис. 12.7. Диалоговое окно Geographic Location (Географическое положение)
В полях Latitude (Широта) и Longitude (Долгота) указывают соответственно широту и долготу, в которых расположена модель. В области North direction (Направление на север) можно определить угол отклонения направления на север. По умолчанию направлению на север соответствует направление оси Y. Кроме того, в соответствующих списках нужно выбрать полушарие – North (Северное) или South (Южное), East (Восточное) или West (Западное). Если долгота и широта точно не известны, можно выбрать город, рядом с которым расположена модель. Для этого щелкните на кнопке Use Map (Использовать карту), чтобы открыть окно для выбора местоположения на карте (рис. 12.8).
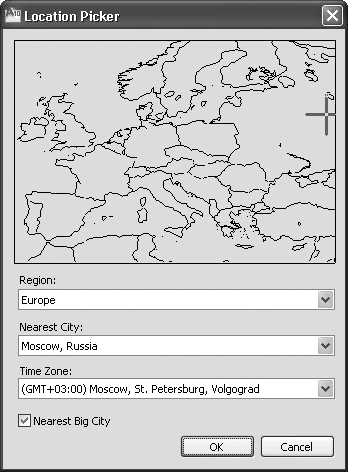
Рис. 12.8. Выбор местоположения на карте
Установите флажок Nearest Big City (Ближайший крупный город) и выберите нужный город из списка Nearest City (Ближайший город). Можно также щелкнуть кнопкой мыши на карте – при этом красный крестик переместится к крупному городу, ближайшему к указанному месту. Имейте в виду, что список городов и рисунок, отображаемый на карте, зависят от выбранного материка или страны в раскрывающемся списке Region (Регион). В зависимости от пункта, выбранного в списке Time Zone (Часовой пояс), автоматически будет установлен часовой пояс.
Дата и время
Изменить дату и время можно с помощью инструментов Date (Дата) и Time (Время) в группе Sun & Location (Солнце и местоположение) на вкладке Render (Тонирование) ленты. При этом текущие дата и время отображаются рядом в соответствующих полях.
Редактирование источников света
Конечно же, существующие источники света можно редактировать. Для этого предназначены специальные палитры, работать с которыми значительно удобнее, чем создавать источники света в режиме командной строки.
Чтобы открыть палитру Lights In Model (Источники света в модели) (рис. 12.9), содержащую список всех имеющихся на чертеже источников света, выполните команду меню View → Render → Light → Light List (Вид → Тонирование → Освещение → Список источников света) или щелкните на кнопке Lights in Model (Источники света в модели)
![]()
в группе Lights (Освещение) на вкладке Render (Тонирование) ленты.
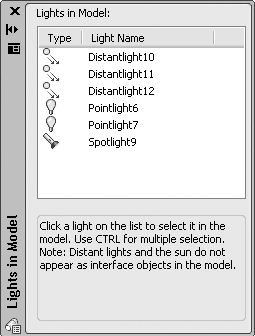
Рис. 12.9. Список источников света, имеющихся на чертеже
Непосредственно с этой палитры можно удалить ненужный источник света. Кроме того, выбрав в контекстном меню источника команду Properties (Свойства), вы получите доступ к одноименной палитре (рис. 12.10), на которой можно изменять все настройки выбранного источника света. Эту палитру можно также открыть, выбрав соответствующий пункт в контекстном меню выделенного источника света в пространстве модели.

Рис. 12.10. Настройки точечного источника света
Здесь можно изменить все параметры, заданные при создании источника. Кроме того, на палитре присутствуют дополнительные настройки отображения теней. Поэтому, если вам привычнее работать с диалоговыми окнами, чем с командной строкой, можно сначала создать источник света с параметрами по умолчанию, а затем без особых проблем изменить его настройки, что займет меньше времени.
Возможно, вы обратили внимание на то, что в списке источников света отсутствует такой источник, как солнце, хотя он присутствует на всех моделях. Чтобы получить доступ к настройкам солнца и неба, выполните команду меню View → Render → Light → Sun Properties (Вид → Тонирование → Освещение → Свойства солнца) или щелкните на кнопке Sun Properties (Свойства солнца)
![]()
в группе Sun & Location (Солнце и местоположение) на вкладке Render (Тонирование) ленты. Откроется палитра Sun Properties (Свойства солнца) (рис. 12.11).
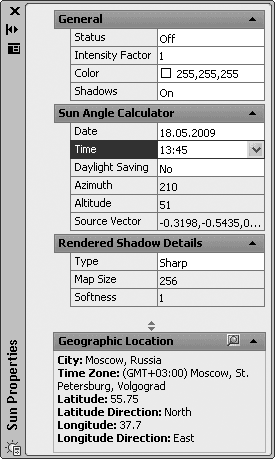
Рис. 12.11. Настройки солнца и неба
Эта палитра во многом схожа с предыдущей. Отличительной особенностью является то, что здесь вы сможете изменить дату и время, а также просмотреть текущее географическое расположение модели.
