
- •Оглавление
- •Введение
- •Глава 1 Знакомство с AutoCad 2010
- •Запуск программы
- •Интерфейс программы
- •Панели инструментов
- •Инструментальная палитра
- •Командная строка
- •Строка состояния
- •Палитры
- •Настройка пользовательского интерфейса
- •Установки файлов чертежей
- •Создание нового документа без использования окна начала работы
- •Создание нового документа с помощью окна начала работы
- •Сохранение и завершение работы
- •Работа со справочной системой AutoCad
- •Поиск нужной информации в справочной системе программы
- •Семинар по новым возможностям
- •Дополнительные ресурсы
- •Инфоцентр
- •Глава 2 Первые шаги: создание геометрических объектов
- •Создание отрезков
- •Методы задания координат
- •Ввод с клавиатуры
- •Абсолютные декартовы координаты
- •Относительные декартовы координаты
- •Полярные координаты
- •Ввод расстояний
- •Динамический ввод данных
- •Полярная привязка
- •Объектная привязка
- •Отслеживание объектной привязки
- •Прямоугольник и многоугольник
- •Прямая и луч
- •Окружность
- •Эллипс и эллиптическая дуга
- •Вычерчивание эллипса
- •Создание эллиптической дуги
- •Кольца и точки Кольцо
- •Полилиния
- •Свойства объектов и слои
- •Параметры слоя
- •Палитра свойств
- •Глава 3 Выделение, перемещение и копирование объектов
- •Выделение объектов
- •Window (Рамка)
- •Crossing (Пересечение)
- •Window Polygon (Рамка-многоугольник)
- •Crossing Polygon (Пересечение с многоугольником)
- •Fence (Линия выбора)
- •Previous (Предыдущий)
- •Last (Последний)
- •Multiple (Несколько)
- •Добавление и удаление объектов из набора
- •Выделение объектов с помощью фильтров
- •Перемещение объектов
- •Копирование объектов
- •Глава 4 Текст и таблицы
- •Работа с текстом
- •Создание однострочного текста
- •Контекстное меню
- •Вставка специальных символов в однострочный текст
- •Текстовые поля
- •Создание многострочного текста
- •Редактирование многострочного текста
- •Стиль текста
- •Создание и изменение таблиц
- •Создание таблиц
- •Ввод данных в таблицу
- •Редактирование на уровне таблицы
- •Изменение ячеек таблицы
- •Работа с текстом в таблицах
- •Извлечение данных из объектов с помощью специального мастера
- •Глава 5 Проставление размеров
- •Линейный размер
- •Параметры команды dimlinear
- •Принудительное проставление фактического размера объекта
- •Создание выровненных размеров
- •Проставление размеров для окружности и дуги
- •Измерение радиуса
- •Определение диаметра
- •Проставление длины дуги
- •Создание центральных меток
- •Измерение углов
- •Базовые и связанные размеры
- •Размер с базовой линией
- •Продленный размер
- •Стиль размера
- •Создание размерного стиля
- •Настройка существующего размерного стиля
- •Параметры линий
- •Настройки символов и стрелок
- •Настройки текста
- •Параметры подгонки и масштаба
- •Определение основных единиц
- •Альтернативные единицы измерения
- •Настройки допусков
- •Глава 6 Редактирование объектов
- •Копирование объектов
- •Создание зеркальной копии объектов
- •Создание массивов
- •Прямоугольный массив
- •Полярный массив
- •Поворот объектов
- •Масштабирование объектов
- •Разрыв объекта
- •Создание фаски
- •Метод задания расстояний
- •Метод задания угла
- •Глава 7 Штриховка и градиент
- •Выбор шаблона штриховки
- •Выбор градиента
- •Определение границ штриховки и градиента
- •Указание внутренней точки
- •Определение контуров объектов
- •Правка границ
- •Дополнительные параметры
- •Перетаскивание штриховки
- •Редактирование штриховки и градиента
- •Глава 8 Работа с листами и печать
- •Создание и редактирование листов
- •Редактирование листа
- •Видовые экраны в пространстве листа
- •Создание плавающих видовых экранов
- •Создание плавающего видового экрана сложной формы
- •Создание плавающего видового экрана из объекта
- •Редактирование плавающих видовых экранов
- •Работа с моделью в видовом экране
- •Масштабирование видового экрана
- •Управление видимостью объектов внутри видового экрана
- •Стили печати
- •Цветозависимые и именованные стили печати
- •Создание таблицы стилей печати
- •Редактирование таблицы стилей печати
- •Подключение таблицы стилей печати к чертежу
- •Присоединение стиля печати к слою или объекту
- •Конфигурирование печатающих устройств
- •Добавление печатающего устройства
- •Редактирование конфигурации
- •Печать чертежа
- •Глава 9 Трехмерное моделирование
- •Пространство для трехмерного моделирования
- •Просмотр трехмерных чертежей
- •Типовые проекции
- •Дополнительные виды
- •Трехгранник осей и компас
- •Отображение модели
- •Режим Orbit (Орбита)
- •Свободное вращение
- •Ограниченное вращение
- •Непрерывное вращение
- •Настройки режима Orbit (Орбита)
- •Трехмерные координаты
- •Ввод трехмерных координат
- •Декартовы координаты
- •Цилиндрические координаты
- •Сферические координаты
- •Координатные фильтры
- •Объектная привязка в трехмерном пространстве
- •Различные системы координат
- •Глава 10 Трехмерные поверхности
- •Трехмерная грань
- •Многоугольная сеть
- •Поверхности вращения
- •Поверхности сдвига
- •Поверхности соединения
- •Поверхность Куна
- •Плоская поверхность
- •Поверхностные примитивы
- •Параллелепипед
- •Пирамида
- •Трехмерная сеть
- •Создание отверстий
- •Глава 11 Твердотельные модели
- •Создание типовых тел
- •Параллелепипед
- •Цилиндр
- •Пирамида
- •Полисолид
- •Выдавливание тел
- •Тела вращения
- •Сложные объемные тела
- •Объединение
- •Вычитание
- •Пересечение
- •Основы редактирования трехмерных моделей
- •Зеркальное отражение
- •Трехмерный массив
- •Прямоугольный массив
- •Круговой массив
- •Поворот объектов
- •Редактирование тел
- •Глава 12 Тонирование трехмерных объектов
- •Создание источников света
- •Точечный источник света
- •Создание прожектора
- •Создание удаленного источника света
- •Подключение солнца и неба
- •Географическое положение
- •Дата и время
- •Редактирование источников света
- •Работа с материалами
- •Редактирование материала
- •Основные настройки
- •Карты наложения
- •Настройка масштаба
- •Предварительный просмотр
- •Способы наложения карт
- •Подключение материалов
- •Тонирование
- •Создание эффекта тумана
- •Настройки качества тонирования
- •Завершающая стадия
- •Тонирование области
- •Тонирование в отдельном окне
- •Сохранение тонированного изображения
Подключение материалов
После того как необходимые материалы созданы и отредактированы, можно подключить их к объектам. Для назначения материала какому-либо объекту достаточно переместить нужный образец с палитры на выбранный объект. Однако можно назначить материал сразу всем объектам, принадлежащим определенному слою.
Чтобы подключить материал к слою, щелкните на кнопке Attach by Layer (Подключить к слою) в группе Materials (Материалы) на вкладке Render (Тонирование) ленты. Откроется диалоговое окно Material Attachment Options (Параметры подключения материала) (рис. 12.15).
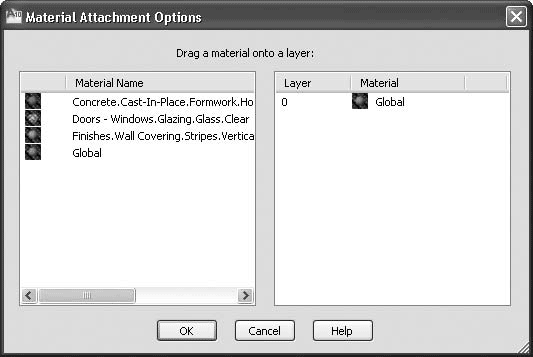
Рис. 12.15. Окно подключения материала к слою
Данное окно разделено на две части. Слева расположен список всех материалов, подключенных к чертежу. В данном случае помимо основного материала Global (Глобальный) присутствуют еще три образца. В списке справа перечислены все слои, созданные на чертеже, с подключенными к ним материалами. На рис. 12.15 видно, что слою 0 назначен материал по умолчанию.
Назначить новый материал слою достаточно просто. Перетащите нужный образец материала из списка слева на выбранный слой, расположенный в списке справа. При этом ко всем объектам, присутствующим на данном слое, также будет подключен данный материал.
Если вы ошибетесь и назначите материал объектам не того слоя, то, щелкнув на кнопке Detach (Отделить), можно отменить изменение.
Нажмите кнопку OK, чтобы применить изменения и закрыть диалоговое окно.
Тонирование
Когда предварительная стадия завершена, можно приступить к настройкам тонирования и непосредственно к самому процессу создания тонированного изображения.
Создание эффекта тумана
Интересным средством тонирования является туман. При его добавлении удаленные объекты становятся менее различимы, чем близкие.
Чтобы создать эффект присутствия тумана, выполните команду View → Render → Render Environment (Вид → Тонирование → Тонирование окружающей среды). Появится одноименное диалоговое окно (рис. 12.16).
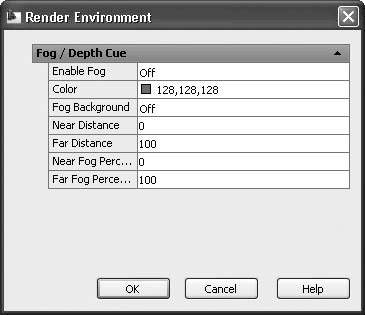
Рис. 12.16. Диалоговое окно настроек тонирования
Параметру Enable Fog (Включить туман) следует задать значение On (Включено), чтобы при создании тонированного изображения появился туман. Цвет тумана выбирают с помощью параметра Color (Цвет).
В этом же окне можно установить дальнюю и ближнюю дистанцию, где туман будет начинаться и заканчиваться, а также задать относительную плотность тумана вблизи и вдали. Выполнив все настройки, нажмите кнопку OK.
Настройки качества тонирования
Качество будущей тонированной картинки можно изменить с помощью раскрывающегося списка в группе Render (Тонирование) на вкладке Render (Тонирование) ленты, где можно выбрать один из пяти предустановленных наборов качества (рис. 12.17): Draft (Черновое), Low (Низкое), Medium (Среднее), Hight (Высокое) или Presentation (Представительское). Выбор качества зависит от результатов, которые необходимо получить, и от производительности компьютера, так как чем лучшее качество вы выберете, тем продолжительнее будет процесс тонирования и реалистичнее получаемое изображение.
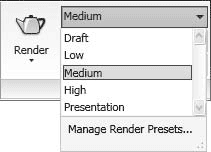
Рис. 12.17. Список с вариантами качества тонирования
Каждый
режим тонирования скрывает за собой
очень большой набор параметров, которые
можно изменить с помощью палитры Advanced
Render Settings (Расширенные
настройки тонирования) (рис. 12.18),
вызываемой нажатием одноименной кнопки![]() в
группе Render (Тонирование)
ленты или выбором соответствующего
пункта в подменю View
→
Render (Вид
→
Тонирование).
в
группе Render (Тонирование)
ленты или выбором соответствующего
пункта в подменю View
→
Render (Вид
→
Тонирование).
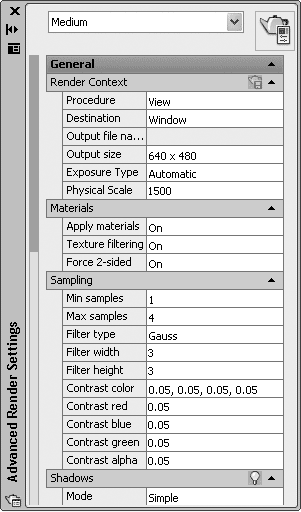
Рис. 12.18. Палитра с настройками качества тонирования
В принципе, вам должно хватить пяти стандартных предустановленных наборов качества тонирования, которые предоставляет программа. Если же понадобится часто создавать тонированные изображения с нестандартными настройками, то лучше всего подготовить собственный набор на основе одного из стандартных и затем изменить в нем необходимые настройки.
Чтобы создать новый набор параметров тонирования, вызовите диалоговое окно Render Presets Manager (Менеджер предустановок тонирования) (рис. 12.19), набрав команду renderpresets или выбрав пункт Manage Render Presets (Управление предустановками тонирования) из раскрывающегося списка в группе Render (Тонирование) (см. рис. 12.17).

Рис. 12.19. Менеджер предустановок тонирования
В списке слева перечислены все существующие предустановки настроек тонирования. Правее расположен список параметров выбранной предустановки, который также отображается на палитре Advanced Render Settings (Расширенные настройки тонирования) (см. рис. 12.18).
Кнопка Set Current (Сделать текущим) позволяет назначить для использования выбранный набор параметров. Как несложно догадаться, кнопка Delete (Удалить) удаляет один из наборов качества. Правда, пять стандартных наборов не могут быть удалены.
Самое главное, что можно сделать в этом окне, – это создать новый набор параметров. Сначала в списке слева выберите один из существующих наборов, на базе которого планируется создать новый, и щелкните на кнопке Create Copy (Создать копию). Появится окно Copy Render Preset (Копировать предустановки тонирования).
Введите имя и описание нового набора параметров в поля Name (Имя) и Description (Описание) соответственно. Щелкните на кнопке OK, чтобы закрыть окно.
Наконец, изменив параметры, которые вас не устраивают, можете закрыть диалоговое окно Render Presets Manager (Менеджер предустановок тонирования).
