
- •Оглавление
- •Введение
- •Глава 1 Знакомство с AutoCad 2010
- •Запуск программы
- •Интерфейс программы
- •Панели инструментов
- •Инструментальная палитра
- •Командная строка
- •Строка состояния
- •Палитры
- •Настройка пользовательского интерфейса
- •Установки файлов чертежей
- •Создание нового документа без использования окна начала работы
- •Создание нового документа с помощью окна начала работы
- •Сохранение и завершение работы
- •Работа со справочной системой AutoCad
- •Поиск нужной информации в справочной системе программы
- •Семинар по новым возможностям
- •Дополнительные ресурсы
- •Инфоцентр
- •Глава 2 Первые шаги: создание геометрических объектов
- •Создание отрезков
- •Методы задания координат
- •Ввод с клавиатуры
- •Абсолютные декартовы координаты
- •Относительные декартовы координаты
- •Полярные координаты
- •Ввод расстояний
- •Динамический ввод данных
- •Полярная привязка
- •Объектная привязка
- •Отслеживание объектной привязки
- •Прямоугольник и многоугольник
- •Прямая и луч
- •Окружность
- •Эллипс и эллиптическая дуга
- •Вычерчивание эллипса
- •Создание эллиптической дуги
- •Кольца и точки Кольцо
- •Полилиния
- •Свойства объектов и слои
- •Параметры слоя
- •Палитра свойств
- •Глава 3 Выделение, перемещение и копирование объектов
- •Выделение объектов
- •Window (Рамка)
- •Crossing (Пересечение)
- •Window Polygon (Рамка-многоугольник)
- •Crossing Polygon (Пересечение с многоугольником)
- •Fence (Линия выбора)
- •Previous (Предыдущий)
- •Last (Последний)
- •Multiple (Несколько)
- •Добавление и удаление объектов из набора
- •Выделение объектов с помощью фильтров
- •Перемещение объектов
- •Копирование объектов
- •Глава 4 Текст и таблицы
- •Работа с текстом
- •Создание однострочного текста
- •Контекстное меню
- •Вставка специальных символов в однострочный текст
- •Текстовые поля
- •Создание многострочного текста
- •Редактирование многострочного текста
- •Стиль текста
- •Создание и изменение таблиц
- •Создание таблиц
- •Ввод данных в таблицу
- •Редактирование на уровне таблицы
- •Изменение ячеек таблицы
- •Работа с текстом в таблицах
- •Извлечение данных из объектов с помощью специального мастера
- •Глава 5 Проставление размеров
- •Линейный размер
- •Параметры команды dimlinear
- •Принудительное проставление фактического размера объекта
- •Создание выровненных размеров
- •Проставление размеров для окружности и дуги
- •Измерение радиуса
- •Определение диаметра
- •Проставление длины дуги
- •Создание центральных меток
- •Измерение углов
- •Базовые и связанные размеры
- •Размер с базовой линией
- •Продленный размер
- •Стиль размера
- •Создание размерного стиля
- •Настройка существующего размерного стиля
- •Параметры линий
- •Настройки символов и стрелок
- •Настройки текста
- •Параметры подгонки и масштаба
- •Определение основных единиц
- •Альтернативные единицы измерения
- •Настройки допусков
- •Глава 6 Редактирование объектов
- •Копирование объектов
- •Создание зеркальной копии объектов
- •Создание массивов
- •Прямоугольный массив
- •Полярный массив
- •Поворот объектов
- •Масштабирование объектов
- •Разрыв объекта
- •Создание фаски
- •Метод задания расстояний
- •Метод задания угла
- •Глава 7 Штриховка и градиент
- •Выбор шаблона штриховки
- •Выбор градиента
- •Определение границ штриховки и градиента
- •Указание внутренней точки
- •Определение контуров объектов
- •Правка границ
- •Дополнительные параметры
- •Перетаскивание штриховки
- •Редактирование штриховки и градиента
- •Глава 8 Работа с листами и печать
- •Создание и редактирование листов
- •Редактирование листа
- •Видовые экраны в пространстве листа
- •Создание плавающих видовых экранов
- •Создание плавающего видового экрана сложной формы
- •Создание плавающего видового экрана из объекта
- •Редактирование плавающих видовых экранов
- •Работа с моделью в видовом экране
- •Масштабирование видового экрана
- •Управление видимостью объектов внутри видового экрана
- •Стили печати
- •Цветозависимые и именованные стили печати
- •Создание таблицы стилей печати
- •Редактирование таблицы стилей печати
- •Подключение таблицы стилей печати к чертежу
- •Присоединение стиля печати к слою или объекту
- •Конфигурирование печатающих устройств
- •Добавление печатающего устройства
- •Редактирование конфигурации
- •Печать чертежа
- •Глава 9 Трехмерное моделирование
- •Пространство для трехмерного моделирования
- •Просмотр трехмерных чертежей
- •Типовые проекции
- •Дополнительные виды
- •Трехгранник осей и компас
- •Отображение модели
- •Режим Orbit (Орбита)
- •Свободное вращение
- •Ограниченное вращение
- •Непрерывное вращение
- •Настройки режима Orbit (Орбита)
- •Трехмерные координаты
- •Ввод трехмерных координат
- •Декартовы координаты
- •Цилиндрические координаты
- •Сферические координаты
- •Координатные фильтры
- •Объектная привязка в трехмерном пространстве
- •Различные системы координат
- •Глава 10 Трехмерные поверхности
- •Трехмерная грань
- •Многоугольная сеть
- •Поверхности вращения
- •Поверхности сдвига
- •Поверхности соединения
- •Поверхность Куна
- •Плоская поверхность
- •Поверхностные примитивы
- •Параллелепипед
- •Пирамида
- •Трехмерная сеть
- •Создание отверстий
- •Глава 11 Твердотельные модели
- •Создание типовых тел
- •Параллелепипед
- •Цилиндр
- •Пирамида
- •Полисолид
- •Выдавливание тел
- •Тела вращения
- •Сложные объемные тела
- •Объединение
- •Вычитание
- •Пересечение
- •Основы редактирования трехмерных моделей
- •Зеркальное отражение
- •Трехмерный массив
- •Прямоугольный массив
- •Круговой массив
- •Поворот объектов
- •Редактирование тел
- •Глава 12 Тонирование трехмерных объектов
- •Создание источников света
- •Точечный источник света
- •Создание прожектора
- •Создание удаленного источника света
- •Подключение солнца и неба
- •Географическое положение
- •Дата и время
- •Редактирование источников света
- •Работа с материалами
- •Редактирование материала
- •Основные настройки
- •Карты наложения
- •Настройка масштаба
- •Предварительный просмотр
- •Способы наложения карт
- •Подключение материалов
- •Тонирование
- •Создание эффекта тумана
- •Настройки качества тонирования
- •Завершающая стадия
- •Тонирование области
- •Тонирование в отдельном окне
- •Сохранение тонированного изображения
Кольца и точки Кольцо
Кольцо представляет собой примитив, ограниченный двумя концентрическими окружностями различного диаметра (рис. 2.23).
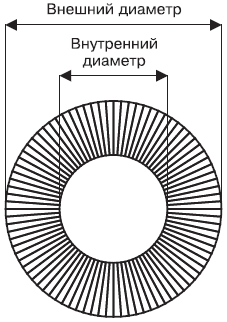
Рис. 2.23. Параметры, используемые при построении кольца
Команда, создающая кольцо, имеет два наименования: DONUT и DOUGHNUT. Поэтому, чтобы начертить кольцо, введите одну из команд или на вкладке Home (Основная) в группеDraw (Черчение) ленты нажмите кнопку Donut (Кольцо). Можно также выполнить команду меню Draw → Donut (Черчение → Кольцо). Появится запрос:
Specify inside diameter of donut <0.5000>:
Введите величину внутреннего диаметра кольца. Задав нулевой внутренний диаметр, вы создадите заполненную окружность. Если же в ответ на это приглашение щелкнуть кнопкой мыши на графической области, то появится предложение ввести вторую точку:
Specify second point:
После определения второй точки программа сможет принять в качестве внутреннего диаметра кольца расстояние между этими двумя точками. Появится запрос:
Specify outside diameter of donut <1.0000>:
Точно таким же образом укажите внешний диаметр кольца. Наконец, появится следующее приглашение:
Specify center of donut or <exit>:
В ответ задайте координаты центра кольца.
Вы можете расположить на чертеже несколько колец одинаковой конфигурации, пока не завершите команду с помощью контекстного меню либо нажав клавишу Enter или Esc.
Настроить внешний вид кольца можно с помощью системной переменной FILLMODE. По умолчанию ее значение равно 1, а кольца при этом заполняются сплошным цветом (рис. 2.24,слева). Если этой переменной присвоить значение 0, то пространство кольца будет заполнено радиальными линиями (рис. 2.24, справа).

Рис. 2.24. Вид кольца при различных значениях переменной FILLMODE
Чтобы отключить сплошную заливку, введите команду FILL. Появится приглашение:
Enter mode [ON/OFF] <ON>:
Выберите параметр OFF, что равносильно присвоению системной переменной значения 0.
Точка
В AutoCAD 2010 присутствует возможность задавать координаты точек различными способами, в том числе используя такие вспомогательные методы, как объектная привязка. Поэтому порой бывает необходимо создать вспомогательные объекты, к которым в последующем можно было бы установить привязку. Иногда для этих целей используют точки.
В меню Draw → Point (Черчение → Точка) можно найти две команды: Single Point (Единственная точка) и Multiple Point (Несколько точек). Первая из них позволяет создать только одну точку, а вторая предлагает размещать точки до тех пор, пока вы не нажмете клавишу Esc. Кроме того, разместить на чертеже одну точку можно, введя команду POINT с клавиатуры.
Щелкнув на кнопке Multiple Points (Несколько точек) на вкладке Home (Основная) в группе Draw (Черчение) ленты, вы сможете за один сеанс выполнения команды создатьнесколько точечных объектов.
В любом случае, вы увидите приглашение:
Current point modes: PDMODE=0 PDSIZE=0.0000
Specify a point:
Задайте координаты точки с клавиатуры или укажите расположение точечного объекта с помощью мыши.
Системная переменная PDMODE позволяет изменить стиль точки, а переменная PDSIZE определяет размеры точки. В принципе, изменить значение этих системных переменных, а следовательно, и внешний вид точек можно также с помощью командной строки. Однако для этих целей лучше воспользоваться диалоговым окном Point Style (Стиль точки) (рис. 2.25), которое можно вызвать командой Format → Point Style (Формат → Стиль точки).

Рис. 2.25. Настройка внешнего вида точки
В этом окне можно выбрать один из 20 стилей точки. Для этого необходимо щелкнуть кнопкой мыши на изображении, которое вам подходит.
Совет
Если необходимо вывести чертеж на печать без точек, то их не обязательно удалять – достаточно выбрать второй рисунок в первом ряду, что позволит спрятать точечные объекты. В будущем, выбрав иной стиль, вы сможете вернуть точки на экран.
Введите размер точки в текстовое поле Point Size (Размер точки). Причем, установив переключатель в положение Set Size in Absolute Units (Установка размера в абсолютных единицах), вы сможете задать реальный размер точечного объекта, что сохранит соотношение размеров точки и других объектов при масштабировании, а также позволит управлять размерами точки при выводе чертежа на печать. Если же оставить переключатель в положении Set Size Relative to Screen (Установка размера относительно экрана), то точка будет сохранять постоянные размеры независимо от масштаба представления чертежа, что удобно, если вы собираетесь использовать объектную привязку.
Чтобы завершить работу по настройке внешнего вида точек, нажмите кнопку OK.
