
- •Оглавление
- •Введение
- •Глава 1 Знакомство с AutoCad 2010
- •Запуск программы
- •Интерфейс программы
- •Панели инструментов
- •Инструментальная палитра
- •Командная строка
- •Строка состояния
- •Палитры
- •Настройка пользовательского интерфейса
- •Установки файлов чертежей
- •Создание нового документа без использования окна начала работы
- •Создание нового документа с помощью окна начала работы
- •Сохранение и завершение работы
- •Работа со справочной системой AutoCad
- •Поиск нужной информации в справочной системе программы
- •Семинар по новым возможностям
- •Дополнительные ресурсы
- •Инфоцентр
- •Глава 2 Первые шаги: создание геометрических объектов
- •Создание отрезков
- •Методы задания координат
- •Ввод с клавиатуры
- •Абсолютные декартовы координаты
- •Относительные декартовы координаты
- •Полярные координаты
- •Ввод расстояний
- •Динамический ввод данных
- •Полярная привязка
- •Объектная привязка
- •Отслеживание объектной привязки
- •Прямоугольник и многоугольник
- •Прямая и луч
- •Окружность
- •Эллипс и эллиптическая дуга
- •Вычерчивание эллипса
- •Создание эллиптической дуги
- •Кольца и точки Кольцо
- •Полилиния
- •Свойства объектов и слои
- •Параметры слоя
- •Палитра свойств
- •Глава 3 Выделение, перемещение и копирование объектов
- •Выделение объектов
- •Window (Рамка)
- •Crossing (Пересечение)
- •Window Polygon (Рамка-многоугольник)
- •Crossing Polygon (Пересечение с многоугольником)
- •Fence (Линия выбора)
- •Previous (Предыдущий)
- •Last (Последний)
- •Multiple (Несколько)
- •Добавление и удаление объектов из набора
- •Выделение объектов с помощью фильтров
- •Перемещение объектов
- •Копирование объектов
- •Глава 4 Текст и таблицы
- •Работа с текстом
- •Создание однострочного текста
- •Контекстное меню
- •Вставка специальных символов в однострочный текст
- •Текстовые поля
- •Создание многострочного текста
- •Редактирование многострочного текста
- •Стиль текста
- •Создание и изменение таблиц
- •Создание таблиц
- •Ввод данных в таблицу
- •Редактирование на уровне таблицы
- •Изменение ячеек таблицы
- •Работа с текстом в таблицах
- •Извлечение данных из объектов с помощью специального мастера
- •Глава 5 Проставление размеров
- •Линейный размер
- •Параметры команды dimlinear
- •Принудительное проставление фактического размера объекта
- •Создание выровненных размеров
- •Проставление размеров для окружности и дуги
- •Измерение радиуса
- •Определение диаметра
- •Проставление длины дуги
- •Создание центральных меток
- •Измерение углов
- •Базовые и связанные размеры
- •Размер с базовой линией
- •Продленный размер
- •Стиль размера
- •Создание размерного стиля
- •Настройка существующего размерного стиля
- •Параметры линий
- •Настройки символов и стрелок
- •Настройки текста
- •Параметры подгонки и масштаба
- •Определение основных единиц
- •Альтернативные единицы измерения
- •Настройки допусков
- •Глава 6 Редактирование объектов
- •Копирование объектов
- •Создание зеркальной копии объектов
- •Создание массивов
- •Прямоугольный массив
- •Полярный массив
- •Поворот объектов
- •Масштабирование объектов
- •Разрыв объекта
- •Создание фаски
- •Метод задания расстояний
- •Метод задания угла
- •Глава 7 Штриховка и градиент
- •Выбор шаблона штриховки
- •Выбор градиента
- •Определение границ штриховки и градиента
- •Указание внутренней точки
- •Определение контуров объектов
- •Правка границ
- •Дополнительные параметры
- •Перетаскивание штриховки
- •Редактирование штриховки и градиента
- •Глава 8 Работа с листами и печать
- •Создание и редактирование листов
- •Редактирование листа
- •Видовые экраны в пространстве листа
- •Создание плавающих видовых экранов
- •Создание плавающего видового экрана сложной формы
- •Создание плавающего видового экрана из объекта
- •Редактирование плавающих видовых экранов
- •Работа с моделью в видовом экране
- •Масштабирование видового экрана
- •Управление видимостью объектов внутри видового экрана
- •Стили печати
- •Цветозависимые и именованные стили печати
- •Создание таблицы стилей печати
- •Редактирование таблицы стилей печати
- •Подключение таблицы стилей печати к чертежу
- •Присоединение стиля печати к слою или объекту
- •Конфигурирование печатающих устройств
- •Добавление печатающего устройства
- •Редактирование конфигурации
- •Печать чертежа
- •Глава 9 Трехмерное моделирование
- •Пространство для трехмерного моделирования
- •Просмотр трехмерных чертежей
- •Типовые проекции
- •Дополнительные виды
- •Трехгранник осей и компас
- •Отображение модели
- •Режим Orbit (Орбита)
- •Свободное вращение
- •Ограниченное вращение
- •Непрерывное вращение
- •Настройки режима Orbit (Орбита)
- •Трехмерные координаты
- •Ввод трехмерных координат
- •Декартовы координаты
- •Цилиндрические координаты
- •Сферические координаты
- •Координатные фильтры
- •Объектная привязка в трехмерном пространстве
- •Различные системы координат
- •Глава 10 Трехмерные поверхности
- •Трехмерная грань
- •Многоугольная сеть
- •Поверхности вращения
- •Поверхности сдвига
- •Поверхности соединения
- •Поверхность Куна
- •Плоская поверхность
- •Поверхностные примитивы
- •Параллелепипед
- •Пирамида
- •Трехмерная сеть
- •Создание отверстий
- •Глава 11 Твердотельные модели
- •Создание типовых тел
- •Параллелепипед
- •Цилиндр
- •Пирамида
- •Полисолид
- •Выдавливание тел
- •Тела вращения
- •Сложные объемные тела
- •Объединение
- •Вычитание
- •Пересечение
- •Основы редактирования трехмерных моделей
- •Зеркальное отражение
- •Трехмерный массив
- •Прямоугольный массив
- •Круговой массив
- •Поворот объектов
- •Редактирование тел
- •Глава 12 Тонирование трехмерных объектов
- •Создание источников света
- •Точечный источник света
- •Создание прожектора
- •Создание удаленного источника света
- •Подключение солнца и неба
- •Географическое положение
- •Дата и время
- •Редактирование источников света
- •Работа с материалами
- •Редактирование материала
- •Основные настройки
- •Карты наложения
- •Настройка масштаба
- •Предварительный просмотр
- •Способы наложения карт
- •Подключение материалов
- •Тонирование
- •Создание эффекта тумана
- •Настройки качества тонирования
- •Завершающая стадия
- •Тонирование области
- •Тонирование в отдельном окне
- •Сохранение тонированного изображения
Продленный размер
Продленный размер подобен базовому: для его создания необходим существующий линейный или угловой размер, и вы можете разместить множество размерных линий с помощью одной команды. Единственное различие состоит в том, что, в то время как размеры с базовой линией откладываются от общей выносной линии, продленные основываются на последней созданной размерной линии. Результат представляет собой цепочку размеров, в которой каждый отсчитывается относительно предыдущего. Для создания продленных (или цепных) размеров предназначена команда DIMCONTINUE.
После запуска команды DIMCONTINUE AutoCAD разместит размерную линию возле второй выносной линии последнего созданного линейного или углового размера. Если вы хотите продолжить проставление подобных размеров, следует нажать клавишу Enter, чтобы выбрать другую выносную линию. Подобно команде DIMBASELINE запросы команды DIMCONTINUE будут повторяться, пока вы не закончите ее выполнение. Для завершения работы команды следует выбрать параметр Undo, для указания другой выносной линии в качестве базовой – Select.
Рассмотрим процесс создания базовых и цепных размеров.
1. Начертите примерно такую деталь, как на рис. 5.15.

Рис. 5.15. Исходная деталь
2. Запустите команду DIMLINEAR и проставьте горизонтальный размер возле левого края детали.
3. Запустите команду DIMCONTINUE. AutoCAD протянет размерную линию от предыдущего размера и выдаст запрос об определении начала второй выносной линии:
Specify a second extension line origin or [Undo/Select] <Select>:
4. Разместите размеры так, как показано на рис. 5.16. Нажмите клавишу Esc для того, чтобы закончить выполнение команды DIMCONTINUE.
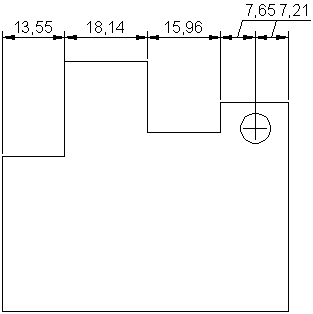
Рис. 5.16. Продленный размер
5. Запустите команду DIMBASELINE. AutoCAD начнет протягивать размерную линию от предыдущей и попросит определить начало второй выносной линии:
Specify a second extension line origin or [Undo/Select] <Select>:
6. Нажмите клавишу Enter для выбора параметра Select. Появится приглашение выбрать базовый размер:
Select base dimension:
7. Выберите выносную линию у крайней левой точки фигуры. AutoCAD выдаст запрос об определении начала второй выносной линии:
Specify a second extension line origin or [Undo/Select] <Select>:
8. Выберите крайнюю правую точку фигуры. AutoCAD автоматически расположит базовый размер выше остальных. Ваш чертеж будет примерно таким, как изображенный на рис. 5.17.

Рис. 5.17. Вставка базового размера
Стиль размера
Мы рассмотрели, как создавать и размещать размеры на чертеже. Однако это только часть процесса. Из данного раздела вы узнаете, как управлять видом размерных объектов, используя стили размера.
Стиль размера – это совокупность параметров, хранящихся под определенным именем и применяющихся к размерам в качестве настроек. Стили размера управляют видом и поведением размерного объекта: используемой стрелки-указателя, стиля текста, допустимых значений и форматирования, а также общего масштаба размера.
Стили размера функционируют подобно стилям текста или слоя: вы устанавливаете определенный стиль текущим, и любые новые объекты создаются с использованием настроек, содержащихся в этом стиле. Размерными стилями управляют с помощью команды DIMSTYLE.
Когда вы запускаете команду DIMSTYLE, открывается диалоговое окно Dimension Style Manager (Менеджер стиля размера) (рис. 5.18). В этом окне вы можете создать и изменить размерный стиль.
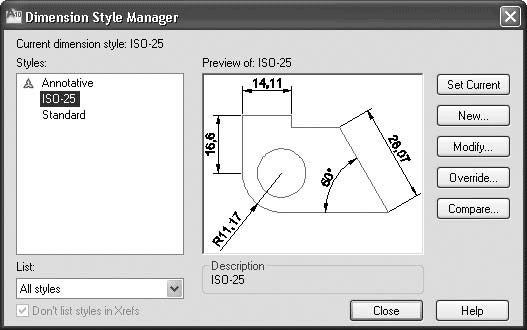
Рис. 5.18. Окно менеджера стиля размера
В поле Styles (Стили) отображаются стили размеров. Раскрывающийся список List (Список) позволяет указать, какие стили следует показывать в поле Styles (Стили). Вы можете выбрать отображение всех стилей или только использующихся в рисунке.
Кроме того, с помощью флажка Don't list styles in Xrefs (Не перечислять стили в Xref) можно выбрать, показывать или скрывать стили размеров, содержащиеся во внешних ссылках (Xref).
В области Preview of (Предварительный просмотр) отображается пример использования выбранного в данный момент стиля размера. Кнопки, расположенные в правой части окна, позволяют создавать, изменять, отменять и сравнивать стили размеров.
