
- •Оглавление
- •Введение
- •Глава 1 Знакомство с AutoCad 2010
- •Запуск программы
- •Интерфейс программы
- •Панели инструментов
- •Инструментальная палитра
- •Командная строка
- •Строка состояния
- •Палитры
- •Настройка пользовательского интерфейса
- •Установки файлов чертежей
- •Создание нового документа без использования окна начала работы
- •Создание нового документа с помощью окна начала работы
- •Сохранение и завершение работы
- •Работа со справочной системой AutoCad
- •Поиск нужной информации в справочной системе программы
- •Семинар по новым возможностям
- •Дополнительные ресурсы
- •Инфоцентр
- •Глава 2 Первые шаги: создание геометрических объектов
- •Создание отрезков
- •Методы задания координат
- •Ввод с клавиатуры
- •Абсолютные декартовы координаты
- •Относительные декартовы координаты
- •Полярные координаты
- •Ввод расстояний
- •Динамический ввод данных
- •Полярная привязка
- •Объектная привязка
- •Отслеживание объектной привязки
- •Прямоугольник и многоугольник
- •Прямая и луч
- •Окружность
- •Эллипс и эллиптическая дуга
- •Вычерчивание эллипса
- •Создание эллиптической дуги
- •Кольца и точки Кольцо
- •Полилиния
- •Свойства объектов и слои
- •Параметры слоя
- •Палитра свойств
- •Глава 3 Выделение, перемещение и копирование объектов
- •Выделение объектов
- •Window (Рамка)
- •Crossing (Пересечение)
- •Window Polygon (Рамка-многоугольник)
- •Crossing Polygon (Пересечение с многоугольником)
- •Fence (Линия выбора)
- •Previous (Предыдущий)
- •Last (Последний)
- •Multiple (Несколько)
- •Добавление и удаление объектов из набора
- •Выделение объектов с помощью фильтров
- •Перемещение объектов
- •Копирование объектов
- •Глава 4 Текст и таблицы
- •Работа с текстом
- •Создание однострочного текста
- •Контекстное меню
- •Вставка специальных символов в однострочный текст
- •Текстовые поля
- •Создание многострочного текста
- •Редактирование многострочного текста
- •Стиль текста
- •Создание и изменение таблиц
- •Создание таблиц
- •Ввод данных в таблицу
- •Редактирование на уровне таблицы
- •Изменение ячеек таблицы
- •Работа с текстом в таблицах
- •Извлечение данных из объектов с помощью специального мастера
- •Глава 5 Проставление размеров
- •Линейный размер
- •Параметры команды dimlinear
- •Принудительное проставление фактического размера объекта
- •Создание выровненных размеров
- •Проставление размеров для окружности и дуги
- •Измерение радиуса
- •Определение диаметра
- •Проставление длины дуги
- •Создание центральных меток
- •Измерение углов
- •Базовые и связанные размеры
- •Размер с базовой линией
- •Продленный размер
- •Стиль размера
- •Создание размерного стиля
- •Настройка существующего размерного стиля
- •Параметры линий
- •Настройки символов и стрелок
- •Настройки текста
- •Параметры подгонки и масштаба
- •Определение основных единиц
- •Альтернативные единицы измерения
- •Настройки допусков
- •Глава 6 Редактирование объектов
- •Копирование объектов
- •Создание зеркальной копии объектов
- •Создание массивов
- •Прямоугольный массив
- •Полярный массив
- •Поворот объектов
- •Масштабирование объектов
- •Разрыв объекта
- •Создание фаски
- •Метод задания расстояний
- •Метод задания угла
- •Глава 7 Штриховка и градиент
- •Выбор шаблона штриховки
- •Выбор градиента
- •Определение границ штриховки и градиента
- •Указание внутренней точки
- •Определение контуров объектов
- •Правка границ
- •Дополнительные параметры
- •Перетаскивание штриховки
- •Редактирование штриховки и градиента
- •Глава 8 Работа с листами и печать
- •Создание и редактирование листов
- •Редактирование листа
- •Видовые экраны в пространстве листа
- •Создание плавающих видовых экранов
- •Создание плавающего видового экрана сложной формы
- •Создание плавающего видового экрана из объекта
- •Редактирование плавающих видовых экранов
- •Работа с моделью в видовом экране
- •Масштабирование видового экрана
- •Управление видимостью объектов внутри видового экрана
- •Стили печати
- •Цветозависимые и именованные стили печати
- •Создание таблицы стилей печати
- •Редактирование таблицы стилей печати
- •Подключение таблицы стилей печати к чертежу
- •Присоединение стиля печати к слою или объекту
- •Конфигурирование печатающих устройств
- •Добавление печатающего устройства
- •Редактирование конфигурации
- •Печать чертежа
- •Глава 9 Трехмерное моделирование
- •Пространство для трехмерного моделирования
- •Просмотр трехмерных чертежей
- •Типовые проекции
- •Дополнительные виды
- •Трехгранник осей и компас
- •Отображение модели
- •Режим Orbit (Орбита)
- •Свободное вращение
- •Ограниченное вращение
- •Непрерывное вращение
- •Настройки режима Orbit (Орбита)
- •Трехмерные координаты
- •Ввод трехмерных координат
- •Декартовы координаты
- •Цилиндрические координаты
- •Сферические координаты
- •Координатные фильтры
- •Объектная привязка в трехмерном пространстве
- •Различные системы координат
- •Глава 10 Трехмерные поверхности
- •Трехмерная грань
- •Многоугольная сеть
- •Поверхности вращения
- •Поверхности сдвига
- •Поверхности соединения
- •Поверхность Куна
- •Плоская поверхность
- •Поверхностные примитивы
- •Параллелепипед
- •Пирамида
- •Трехмерная сеть
- •Создание отверстий
- •Глава 11 Твердотельные модели
- •Создание типовых тел
- •Параллелепипед
- •Цилиндр
- •Пирамида
- •Полисолид
- •Выдавливание тел
- •Тела вращения
- •Сложные объемные тела
- •Объединение
- •Вычитание
- •Пересечение
- •Основы редактирования трехмерных моделей
- •Зеркальное отражение
- •Трехмерный массив
- •Прямоугольный массив
- •Круговой массив
- •Поворот объектов
- •Редактирование тел
- •Глава 12 Тонирование трехмерных объектов
- •Создание источников света
- •Точечный источник света
- •Создание прожектора
- •Создание удаленного источника света
- •Подключение солнца и неба
- •Географическое положение
- •Дата и время
- •Редактирование источников света
- •Работа с материалами
- •Редактирование материала
- •Основные настройки
- •Карты наложения
- •Настройка масштаба
- •Предварительный просмотр
- •Способы наложения карт
- •Подключение материалов
- •Тонирование
- •Создание эффекта тумана
- •Настройки качества тонирования
- •Завершающая стадия
- •Тонирование области
- •Тонирование в отдельном окне
- •Сохранение тонированного изображения
Инструментальная палитра
Чтобы вызвать инструментальную палитру, выполните команду ленты View → Palettes → Tool Palettes (Вид → Палитры → Инструментальные палитры). На инструментальной палитре содержатся кнопки вызова инструментов, сгруппированные по их функциональному назначению на множестве вкладок (рис. 1.15).

Рис. 1.15. Инструментальная палитра
Щелчок кнопкой мыши на значке открывает вкладку, содержащую набор кнопок для выбора инструментов. Рассмотрим вкладки, отображаемые на инструментальной палитре по умолчанию.
• Draw (Черчение). Кнопки в верхней части вкладки позволяют создавать различные примитивы: Line (Отрезок), Construction Line (Прямая), Polyline (Полилиния), Polygon(Многоугольник) и т. д. Кнопки в нижней ее части служат для ввода более сложных объектов: блоков, рисунков и др.
• Leaders (Выноски). Содержит набор кнопок, позволяющих создавать выноски.
• Command Tool Samples (Образцы командных инструментов). Включает в себя инструменты для управления вводом команд.
• Tables (Таблицы). Здесь находятся инструменты для создания таблиц разных типов – расписаний, легенд чертежей.
• Hatches and Fills (Штриховки и заливки). Содержит инструменты, позволяющие закрашивать поверхность чертежа, создавая узоры, заливки и градиенты. На вкладке содержится множество доступных образцов узоров и заливок.
• Structural (Конструктивные). Здесь находятся инструменты для черчения стандартных конструкций, например балок различных сечений.
• Civil (Гражданские). На вкладке собраны образцы различных знаков, применяемых для привлечения внимания: запреты, оповещения и обозначения.
• Electrical (Электрические). Содержит обозначения, применяемые при рисовании электротехнического оборудования: наборы выключателей, сигнальных ламп и др.
• Mechanical (Механические). Здесь собраны инструменты для рисования механических устройств: болтов, гаек, подшипников и т. д.
• Architectural (Архитектурные). Содержит инструменты для рисования дверей, окон и прочих конструкций, используемых в строительстве.
• Annotation (Аннотационные объекты). Здесь собраны различные пояснительные обозначения, используемые на чертежах: стрелки, указания и примечания.
• Constraints (Ограничения). На этой вкладке представлены инструменты для работы с геометрическими и размерными ограничениями.
• Modeling (Моделирование). Содержит сложные элементы, используемые при черчении геометрических объектов: спирали, цилиндры, оси координат и т. д.
Как и все элементы пользовательского интерфейса программы AutoCAD, инструментальную палитру можно настроить в соответствии с вашими нуждами. Чтобы указать, какие вкладки должны отображаться, щелкните правой кнопкой мыши на свободной части палитры, чтобы вызвать контекстное меню. При выполнении команды Customize Palettes(Настройка палитр) появляется диалоговое окно Customize (Настройка), в котором можно сконфигурировать инструментальную палитру, добавить на нее новые вкладки и содержащиеся на них инструменты.
Командная строка
Командная строка (рис. 1.16) расположена ниже графической области программы и позволяет вводить команды с клавиатуры. В ранних версиях AutoCAD она была основным инструментом диалога пользователя и программы, однако с выходом новых релизов значение данного элемента все больше снижается. Существенную роль в этом сыграло появление в AutoCAD 2006 динамического ввода, позволяющего вводить команды в области рисования, рядом с графическим курсором. Тем не менее командная строка выполняет определенные функции и все еще остается достаточно важным элементом интерфейса. При работе вы периодически будете ее использовать.

Рис. 1.16. Командная строка
Независимо от способа ввода команда отображается в командной строке. Кроме того, здесь присутствуют все параметры команды, а также подсказки. После ввода команды в командной строке появится запрос на действие с доступными параметрами команды. Вы можете задать параметры, запустить выполнение команды или прервать его, нажав клавишуEsc.
Командная строка хранит историю введенных команд. Однако, поскольку область команд занимает две строки, просмотр истории затруднителен. Вы можете увеличить размер командной строки, но это уменьшит графическую область, что очень неудобно. Для решения данной проблемы в программе AutoCAD предусмотрено отображение области команд в отдельном окне. Если вам нужно просмотреть историю команд, нажмите клавишу F2, и на экране появится окно AutoCAD Text Window (Текстовое окно AutoCAD) с необходимой информацией (рис. 1.17). Чтобы убрать его, нажмите еще раз клавишу F2.
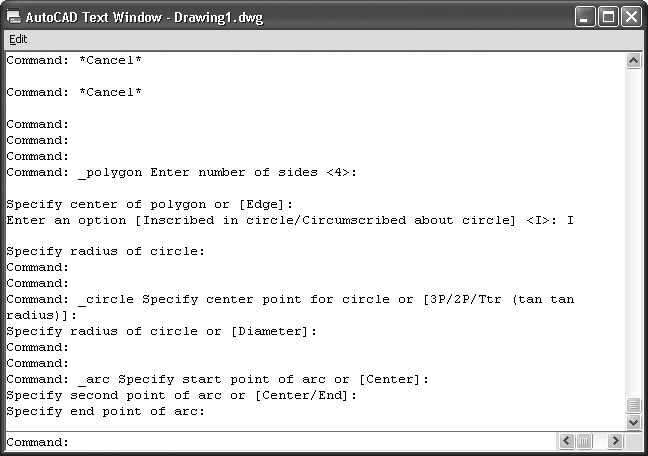
Рис. 1.17. Диалоговое окно AutoCAD Text Window (Текстовое окно AutoCAD)
