
- •Оглавление
- •Введение
- •Глава 1 Знакомство с AutoCad 2010
- •Запуск программы
- •Интерфейс программы
- •Панели инструментов
- •Инструментальная палитра
- •Командная строка
- •Строка состояния
- •Палитры
- •Настройка пользовательского интерфейса
- •Установки файлов чертежей
- •Создание нового документа без использования окна начала работы
- •Создание нового документа с помощью окна начала работы
- •Сохранение и завершение работы
- •Работа со справочной системой AutoCad
- •Поиск нужной информации в справочной системе программы
- •Семинар по новым возможностям
- •Дополнительные ресурсы
- •Инфоцентр
- •Глава 2 Первые шаги: создание геометрических объектов
- •Создание отрезков
- •Методы задания координат
- •Ввод с клавиатуры
- •Абсолютные декартовы координаты
- •Относительные декартовы координаты
- •Полярные координаты
- •Ввод расстояний
- •Динамический ввод данных
- •Полярная привязка
- •Объектная привязка
- •Отслеживание объектной привязки
- •Прямоугольник и многоугольник
- •Прямая и луч
- •Окружность
- •Эллипс и эллиптическая дуга
- •Вычерчивание эллипса
- •Создание эллиптической дуги
- •Кольца и точки Кольцо
- •Полилиния
- •Свойства объектов и слои
- •Параметры слоя
- •Палитра свойств
- •Глава 3 Выделение, перемещение и копирование объектов
- •Выделение объектов
- •Window (Рамка)
- •Crossing (Пересечение)
- •Window Polygon (Рамка-многоугольник)
- •Crossing Polygon (Пересечение с многоугольником)
- •Fence (Линия выбора)
- •Previous (Предыдущий)
- •Last (Последний)
- •Multiple (Несколько)
- •Добавление и удаление объектов из набора
- •Выделение объектов с помощью фильтров
- •Перемещение объектов
- •Копирование объектов
- •Глава 4 Текст и таблицы
- •Работа с текстом
- •Создание однострочного текста
- •Контекстное меню
- •Вставка специальных символов в однострочный текст
- •Текстовые поля
- •Создание многострочного текста
- •Редактирование многострочного текста
- •Стиль текста
- •Создание и изменение таблиц
- •Создание таблиц
- •Ввод данных в таблицу
- •Редактирование на уровне таблицы
- •Изменение ячеек таблицы
- •Работа с текстом в таблицах
- •Извлечение данных из объектов с помощью специального мастера
- •Глава 5 Проставление размеров
- •Линейный размер
- •Параметры команды dimlinear
- •Принудительное проставление фактического размера объекта
- •Создание выровненных размеров
- •Проставление размеров для окружности и дуги
- •Измерение радиуса
- •Определение диаметра
- •Проставление длины дуги
- •Создание центральных меток
- •Измерение углов
- •Базовые и связанные размеры
- •Размер с базовой линией
- •Продленный размер
- •Стиль размера
- •Создание размерного стиля
- •Настройка существующего размерного стиля
- •Параметры линий
- •Настройки символов и стрелок
- •Настройки текста
- •Параметры подгонки и масштаба
- •Определение основных единиц
- •Альтернативные единицы измерения
- •Настройки допусков
- •Глава 6 Редактирование объектов
- •Копирование объектов
- •Создание зеркальной копии объектов
- •Создание массивов
- •Прямоугольный массив
- •Полярный массив
- •Поворот объектов
- •Масштабирование объектов
- •Разрыв объекта
- •Создание фаски
- •Метод задания расстояний
- •Метод задания угла
- •Глава 7 Штриховка и градиент
- •Выбор шаблона штриховки
- •Выбор градиента
- •Определение границ штриховки и градиента
- •Указание внутренней точки
- •Определение контуров объектов
- •Правка границ
- •Дополнительные параметры
- •Перетаскивание штриховки
- •Редактирование штриховки и градиента
- •Глава 8 Работа с листами и печать
- •Создание и редактирование листов
- •Редактирование листа
- •Видовые экраны в пространстве листа
- •Создание плавающих видовых экранов
- •Создание плавающего видового экрана сложной формы
- •Создание плавающего видового экрана из объекта
- •Редактирование плавающих видовых экранов
- •Работа с моделью в видовом экране
- •Масштабирование видового экрана
- •Управление видимостью объектов внутри видового экрана
- •Стили печати
- •Цветозависимые и именованные стили печати
- •Создание таблицы стилей печати
- •Редактирование таблицы стилей печати
- •Подключение таблицы стилей печати к чертежу
- •Присоединение стиля печати к слою или объекту
- •Конфигурирование печатающих устройств
- •Добавление печатающего устройства
- •Редактирование конфигурации
- •Печать чертежа
- •Глава 9 Трехмерное моделирование
- •Пространство для трехмерного моделирования
- •Просмотр трехмерных чертежей
- •Типовые проекции
- •Дополнительные виды
- •Трехгранник осей и компас
- •Отображение модели
- •Режим Orbit (Орбита)
- •Свободное вращение
- •Ограниченное вращение
- •Непрерывное вращение
- •Настройки режима Orbit (Орбита)
- •Трехмерные координаты
- •Ввод трехмерных координат
- •Декартовы координаты
- •Цилиндрические координаты
- •Сферические координаты
- •Координатные фильтры
- •Объектная привязка в трехмерном пространстве
- •Различные системы координат
- •Глава 10 Трехмерные поверхности
- •Трехмерная грань
- •Многоугольная сеть
- •Поверхности вращения
- •Поверхности сдвига
- •Поверхности соединения
- •Поверхность Куна
- •Плоская поверхность
- •Поверхностные примитивы
- •Параллелепипед
- •Пирамида
- •Трехмерная сеть
- •Создание отверстий
- •Глава 11 Твердотельные модели
- •Создание типовых тел
- •Параллелепипед
- •Цилиндр
- •Пирамида
- •Полисолид
- •Выдавливание тел
- •Тела вращения
- •Сложные объемные тела
- •Объединение
- •Вычитание
- •Пересечение
- •Основы редактирования трехмерных моделей
- •Зеркальное отражение
- •Трехмерный массив
- •Прямоугольный массив
- •Круговой массив
- •Поворот объектов
- •Редактирование тел
- •Глава 12 Тонирование трехмерных объектов
- •Создание источников света
- •Точечный источник света
- •Создание прожектора
- •Создание удаленного источника света
- •Подключение солнца и неба
- •Географическое положение
- •Дата и время
- •Редактирование источников света
- •Работа с материалами
- •Редактирование материала
- •Основные настройки
- •Карты наложения
- •Настройка масштаба
- •Предварительный просмотр
- •Способы наложения карт
- •Подключение материалов
- •Тонирование
- •Создание эффекта тумана
- •Настройки качества тонирования
- •Завершающая стадия
- •Тонирование области
- •Тонирование в отдельном окне
- •Сохранение тонированного изображения
Работа с текстом в таблицах
Работа с текстом в ячейках таблицы включает в себя управление стилями и редактирование. Управление стилями опирается на табличные стили.
Вы можете изменить заданный по умолчанию стиль таблицы (Standard) или создать новый. Для этого предназначена команда TABLESTYLE. Когда вы ее запускаете, на экране появляется диалоговое окно Table Style (Стиль таблицы) (рис. 4.52).
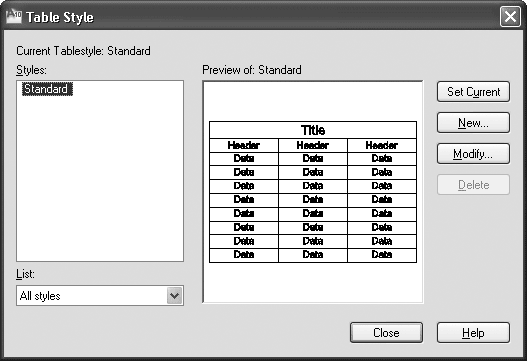
Рис. 4.52. Диалоговое окно Table Style (Стиль таблицы)
Для создания стиля таблицы следует нажать кнопку New (Новый) и в появившемся окне Create New Table Style (Создать новый стиль таблицы) ввести имя нового стиля. Вы можете задать в качестве отправной точки существующий стиль таблицы, для чего следует выбрать его из списка Start With (Начать с).
После нажатия кнопки Continue (Продолжить) появляется диалоговое окно New Table Style (Новый стиль таблицы) (рис. 4.53).
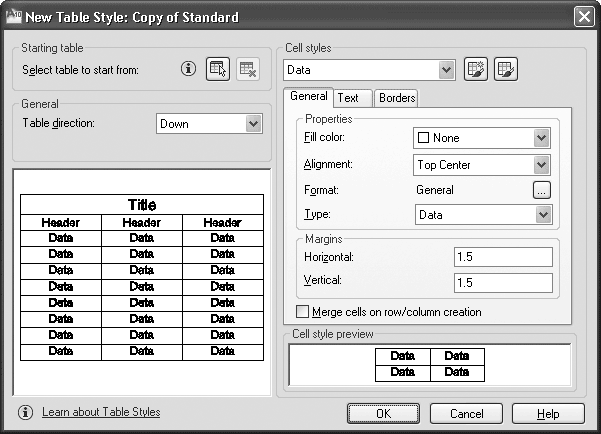
Рис. 4.53. Окно настройки нового стиля таблицы
Примечание
Если в окне Table Style (Стиль таблицы) (см. рис. 4.52) нажать кнопку Modify (Изменить), появится окно Modify Table Style (Изменить стиль таблицы), содержащее такие же параметры, что и окно New Table Style (Новый стиль таблицы).
В правой части окна, в области Cell styles (Стили ячейки), расположен раскрывающийся список. В зависимости от выбранного в нем пункта на вкладках ниже отображаются настройки строк различных типов:
• Data (Данные) – строки с данными;
• Header (Заголовок) – заголовки столбцов;
• Title (Название) – название таблицы.
Извлечение данных из объектов с помощью специального мастера
Рассмотрим порядок работы с мастером извлечения данных.
1. Запустите команду вставки таблицы (допустим, что документ содержит некоторые объекты, атрибуты которых вы хотели бы внести в эту таблицу (рис. 4.54)). Откроется диалоговое окно Insert Table (Вставить таблицу).

Рис. 4.54. Исходные объекты, свойства которых необходимо извлечь в таблицу
2. В области Insert options (Параметры вставки) установите переключатель в положение From object data in the drawing (Data Extraction) (Из данных объектов чертежа (Извлечение данных)) и щелкните на кнопке OK.
3. В первом окне появившегося мастера установите переключатель в положение Create a new data extraction (Создать новое извлечение данных). Нажмите кнопку Next (Далее), в появившемся окне задайте имя для сохраняемого файла с данными и при необходимости измените его расположение.
4. В следующем окне мастера установите переключатель в положение Select objects in the current drawing (Выбрать объекты в текущем чертеже) и нажмите находящуюся рядом кнопку. Выделите интересующие вас объекты и нажмите клавишу Enter. В окне мастера нажмите кнопку Next (Далее).
5. На третьем шаге мастера вы увидите список выделенных объектов, который при необходимости можно скорректировать. Нажмите Next (Далее).
6. В следующем окне с помощью флажков выберите свойства выделенных объектов, которые вы хотите извлечь в таблицу, например Area (Площадь). Щелкните на кнопке Next(Далее).
7. В пятом окне мастера вы увидите сформированную таблицу (рис. 4.55). Здесь можно упорядочить и отфильтровать данные, добавить вычисляемые поля, создать внешние ссылки (для этого следует нажать кнопку Link External Data (Присоединение внешних данных), которая приведет к открытию одноименного окна). Выполнив необходимые настройки, нажмите кнопку Next (Далее).
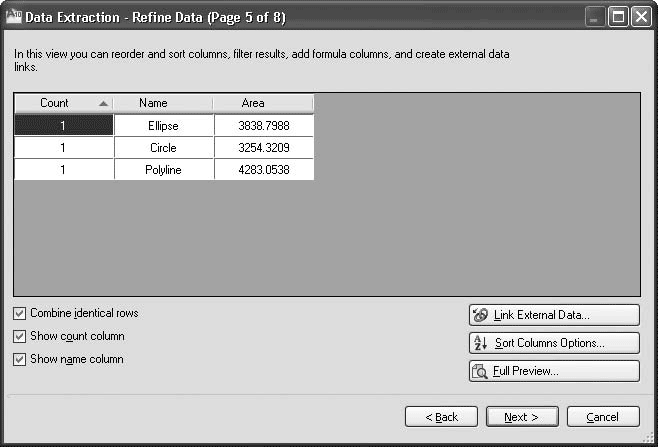
Рис. 4.55. Пятый шаг мастера извлечения данных
8. В шестом окне мастера установите флажок Insert data extraction table into drawing (Вставить таблицу извлеченных данных в чертеж), после чего нажмите Next (Далее).
9. Мастер позволит вам откорректировать стиль, форматирование и структуру таблицы. Выполнив необходимые изменения, щелкните на кнопке Next (Далее).
10. После нажатия в заключительном окне мастера кнопки Finish (Готово) укажите расположение таблицы на рисунке. В итоге получится таблица, подобная представленной на рис. 4.56.

Рис. 4.56. Таблица извлеченных из рисунка площадей объектов
Примечание
Чтобы узнать о дополнительных возможностях мастера извлечения данных, можно самостоятельно исследовать его шаги или воспользоваться командой меню Help → New Features Workshop (Справка → Семинар по новым возможностям).
Резюме
Прочитав эту главу, вы научились редактировать текст и создавать таблицы в AutoCAD 2010.
Напомним, что в AutoCAD существует текст двух видов: однострочный и многострочный. Каждый из них служит своим целям. При создании коротких примечаний, заголовков и пометок вы можете положиться на однострочный текст. В других случаях можно воспользоваться преимуществами многострочного текста, который позволяет, например, вставлять специальные символы из меню, создавать нумерованные, маркированные и буквенные списки.
Вы можете вставить в свои рисунки текстовые поля, а также автоматически обновляемые поля с датой, названием файла и даже вашим именем.
Таблицы можно использовать для различных целей, например для оформления некоторых списков. Вставив непосредственно в ячейки таблицы интеллектуальные поля, вы можете значительно оживить чертеж.
Графическая информация, безусловно, является приоритетной. Это основная причина возникновения систем проектирования, подобных программе AutoCAD. Однако существование промышленных стандартов, сложность чертежей и схем, необходимость документирования и недостаточность графической информации делают текст необходимым элементом чертежей.
