
- •Оглавление
- •Введение
- •Глава 1 Знакомство с AutoCad 2010
- •Запуск программы
- •Интерфейс программы
- •Панели инструментов
- •Инструментальная палитра
- •Командная строка
- •Строка состояния
- •Палитры
- •Настройка пользовательского интерфейса
- •Установки файлов чертежей
- •Создание нового документа без использования окна начала работы
- •Создание нового документа с помощью окна начала работы
- •Сохранение и завершение работы
- •Работа со справочной системой AutoCad
- •Поиск нужной информации в справочной системе программы
- •Семинар по новым возможностям
- •Дополнительные ресурсы
- •Инфоцентр
- •Глава 2 Первые шаги: создание геометрических объектов
- •Создание отрезков
- •Методы задания координат
- •Ввод с клавиатуры
- •Абсолютные декартовы координаты
- •Относительные декартовы координаты
- •Полярные координаты
- •Ввод расстояний
- •Динамический ввод данных
- •Полярная привязка
- •Объектная привязка
- •Отслеживание объектной привязки
- •Прямоугольник и многоугольник
- •Прямая и луч
- •Окружность
- •Эллипс и эллиптическая дуга
- •Вычерчивание эллипса
- •Создание эллиптической дуги
- •Кольца и точки Кольцо
- •Полилиния
- •Свойства объектов и слои
- •Параметры слоя
- •Палитра свойств
- •Глава 3 Выделение, перемещение и копирование объектов
- •Выделение объектов
- •Window (Рамка)
- •Crossing (Пересечение)
- •Window Polygon (Рамка-многоугольник)
- •Crossing Polygon (Пересечение с многоугольником)
- •Fence (Линия выбора)
- •Previous (Предыдущий)
- •Last (Последний)
- •Multiple (Несколько)
- •Добавление и удаление объектов из набора
- •Выделение объектов с помощью фильтров
- •Перемещение объектов
- •Копирование объектов
- •Глава 4 Текст и таблицы
- •Работа с текстом
- •Создание однострочного текста
- •Контекстное меню
- •Вставка специальных символов в однострочный текст
- •Текстовые поля
- •Создание многострочного текста
- •Редактирование многострочного текста
- •Стиль текста
- •Создание и изменение таблиц
- •Создание таблиц
- •Ввод данных в таблицу
- •Редактирование на уровне таблицы
- •Изменение ячеек таблицы
- •Работа с текстом в таблицах
- •Извлечение данных из объектов с помощью специального мастера
- •Глава 5 Проставление размеров
- •Линейный размер
- •Параметры команды dimlinear
- •Принудительное проставление фактического размера объекта
- •Создание выровненных размеров
- •Проставление размеров для окружности и дуги
- •Измерение радиуса
- •Определение диаметра
- •Проставление длины дуги
- •Создание центральных меток
- •Измерение углов
- •Базовые и связанные размеры
- •Размер с базовой линией
- •Продленный размер
- •Стиль размера
- •Создание размерного стиля
- •Настройка существующего размерного стиля
- •Параметры линий
- •Настройки символов и стрелок
- •Настройки текста
- •Параметры подгонки и масштаба
- •Определение основных единиц
- •Альтернативные единицы измерения
- •Настройки допусков
- •Глава 6 Редактирование объектов
- •Копирование объектов
- •Создание зеркальной копии объектов
- •Создание массивов
- •Прямоугольный массив
- •Полярный массив
- •Поворот объектов
- •Масштабирование объектов
- •Разрыв объекта
- •Создание фаски
- •Метод задания расстояний
- •Метод задания угла
- •Глава 7 Штриховка и градиент
- •Выбор шаблона штриховки
- •Выбор градиента
- •Определение границ штриховки и градиента
- •Указание внутренней точки
- •Определение контуров объектов
- •Правка границ
- •Дополнительные параметры
- •Перетаскивание штриховки
- •Редактирование штриховки и градиента
- •Глава 8 Работа с листами и печать
- •Создание и редактирование листов
- •Редактирование листа
- •Видовые экраны в пространстве листа
- •Создание плавающих видовых экранов
- •Создание плавающего видового экрана сложной формы
- •Создание плавающего видового экрана из объекта
- •Редактирование плавающих видовых экранов
- •Работа с моделью в видовом экране
- •Масштабирование видового экрана
- •Управление видимостью объектов внутри видового экрана
- •Стили печати
- •Цветозависимые и именованные стили печати
- •Создание таблицы стилей печати
- •Редактирование таблицы стилей печати
- •Подключение таблицы стилей печати к чертежу
- •Присоединение стиля печати к слою или объекту
- •Конфигурирование печатающих устройств
- •Добавление печатающего устройства
- •Редактирование конфигурации
- •Печать чертежа
- •Глава 9 Трехмерное моделирование
- •Пространство для трехмерного моделирования
- •Просмотр трехмерных чертежей
- •Типовые проекции
- •Дополнительные виды
- •Трехгранник осей и компас
- •Отображение модели
- •Режим Orbit (Орбита)
- •Свободное вращение
- •Ограниченное вращение
- •Непрерывное вращение
- •Настройки режима Orbit (Орбита)
- •Трехмерные координаты
- •Ввод трехмерных координат
- •Декартовы координаты
- •Цилиндрические координаты
- •Сферические координаты
- •Координатные фильтры
- •Объектная привязка в трехмерном пространстве
- •Различные системы координат
- •Глава 10 Трехмерные поверхности
- •Трехмерная грань
- •Многоугольная сеть
- •Поверхности вращения
- •Поверхности сдвига
- •Поверхности соединения
- •Поверхность Куна
- •Плоская поверхность
- •Поверхностные примитивы
- •Параллелепипед
- •Пирамида
- •Трехмерная сеть
- •Создание отверстий
- •Глава 11 Твердотельные модели
- •Создание типовых тел
- •Параллелепипед
- •Цилиндр
- •Пирамида
- •Полисолид
- •Выдавливание тел
- •Тела вращения
- •Сложные объемные тела
- •Объединение
- •Вычитание
- •Пересечение
- •Основы редактирования трехмерных моделей
- •Зеркальное отражение
- •Трехмерный массив
- •Прямоугольный массив
- •Круговой массив
- •Поворот объектов
- •Редактирование тел
- •Глава 12 Тонирование трехмерных объектов
- •Создание источников света
- •Точечный источник света
- •Создание прожектора
- •Создание удаленного источника света
- •Подключение солнца и неба
- •Географическое положение
- •Дата и время
- •Редактирование источников света
- •Работа с материалами
- •Редактирование материала
- •Основные настройки
- •Карты наложения
- •Настройка масштаба
- •Предварительный просмотр
- •Способы наложения карт
- •Подключение материалов
- •Тонирование
- •Создание эффекта тумана
- •Настройки качества тонирования
- •Завершающая стадия
- •Тонирование области
- •Тонирование в отдельном окне
- •Сохранение тонированного изображения
Введение
AutoCAD 2010 – это уже 23-я версия данного пакета. За долгие годы развития продукт компании Autodesk трансформировался из простого инструмента, способного лишь заменить собой кульман, в программу, пригодную не только для формирования двухмерных чертежей, но и для создания реалистичных трехмерных моделей. Фактически на данный момент AutoCAD 2010 является самой мощной системой автоматизированного проектирования (САПР), работающей на персональном компьютере.
Глава 1 Знакомство с AutoCad 2010
• Запуск программы
• Интерфейс программы
• Установки файлов чертежей
• Работа со справочной системой AutoCAD
• Резюме
Программа AutoCAD уже многие годы является одним из наиболее мощных и широко распространенных инструментов проектирования. С выходом каждой новой версии возможности приложения становятся все шире, элементы управления модернизируются, появляются новые. Если вы новичок в области автоматизированного черчения и не обладаете опытом работы с AutoCAD, то, прежде чем приступить к работе, вам необходимо ознакомиться с интерфейсом программы, а также с основными принципами работы в ней. Из данной главы вы узнаете, как запускать AutoCAD 2010, познакомитесь с ее интерфейсом, а также научитесь пользоваться справочной системой приложения.
Запуск программы
Как и любое приложение, разработанное для операционной системы Windows, программу AutoCAD можно запустить несколькими способами. Рассмотрим наиболее распространенные из них.
• Использование меню Пуск. Для запуска программы нужно выполнить команду Пуск → Все программы → Autodesk → AutoCAD 2010 → AutoCAD 2010 – English.
• Использование ярлыка программы на Рабочем столе. Для запуска приложения достаточно найти на Рабочем столе его ярлык и дважды щелкнуть на нем.
• Если вы хотите не просто запустить программу, а открыть определенный файл чертежа, необходимо открыть Проводник или любой другой файловый менеджер, с его помощью найти нужный вам файл и запустить его. В результате загрузится AutoCAD и откроется требуемый файл, а если вы уже запустили программу ранее, то просто откроется нужный файл.
• По умолчанию программа AutoCAD не создает ярлык на панели быстрого доступа, однако вы можете сделать это, перетащив туда ярлык с Рабочего стола или из меню Пуск при нажатой клавише Ctrl. Запуск приложения с данной панели удобен тем, что для этого не нужно открывать меню. Кроме того, панель быстрого доступа всегда отображается на экране, в то время как Рабочий стол может быть закрыт запущенными приложениями.
Открыв AutoCAD любым удобным способом, вы увидите на экране окно, в котором программа предлагает указать область деятельности, наиболее приближенную к вашей работе: архитектура, гражданское строительство, производство и т. д. (рис. 1.1).
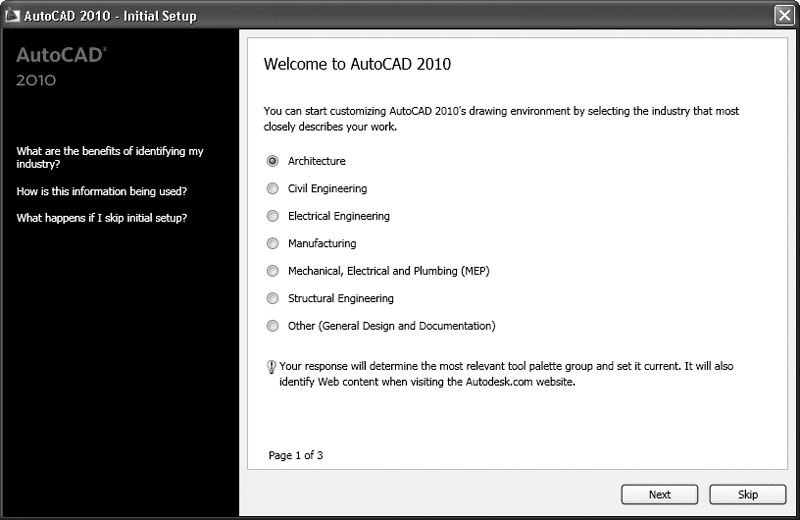
Рис. 1.1. Окно мастера настройки интерфейса
В зависимости от выбранного варианта автоматически настраивается интерфейс программы. В результате инструменты, которые, по мнению разработчиков AutoCAD, больше всего подходят для заданного вида деятельности, будут под рукой.
Чтобы открыть окно AutoCAD с параметрами по умолчанию, щелкните на кнопке Skip (Пропустить), а в следующем окне – на кнопке Start AutoCAD 2010 (Запустить AutoCAD 2010). В будущем при необходимости вы сможете изменить тип интерфейса в настройках программы.
После старта программы откроется окно New Features Workshop (Семинар по новым возможностям) (рис. 1.2).
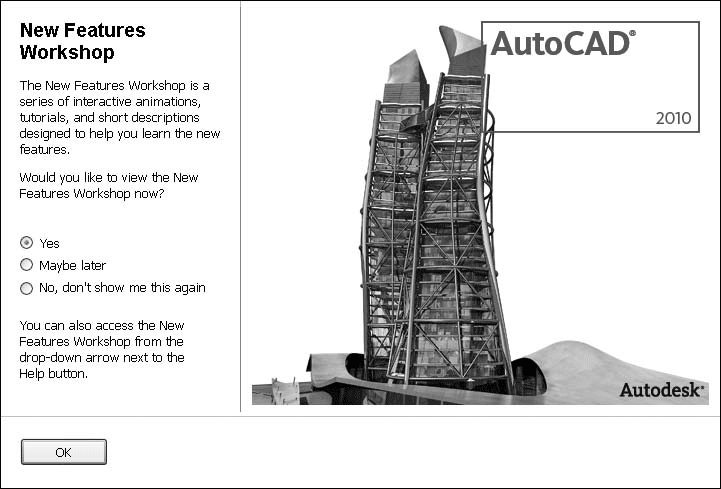
Рис. 1.2. Окно New Features Workshop (Семинар по новым возможностям)
Если вы работали с предыдущими версиями AutoCAD, то можете ознакомиться с новыми возможностями продукта в окне справки. Если вы ранее не сталкивались с этой программой, просто откажитесь от просмотра семинара. Чтобы данное окно не появлялось каждый раз при запуске AutoCAD, установите переключатель в положение No, don't show me this again(Больше не показывать). В дальнейшем при необходимости вы сможете открыть это окно в любой момент.
Нажав кнопку OK, вы увидите рабочее окно программы AutoCAD 2010 (рис. 1.3). Возможно, на первый взгляд оно покажется вам очень сложным и громоздким, однако на самом деле интерфейс очень удобен и способен адаптироваться под конкретные задачи.
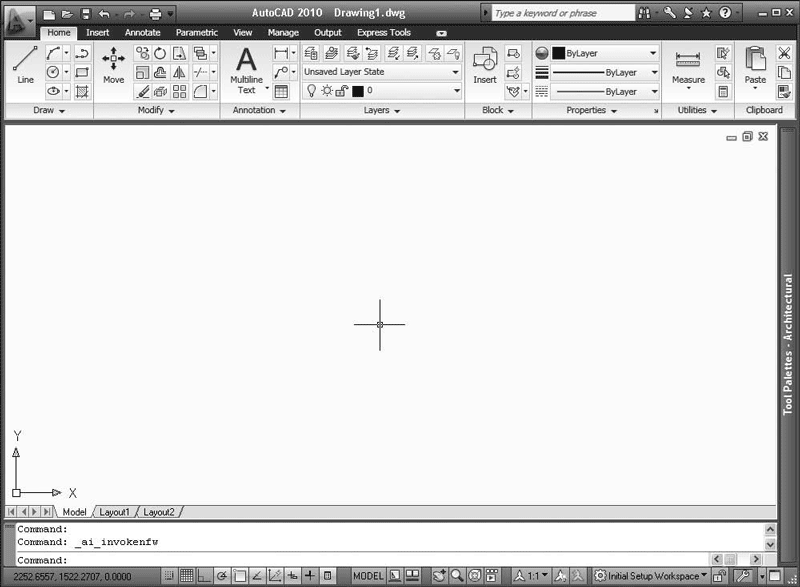
Рис. 1.3. Рабочее окно AutoCAD 2010
