
- •Оглавление
- •Введение
- •Глава 1 Знакомство с AutoCad 2010
- •Запуск программы
- •Интерфейс программы
- •Панели инструментов
- •Инструментальная палитра
- •Командная строка
- •Строка состояния
- •Палитры
- •Настройка пользовательского интерфейса
- •Установки файлов чертежей
- •Создание нового документа без использования окна начала работы
- •Создание нового документа с помощью окна начала работы
- •Сохранение и завершение работы
- •Работа со справочной системой AutoCad
- •Поиск нужной информации в справочной системе программы
- •Семинар по новым возможностям
- •Дополнительные ресурсы
- •Инфоцентр
- •Глава 2 Первые шаги: создание геометрических объектов
- •Создание отрезков
- •Методы задания координат
- •Ввод с клавиатуры
- •Абсолютные декартовы координаты
- •Относительные декартовы координаты
- •Полярные координаты
- •Ввод расстояний
- •Динамический ввод данных
- •Полярная привязка
- •Объектная привязка
- •Отслеживание объектной привязки
- •Прямоугольник и многоугольник
- •Прямая и луч
- •Окружность
- •Эллипс и эллиптическая дуга
- •Вычерчивание эллипса
- •Создание эллиптической дуги
- •Кольца и точки Кольцо
- •Полилиния
- •Свойства объектов и слои
- •Параметры слоя
- •Палитра свойств
- •Глава 3 Выделение, перемещение и копирование объектов
- •Выделение объектов
- •Window (Рамка)
- •Crossing (Пересечение)
- •Window Polygon (Рамка-многоугольник)
- •Crossing Polygon (Пересечение с многоугольником)
- •Fence (Линия выбора)
- •Previous (Предыдущий)
- •Last (Последний)
- •Multiple (Несколько)
- •Добавление и удаление объектов из набора
- •Выделение объектов с помощью фильтров
- •Перемещение объектов
- •Копирование объектов
- •Глава 4 Текст и таблицы
- •Работа с текстом
- •Создание однострочного текста
- •Контекстное меню
- •Вставка специальных символов в однострочный текст
- •Текстовые поля
- •Создание многострочного текста
- •Редактирование многострочного текста
- •Стиль текста
- •Создание и изменение таблиц
- •Создание таблиц
- •Ввод данных в таблицу
- •Редактирование на уровне таблицы
- •Изменение ячеек таблицы
- •Работа с текстом в таблицах
- •Извлечение данных из объектов с помощью специального мастера
- •Глава 5 Проставление размеров
- •Линейный размер
- •Параметры команды dimlinear
- •Принудительное проставление фактического размера объекта
- •Создание выровненных размеров
- •Проставление размеров для окружности и дуги
- •Измерение радиуса
- •Определение диаметра
- •Проставление длины дуги
- •Создание центральных меток
- •Измерение углов
- •Базовые и связанные размеры
- •Размер с базовой линией
- •Продленный размер
- •Стиль размера
- •Создание размерного стиля
- •Настройка существующего размерного стиля
- •Параметры линий
- •Настройки символов и стрелок
- •Настройки текста
- •Параметры подгонки и масштаба
- •Определение основных единиц
- •Альтернативные единицы измерения
- •Настройки допусков
- •Глава 6 Редактирование объектов
- •Копирование объектов
- •Создание зеркальной копии объектов
- •Создание массивов
- •Прямоугольный массив
- •Полярный массив
- •Поворот объектов
- •Масштабирование объектов
- •Разрыв объекта
- •Создание фаски
- •Метод задания расстояний
- •Метод задания угла
- •Глава 7 Штриховка и градиент
- •Выбор шаблона штриховки
- •Выбор градиента
- •Определение границ штриховки и градиента
- •Указание внутренней точки
- •Определение контуров объектов
- •Правка границ
- •Дополнительные параметры
- •Перетаскивание штриховки
- •Редактирование штриховки и градиента
- •Глава 8 Работа с листами и печать
- •Создание и редактирование листов
- •Редактирование листа
- •Видовые экраны в пространстве листа
- •Создание плавающих видовых экранов
- •Создание плавающего видового экрана сложной формы
- •Создание плавающего видового экрана из объекта
- •Редактирование плавающих видовых экранов
- •Работа с моделью в видовом экране
- •Масштабирование видового экрана
- •Управление видимостью объектов внутри видового экрана
- •Стили печати
- •Цветозависимые и именованные стили печати
- •Создание таблицы стилей печати
- •Редактирование таблицы стилей печати
- •Подключение таблицы стилей печати к чертежу
- •Присоединение стиля печати к слою или объекту
- •Конфигурирование печатающих устройств
- •Добавление печатающего устройства
- •Редактирование конфигурации
- •Печать чертежа
- •Глава 9 Трехмерное моделирование
- •Пространство для трехмерного моделирования
- •Просмотр трехмерных чертежей
- •Типовые проекции
- •Дополнительные виды
- •Трехгранник осей и компас
- •Отображение модели
- •Режим Orbit (Орбита)
- •Свободное вращение
- •Ограниченное вращение
- •Непрерывное вращение
- •Настройки режима Orbit (Орбита)
- •Трехмерные координаты
- •Ввод трехмерных координат
- •Декартовы координаты
- •Цилиндрические координаты
- •Сферические координаты
- •Координатные фильтры
- •Объектная привязка в трехмерном пространстве
- •Различные системы координат
- •Глава 10 Трехмерные поверхности
- •Трехмерная грань
- •Многоугольная сеть
- •Поверхности вращения
- •Поверхности сдвига
- •Поверхности соединения
- •Поверхность Куна
- •Плоская поверхность
- •Поверхностные примитивы
- •Параллелепипед
- •Пирамида
- •Трехмерная сеть
- •Создание отверстий
- •Глава 11 Твердотельные модели
- •Создание типовых тел
- •Параллелепипед
- •Цилиндр
- •Пирамида
- •Полисолид
- •Выдавливание тел
- •Тела вращения
- •Сложные объемные тела
- •Объединение
- •Вычитание
- •Пересечение
- •Основы редактирования трехмерных моделей
- •Зеркальное отражение
- •Трехмерный массив
- •Прямоугольный массив
- •Круговой массив
- •Поворот объектов
- •Редактирование тел
- •Глава 12 Тонирование трехмерных объектов
- •Создание источников света
- •Точечный источник света
- •Создание прожектора
- •Создание удаленного источника света
- •Подключение солнца и неба
- •Географическое положение
- •Дата и время
- •Редактирование источников света
- •Работа с материалами
- •Редактирование материала
- •Основные настройки
- •Карты наложения
- •Настройка масштаба
- •Предварительный просмотр
- •Способы наложения карт
- •Подключение материалов
- •Тонирование
- •Создание эффекта тумана
- •Настройки качества тонирования
- •Завершающая стадия
- •Тонирование области
- •Тонирование в отдельном окне
- •Сохранение тонированного изображения
Конфигурирование печатающих устройств
Все принтеры и плоттеры, установленные в Windows, можно использовать для печати в AutoCAD. Однако если вы собираетесь печатать не на настольном принтере, а на плоттере, то лучше воспользоваться специальными драйверами, входящими в состав программы. Такие драйверы позволяют использовать все возможности плоттеров большого формата.
Добавление печатающего устройства
Для конфигурации печатающего устройства служит мастер добавления плоттера, который можно вызвать одним из следующих способов:
• выполнив команду Tools → Wizards → Add Plotter (Сервис → Мастера → Добавить плоттер);
• выполнив команду File → Plotter Manager (Файл → Менеджер плоттеров) и дважды щелкнув в открывшемся окне на значке Add-A-Plotter Wizard (Мастер установки плоттера).
В любом случае перед вами появится окно мастера добавления печатающего устройства – Add Plotter (Добавить плоттер). Первое окно мастера расскажет о его назначении и о тех шагах, которые придется пройти в процессе добавления нового плоттера. Щелкнув на кнопке Далее, вы сможете начать процесс добавления печатающего устройства (рис. 8.25).
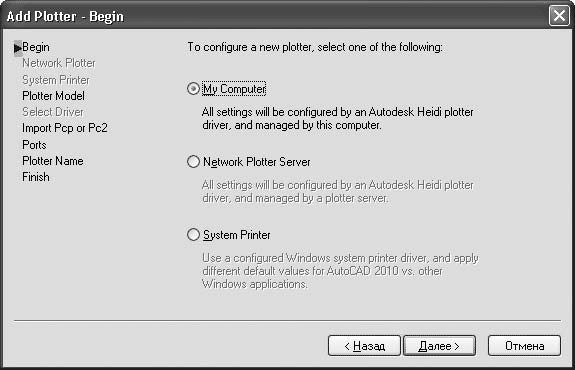
Рис. 8.25. Начало установки плоттера
Установите переключатель в положение My Computer (Мой компьютер) и нажмите кнопку Далее, чтобы открыть окно Plotter Model (Модель плоттера) (рис. 8.26).

Рис. 8.26. Окно выбора модели плоттера
В списке слева выберите производителя печатающего устройства, а справа – конкретную модель плоттера, после чего с помощью кнопки Далее перейдите в следующее окно. Если у вас есть файл конфигурации плоттера, сделанный в старых версиях программы (такие файлы имеют расширение PCP или PC2), то на данном этапе вы можете импортировать эту информацию в формат PC3.
В следующем окне мастер предложит выбрать порт, посредством которого плоттер подключается к компьютеру. Щелкните на кнопке Далее, чтобы открыть новое окно.
Введите нужное имя плоттера в поле Plotter Name (Имя плоттера) и откройте последнее окно мастера конфигурации плоттера (рис. 8.27), щелкнув на кнопке Далее.
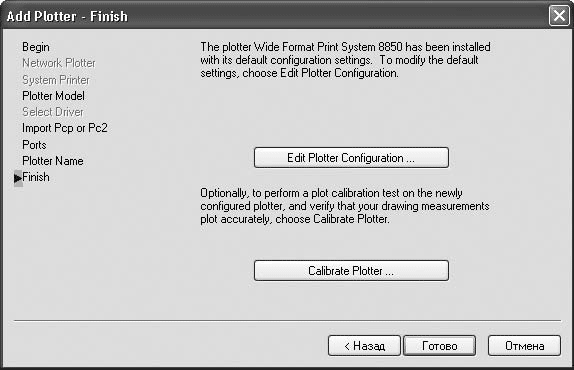
Рис. 8.27. Окно Finish (Готово) мастера установки плоттера
Последнее окно мастера содержит кнопки, предназначенные для редактирования конфигурации и калибровки плоттера. Щелкните на кнопке Готово, чтобы завершить работу по созданию файла конфигурации плоттера. Данный файл можно увидеть в окне Plotters (Плоттеры), которое появляется после выполнения команды File → Plotter Manager (Файл → Менеджер плоттеров).
Редактирование конфигурации
Приступить к редактированию конфигурации плоттера можно, щелкнув на кнопке Edit Plotter Configuration (Редактировать конфигурацию плоттера) в последнем окне мастера установки плоттера (см. рис. 8.27). Если вы этого не сделали, то дважды щелкните кнопкой мыши на файле конфигурации нужного плоттера в окне Plotters (Плоттеры). Откроется диалоговое окно Plotter Configuration Editior (Редактор конфигурации плоттера) (рис. 8.28).
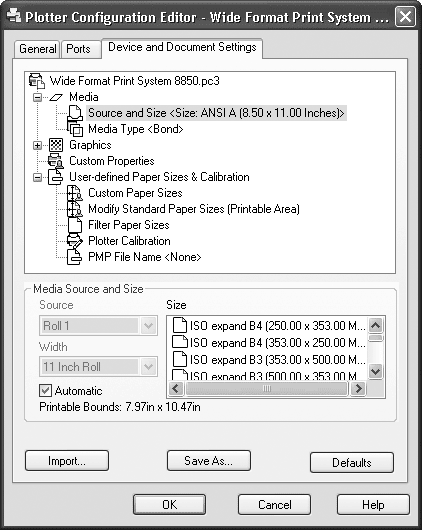
Рис. 8.28. Диалоговое окно Plotter Configuration Editor (Редактор конфигурации плоттера)
Данное окно содержит три вкладки, на которых находятся различные параметры редактируемого плоттера. На вкладке General (Общие) можно только просмотреть информацию и при необходимости добавить в поле Description (Описание) дополнительную информацию. Вкладка Ports (Порты) предназначена для определения портов для связи плоттера с компьютером. Вкладку Device and Document Settings (Настройки устройства и документа) можно назвать основной, так как здесь расположено большинство параметров плоттера. Данный набор параметров зависит от модели печатающего устройства, при этом вид нижней части данной вкладки зависит от выбранного элемента в списке сверху.
Щелкнув на кнопке OK, вы сохраните изменения в редактируемом файле и закроете окно. Если хотите создать файл с новым именем, щелкните на кнопке Save As (Сохранить как). Так можно создать несколько конфигураций для одного печатающего устройства под различными именами. Щелчок на кнопке Defaults (По умолчанию) отменяет все выполненные и несохраненные изменения.
